Como acessar seu calendário do iCloud com o Alexa

Graças a uma atualização recente do Alexa, agora você pode acessar o calendário do iCloud através do Amazon Echo, outros dispositivos com Alexa e o aplicativo Alexa. Para fazer isso, no entanto, você precisará fazer alguns ajustes nos bastidores.
RELACIONADO: Como vincular seu Google Agenda ao seu Amazon Echo
Mostramos a você como vincular seu Google Calendário para o Alexa, mas agora estamos de volta para ajudar os usuários do iCloud a obter a mesma funcionalidade. Para usar seu calendário do iCloud com o Alexa, você precisa de três coisas: autenticação de dois fatores ativada em sua conta Apple, uma senha específica do aplicativo iCloud apenas para Alexa e, naturalmente, seu dispositivo Alexa para aceitar a entrada de voz. Etapa 1: Criar uma senha específica do aplicativo para sua ID da Apple
RELACIONADA:
Como configurar a autenticação de dois fatores para sua ID da Apple Não executaremos a configuração da autenticação de dois fatores sua conta da Apple, mas temos um guia detalhado sobre como fazer isso aqui para aqueles que ainda não o ativaram. Em vez disso, vamos direto para a criação dessa senha específica do aplicativo.
Faça login na sua conta Apple em appleid.apple.com. Confirme seu login digitando o código de identificação de dois fatores enviado ao seu dispositivo principal. Uma vez logado, procure a seção em seu painel de controle ID Apple identificado como “Segurança” e clique em “Gerar Senha” como visto abaixo.
Quando solicitado, rotule a senha específica do aplicativo “Alexa” e clique em “Criar”.
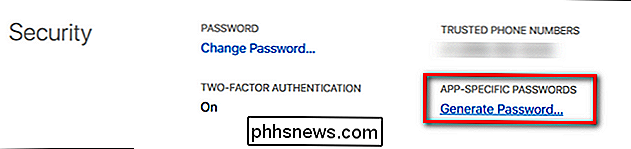
A Apple fornecerá uma string alfanumérica gerada aleatoriamente no formato xxx-xxxx-xxxx-xxxx. Realce e copie a senha conforme a seguiremos na próxima etapa do tutorial.
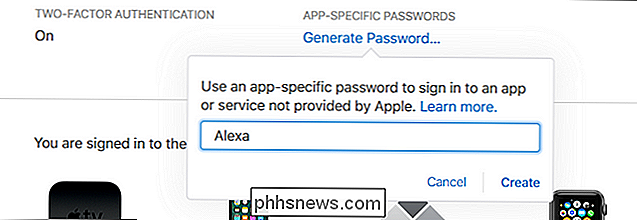
Etapa 2: Vincular seu calendário do iCloud ao Alexa
Senha específica do aplicativo, é hora de adicionar o Calendário do iCloud a Alexa. Para fazer isso, você pode abrir o aplicativo Alexa no seu dispositivo móvel ou visitar alexa.amazon.com enquanto estiver conectado à sua conta da Amazon para acessar o painel Alexa a partir de qualquer navegador da web. (O último é mais fácil, pois teremos que colar a senha da etapa um.)
Uma vez logado no painel, selecione “Configurações” na barra lateral esquerda e selecione “Calendário”.
Dentro No menu Calendário, selecione a entrada para Apple / iCloud.
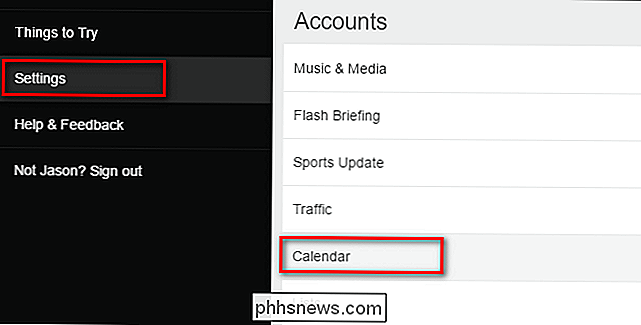
Você será solicitado a ativar a autenticação de dois fatores, se ainda não tiver feito isso, e criar uma senha específica do aplicativo. Como já estamos dois passos à frente do jogo, basta clicar em "Continuar" para avançar.
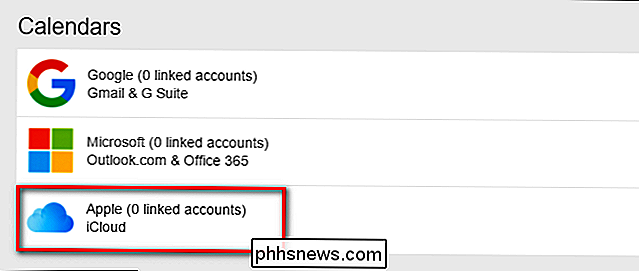
Quando solicitado, insira seu ID da Apple e sua senha específica do aplicativo e clique em "Fazer login".
Depois de fazer login você verá todos os seus calendários do iCloud, marcados por padrão.
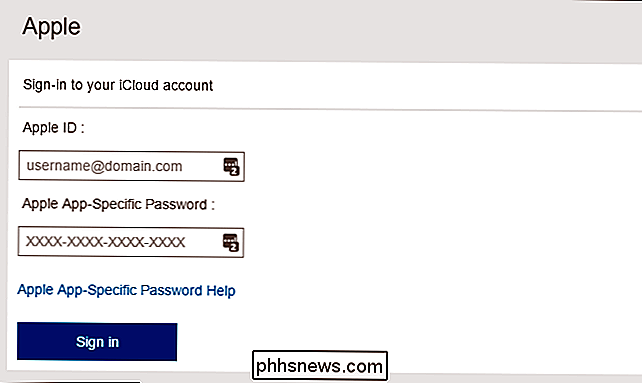
Etapa 3: Configurar seus calendários, se necessário
Se você preferir não usar determinados calendários com o Alexa, poderá desmarcá-los agora.
Em seguida, clique em Configurações> Calendário para retornar ao menu Calendários anterior. Aqui, precisamos fazer uma seleção final. No menu suspenso em "O Alexa adicionará novos eventos a este calendário:" selecione quais calendários do iCloud você deseja que o Alexa use por padrão para qualquer comando que adicione eventos.
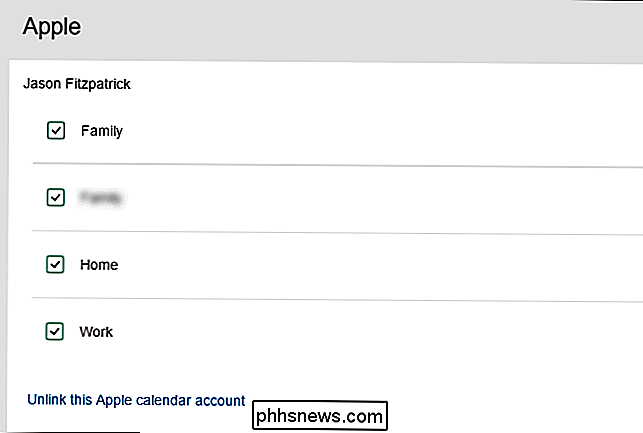
Com esse último detalhe eliminado, podemos começar Usando o Alexa com o iCloud
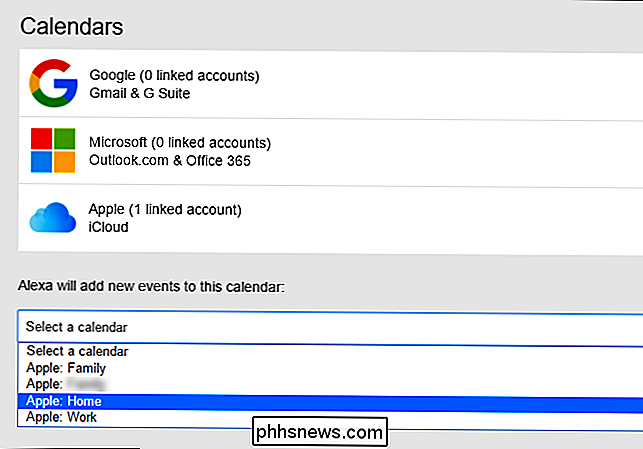
Controlar o Calendário do iCloud pelo Comando de Voz
RELACIONADO:
Como Ouvir Podcasts no Seu Amazon Echo Agora que a configuração está atrás de nós, é navegação tranquila. Você pode acessar seu calendário do iCloud usando comandos de linguagem natural, como faria com qualquer outra função do Alexa (como fazer spool em um podcast). Embora os comandos do calendário possam definitivamente se beneficiar de alguma flexibilidade (o Alexa não pode responder à pergunta “Alexa, meu final de semana é grátis?” Por exemplo), ainda há muitas coisas que pode ser feito.
Você, no entanto, usa comandos como:
“O que está no meu calendário?”
- ou “Qual é o meu próximo evento” para saber qual é o próximo evento programado “O que está no meu calendário amanhã às [hora] ? ”
- ou “ O que está no meu calendário em [dia]? ” para obter uma visão geral desse intervalo de tempo. “Adicione [evento] ao meu calendário para [dia] à [hora].”
- para criar uma entrada como “Adicionar corrida de caridade ao meu calendário para terça-feira às 14:00.” Embora a funcionalidade seja básica, faz o trabalho e permite que você verifique (e adicione) seu calendário usando apenas comandos de voz.

Como importar e exportar contatos entre o Outlook e o Gmail
Você pode usar o Microsoft Outlook com praticamente qualquer conta de email, incluindo o Gmail, mas o Outlook não oferece uma maneira integrada de sincronizar seus contatos do Gmail. Se você acumulou um monte de contatos em qualquer serviço, terá que importá-los manualmente para usá-los. Você pode inserir novamente cada contato um por um, é claro, mas recomendamos a importação de todos os contatos.

O que é SHAttered? Ataques de colisão SHA-1, explicados
No primeiro dia de 2016, a Mozilla encerrou o suporte a uma tecnologia de segurança enfraquecida chamada SHA-1 no navegador da web Firefox. Quase imediatamente, eles reverteram sua decisão, já que isso cortaria o acesso a alguns sites mais antigos. Mas em fevereiro de 2017, seus medos finalmente se tornaram realidade: os pesquisadores quebraram o SHA-1 criando o primeiro ataque de colisão do mundo real.



