Como adicionar outros tipos de arquivo ao menu Novo Item no Gerenciador de Arquivos do Windows 10

O menu Novo Item no Explorador de Arquivos permite criar um novo item para um programa específico no momento aberto pasta. Você pode adicionar itens a este menu para outros programas não incluídos nele
Você verá este menu na guia Início do Explorador de Arquivos e no menu do botão direito para qualquer pasta, como mostrado aqui:
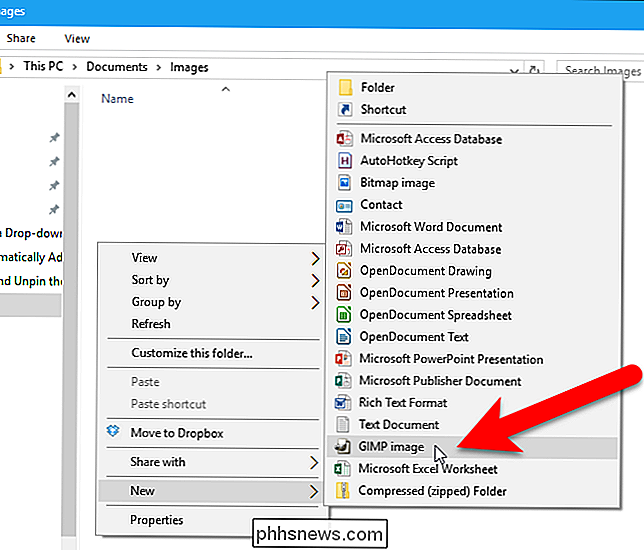
Alguns programas adicionam entradas ao menu Novo Item automaticamente e outras não. Para adicionar um item ao menu Novo Item para um programa que não esteja no menu Novo Item, usaremos uma combinação da pasta ShellNew do Windows e o registro. Mostraremos você usando um arquivo GIMP (.xcf) como exemplo, embora isso deva funcionar com muitos outros tipos de arquivos.
Etapa 1: Adicionar um arquivo de modelo à pasta ShellNew
A primeira coisa que precisamos fazer é criar um novo arquivo no programa que queremos adicionar ao menu. Por exemplo, criamos um novo arquivo no GIMP e definimos o tamanho da imagem para o tamanho que queremos que as novas imagens sejam por padrão. Nós salvamos nosso arquivo GIMP comotemplate.xcf.
Você não pode salvar seu arquivo diretamente na pasta WindowsShellNew, então salve-o em algum lugar da pasta Documentos e depois Copie e cole o arquivo na pastaC: Windows ShellNew. Clique em “Continue” na caixa de diálogo Destination Folder Access Denied para dar ao Windows permissão para copiar o arquivo para a pasta.
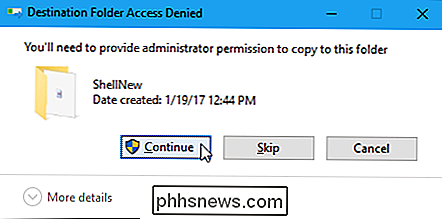
O arquivo é colado na pastaShellNew. Você pode ver outros arquivos que foram adicionados automaticamente quando você instalou outros programas.
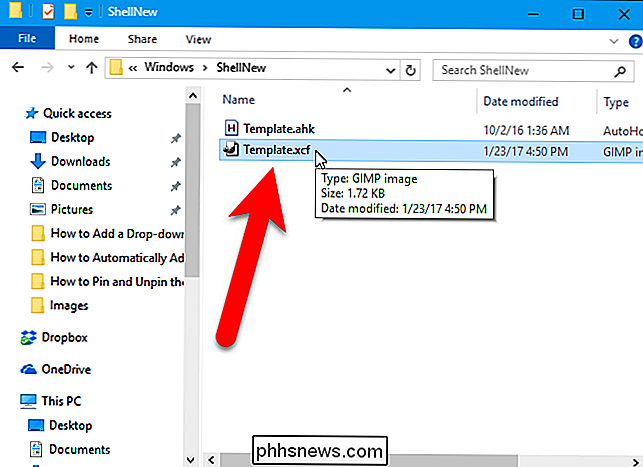
Etapa 2: Adicionar seu arquivo de modelo ao registro
Agora que nosso novo arquivo está no lugar, adicionaremos uma chave para o registro que usará esse arquivo para criar novos arquivos no programa que estamos adicionando ao menu Novo Item.
Aviso padrão: O Editor do Registro é uma ferramenta poderosa e seu uso indevido pode tornar seu sistema instável ou inoperante. Este é um hack simples e desde que você siga as instruções, você não deve ter nenhum problema. Dito isso, se você nunca trabalhou com isso antes, considere ler sobre como usar o Editor do Registro antes de começar. E definitivamente faça o backup do Registro (e do seu computador!) Antes de fazer alterações.
Abra o Editor do Registro, clicando em Pesquisar / Cortana e digitandoregedit. Clique emregeditem Melhor Correspondência ou pressione Enter, para abrir o Editor do Registro e dar permissão para fazer alterações em seu PC.
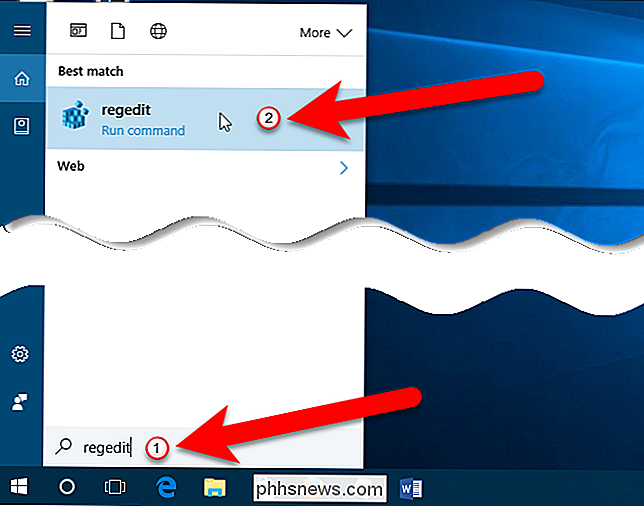
No Editor do Registro, expanda a tecla HKEY_CLASSES_ROOT na barra lateral esquerda.
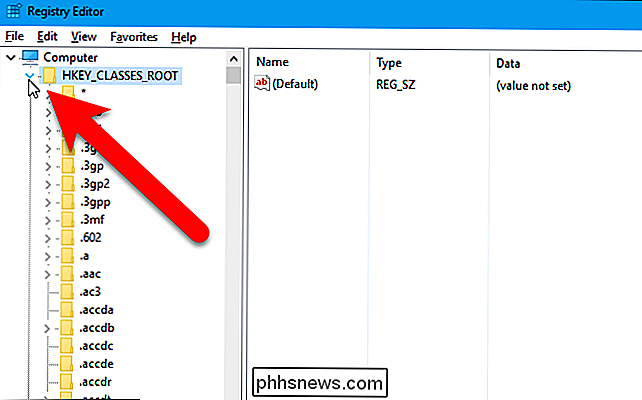
Em seguida, role para baixo e procure a extensão de arquivo que corresponde ao aplicativo que você deseja adicionar ao menu Novo Item no Gerenciador de Arquivos - no nosso caso,.xcfpara arquivos GIMP. Clique com o botão direito na extensão e vá para New> Key.
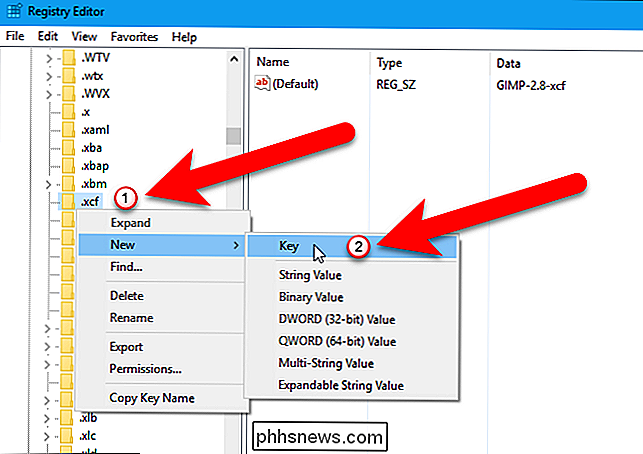
Nomeie a nova chaveShellNew.
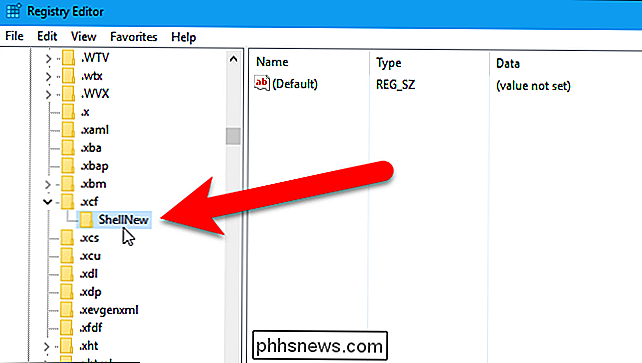
Em seguida, você precisará criar um novo valor dentro doShellNewtecla. Clique com o botão direito do mouse na chaveShellNewe escolha Novo> Valor da seqüência.
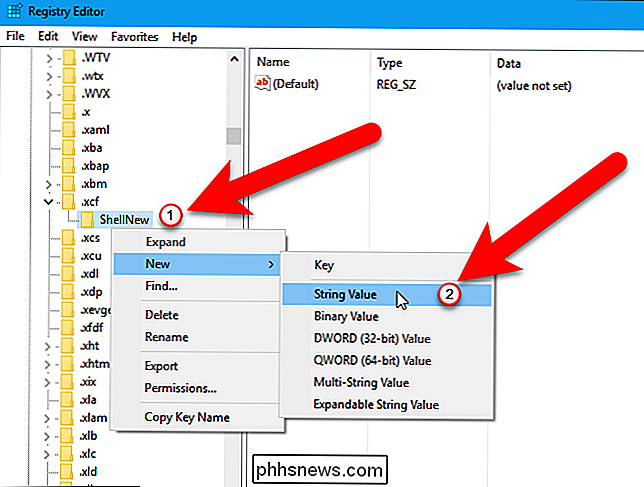
Nomeie o novo valor da seqüênciaNome_do_Arquivoe clique duas vezes no novo valor. do arquivo que você criou na caixa "Dados do valor" e clique no botão "OK".
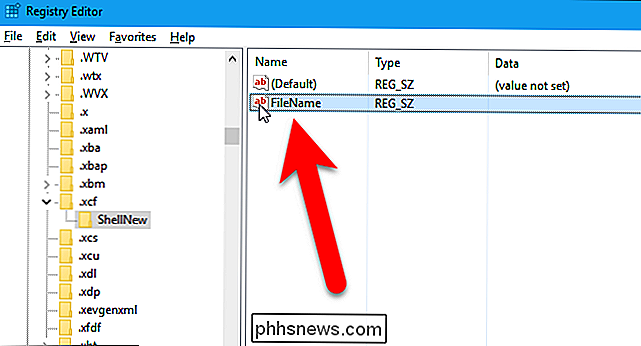
Feche o Editor do Registro indo até Arquivo> Sair ou clicando no "X" no canto superior direito da janela.
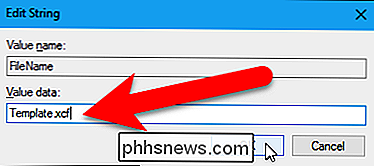
Para que essa alteração tenha efeito, você precisa reiniciar o computador, não apenas sair e voltar.
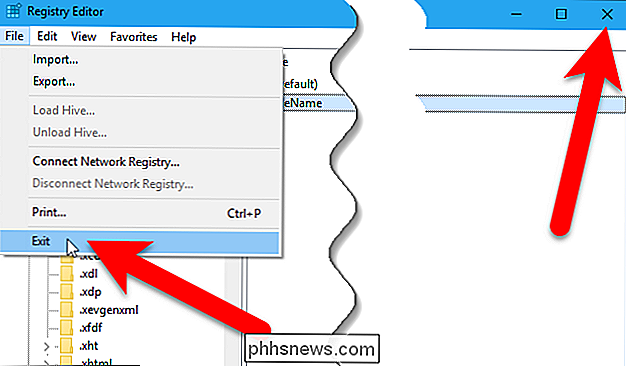
Como Usar o Novo Item de Menu
Agora você pode criar um novo arquivo do tipo que você adicionou. Abra o File Explorer e navegue até a pasta na qual você deseja criar o novo arquivo. Em seguida, clique na guia "Página inicial".
Na seção Nova na guia Página inicial, clique no botão "Novo item". Você deve ver uma opção para o programa que você adicionou no menu suspenso. No nosso exemplo, “imagem GIMP” foi adicionada ao menu. Selecione a nova opção para criar um novo arquivo desse tipo.
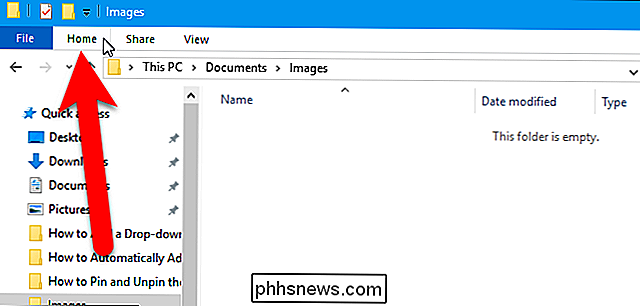
Você também pode acessar a nova opção clicando com o botão direito do mouse no painel direito no Gerenciador de Arquivos e indo para Novo> Imagem GIMP (ou a opção do programa adicionado ).
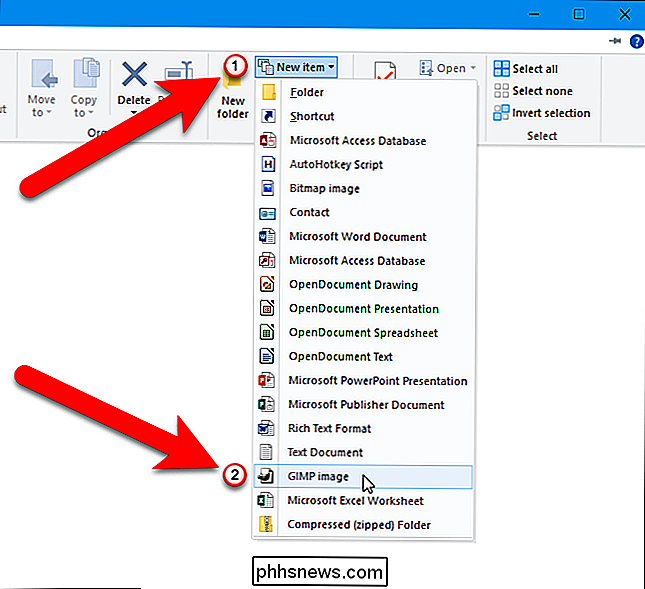
O novo arquivo que você criou recebe o nome padrão de "Novo" seguido pelo nome da opção, mas você pode renomear o arquivo selecionando-o e pressionando F2.
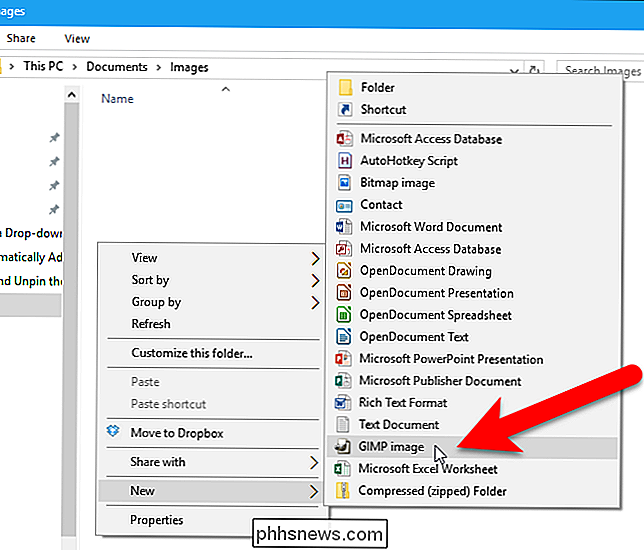
Para abrir o novo arquivo, simplesmente clique duas vezes nele…
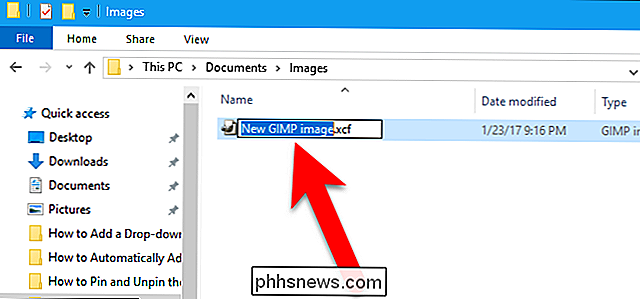
… e ele abre no programa associado.
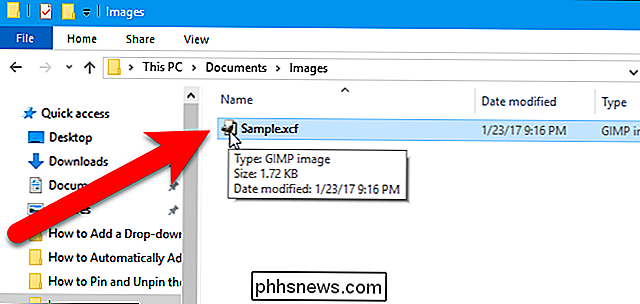
Para remover um aplicativo do menu Novo Item que você adicionou, simplesmente exclua o
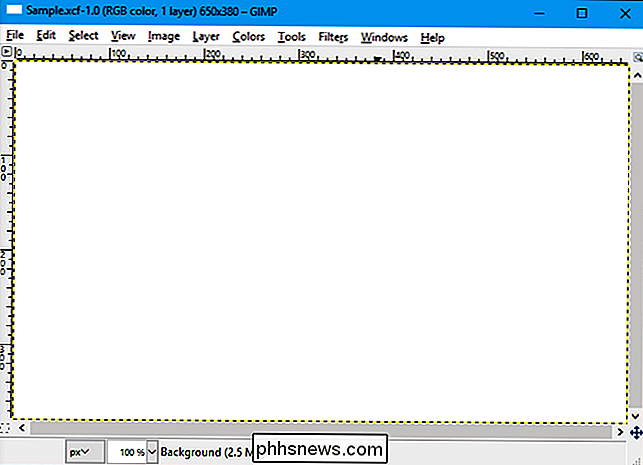
ShellNewchave no registo sob a extensão apropriada em HKEY_CLASSES_ROOT.NOTA: Este procedimento pode não funcionar para alguns programas, porque nem todos os programas suportam a criação de novos ficheiros fora do programa. Funcionou para o GIMP, mas também testamos a adição de Snagit (arquivos .snag) ao menu Novo Item e isso não funcionou. Você terá que experimentar os programas que deseja adicionar. Não se preocupe, no entanto. Se você tentar adicionar um programa ao menu Novo Item e ele não funcionar, isso não prejudicará seu sistema. Você pode simplesmente excluir a chave do registro adicionada e o arquivo adicionado à pasta
ShellNew.

Nest Thermostat E vs. Nest Thermostat: Qual é a diferença?
Nest revelou sua mais recente adição à sua linha de termostato inteligente, conhecida como Nest Thermostat E. O Nest Thermostat original ainda está disponível e continuará a vender ao lado do novo modelo, mas o que o Nest Thermostat E traz para a mesa? Aqui está o que você precisa saber. É $ 70 mais barato O maior problema é que o Nest Thermostat E é apenas $ 169, que é $ 70 mais barato que o Nest Thermostat.

Como se Livrar das Notificações e Pacote de Software da Bitdefender
O Bitdefender, como outras ferramentas antivírus, é mais do que um antivírus que protege silenciosamente o seu PC. Instale o Bitdefender e você terá um gerenciador de senhas, um navegador da Web separado e uma variedade de outras notificações e propagandas que talvez não queira ver. RELATED: Qual é o melhor antivírus do Windows 10?



