Como adicionar modo de segurança ao menu de inicialização do Windows 8 e 10

A inicialização para o modo de segurança há muito tempo é um problema na solução de problemas de computadores com Windows. O Modo de Segurança inicia o Windows com apenas um conjunto limitado de arquivos e drivers para que você possa descobrir o que há de errado com o seu PC. Mas, por algum motivo, o Windows 8 e o 10 tornam o Safe Mode difícil de acessar. Aqui está uma correção para isso.
Antes do Windows 8 aparecer, você poderia pressionar F8 antes que o Windows iniciasse o carregamento para abrir um menu Opções de Inicialização Avançadas baseado em texto. Esse menu apresentava ferramentas úteis de solução de problemas, como inicializar no Modo de Segurança e iniciar o Windows com a última configuração válida. A partir do Windows 8, esse menu foi removido em favor de um menu gráfico que você poderia acessar de várias maneiras - tudo mais complicado do que o atalho F8 original.
Felizmente, com uma pequena mágica de Prompt de Comando, você pode adicionar Modo de volta para um menu de inicialização que está sempre disponível quando você inicia. É claro que, se você quiser voltar a acessar o menu clássico com a tecla F8, também abordamos o assunto.
O que é uma entrada de inicialização?
Uma entrada de inicialização é na verdade apenas um arquivo que contém parâmetros que definem como um sistema operacional é carregado. Quando você instala o Windows, ele cria uma entrada de inicialização padrão que é carregada toda vez que você inicia o computador. Se essa entrada de inicialização for a única no seu computador, ela será carregada automaticamente. Se você tiver entradas de inicialização adicionais (talvez você dual-boot com um sistema operacional diferente, por exemplo), o Windows mostra um menu de opções de inicialização quando você inicia o computador onde você pode escolher qual sistema operacional carregar.
Opção de modo para o Windows 8 ou 10 envolve a criação de uma nova entrada de inicialização e, em seguida, configurá-lo para fazer o que quiser. Isso leva dois passos. Primeiro, você usará o prompt de comando para fazer uma cópia da entrada de inicialização padrão do Windows. Em seguida, você usará a ferramenta Configuração do sistema para modificar as opções dessa entrada de inicialização.
Etapa 1: Adicionar opções do modo de segurança ao menu de inicialização com o prompt de comando
Primeiro, você precisará criar uma ou mais mais novas entradas de inicialização fazendo cópias da entrada de inicialização existente usando um Prompt de Comando elevado. Pressione Windows + X para abrir o menu Ferramentas Administrativas e clique em "Prompt de Comando (Admin)". Você também pode usar esse atalho de teclado bacana.
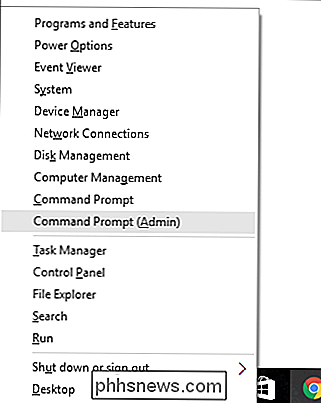
No prompt de comando, digite (ou copie e cole) o seguinte comando e aperte Enter. Isso copia a entrada de inicialização atual e nomeia a cópia "Modo de segurança:"
bcdedit / copy {current} / d "Modo de segurança do Windows 10"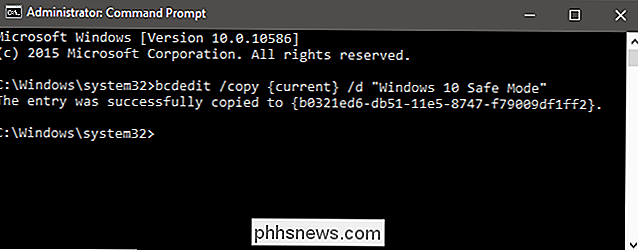
Se desejar, você também pode criar novas entradas de inicialização para outras opções costumava estar no menu de inicialização do Windows. Crie uma entrada para executar o Modo de Segurança com suporte de rede usando este comando:
bcdedit / copy {current} / d "Modo Seguro com Rede"Crie uma entrada para executar o Modo de Segurança com um Prompt de Comando (em vez de carregar o GUI) usando este comando:
bcdedit / copy {current} / d "Modo de Segurança com Prompt de Comando"Observe que não importa realmente o nome das novas entradas de inicialização, desde que ajude a reconhecer eles. Então, se em vez de “Windows 10 Safe Mode”, você quiser nomear sua entrada “Safe Mode” ou mesmo “Dorothy”, não julgaremos.
Etapa 2: Configurar as novas opções de inicialização com a Ferramenta de Configuração do Sistema
O que você fez até agora é criar uma ou mais cópias da entrada de inicialização atual. Você ainda não fez nenhuma configuração, portanto, se você inicializar seu computador usando um deles, ele será o mesmo que a inicialização normal do Windows. Para modificar essas entradas para fazer o que você deseja, você usará a ferramenta de configuração do sistema. Clique em Iniciar, digite msconfig e selecione Configuração do sistema.
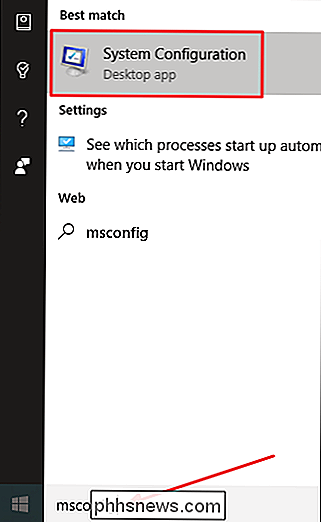
Na janela Configuração do sistema, alterne para a guia Inicialização. Você verá o sistema operacional padrão, além das novas entradas criadas.
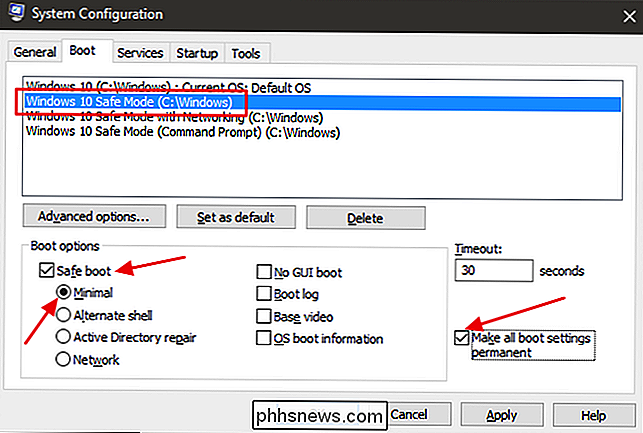
Clique na nova entrada que você criou para o Modo de Segurança do Windows 10 (ou qualquer nome que você tenha nomeado). Ative a caixa de seleção "Safe boot" e certifique-se de que a opção Minimal esteja selecionada abaixo dela. Ative a opção "Tornar todas as configurações de inicialização permanentes", se ainda não estiver. E, se quiser, você pode modificar o valor de Tempo limite para especificar por quanto tempo você terá que escolher uma opção de inicialização antes que o sistema operacional padrão seja iniciado. Por padrão, o tempo limite é sempre definido para 30 segundos, mas você pode alterá-lo para qualquer valor entre 0 e <9999> segundos. Você também pode definir o valor como -1 se quiser que a tela Boot Options permaneça até você escolher um sistema operacional. Quando você tiver selecionado suas opções, clique em OK.
Você será solicitado a confirmar as alterações com um alerta assustador sobre tudo que você fez sendo permanente. Vá em frente e clique em Sim.
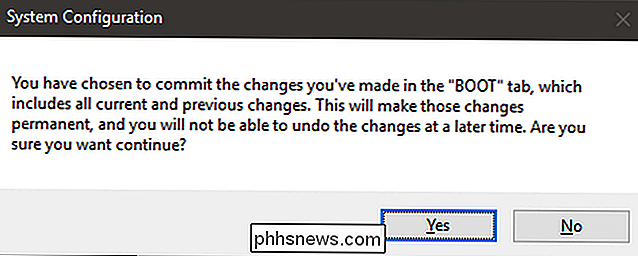
Quando for perguntado se deseja reiniciar o computador, vá em frente e escolha “Sair sem reiniciar”. Dessa forma, você pode configurar qualquer outra entrada de inicialização feita por você.
- Se você criou uma entrada Modo de Segurança com Rede, siga as mesmas instruções para modificá-la, mas depois de habilitar “Inicialização Segura” selecione a opção Rede em vez da Mínima.
- Se você criou uma entrada Modo de Segurança com Prompt de Comando , ative a opção "Alternate Shell" em vez da opção Minimal.
Depois de ter configurado tudo, vá em frente e reinicie o computador para testá-lo. Na inicialização, você deve ver a tela “Escolher um sistema operacional” com suas novas opções.
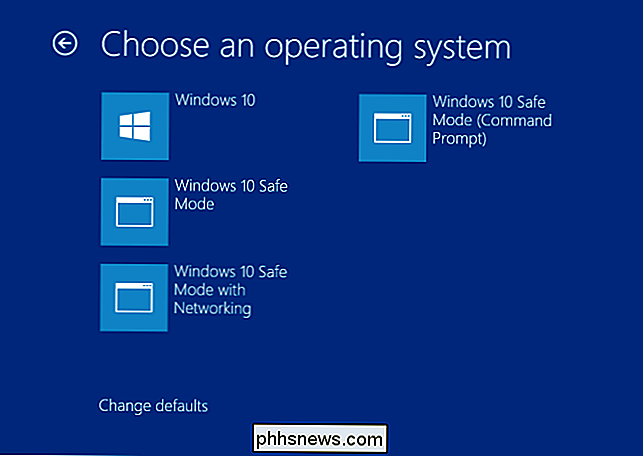
Como remover as opções do modo de segurança no menu de inicialização
Se você decidir que não precisa mais de uma entrada de inicialização, é muito fácil remover. Apenas execute a ferramenta de configuração do sistema novamente digitando msconfig no menu Iniciar. Selecione qualquer uma das suas entradas de inicialização adicionais e clique em Excluir. Apenas certifique-se de selecionar uma entrada que você realmente deseja excluir. Excluir a entrada para o sistema operacional padrão pode tornar seu computador incapaz de iniciar.
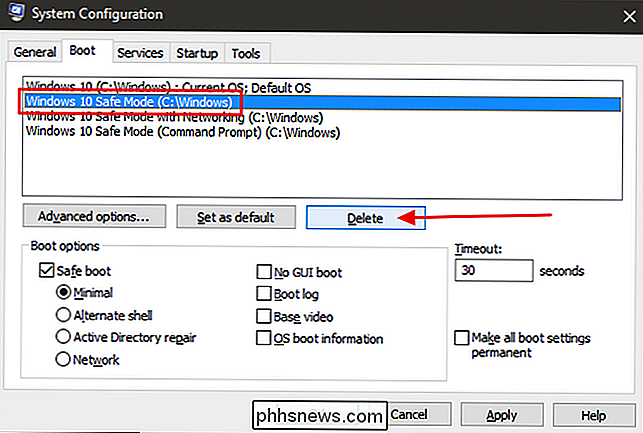
E é sobre isso. É preciso uma pequena configuração para voltar ao Modo de Segurança na tela de inicialização, mas isso facilitará muito as coisas da próxima vez que você precisar solucionar problemas do seu computador.

Como mover pastas especiais no OS X para o armazenamento na nuvem
As pastas especiais funcionam bem porque centralizam onde determinados tipos de arquivos são salvos. Adicione armazenamento em nuvem e, de repente, você terá backups automáticos e sem esforço de seus arquivos pessoais mais importantes. Não é segredo que gostamos da combinação de pastas especiais e backups na nuvem.

Faça o Facebook no Android Links Abertos no Navegador Padrão
Os usuários do Facebook podem ter notado uma mudança recente em seu aplicativo para dispositivos móveis. Quando você clica em um link, ele agora abre no Facebook, em vez de seu navegador padrão preferido. Isso é muito chato; Veja como alterá-lo novamente no Android. O Facebook afirma que "os links abrem mais rápido", mas eles não o fazem.



