Como conectar-se a um servidor SSH do Windows, macOS ou Linux

Um cliente SSH permite que você se conecte a um computador remoto que executa um servidor SSH. O protocolo Secure Shell (SSH) é frequentemente usado para conexões de terminais remotos, permitindo que você acesse um terminal de modo de texto em um computador remoto como se estivesse sentado nele. Ele também pode ser usado para tunelamento SSH, transferências de arquivos SCP e outras coisas.
Windows
RELACIONADO: 5 Coisas legais que você pode fazer com um servidor SSH
O Windows ainda não oferece no comando SSH. A Microsoft fez algum barulho sobre a integração de um cliente SSH oficial no PowerShell em 2015, mas não ouvimos falar muito sobre isso desde então. Portanto, a solução mais popular e amplamente recomendada para se conectar a servidores SSH é um aplicativo de terceiros de código aberto chamado PuTTY.
Faça o download do PuTTY e inicie-o para começar. Você pode fazer o download de um instalador que inclua o PuTTY e os utilitários relacionados. ou um arquivo putty.exe que pode funcionar como um aplicativo portátil
Digite o nome do host ou o endereço IP do servidor SSH na caixa “Nome do host (ou endereço IP)”. Assegure-se de que o número da porta na caixa “Porta” corresponda ao número da porta que o servidor SSH requer. Os servidores SSH usam a porta 22 por padrão, mas os servidores geralmente são configurados para usar outros números de porta. Clique em “Abrir” para conectar-se.
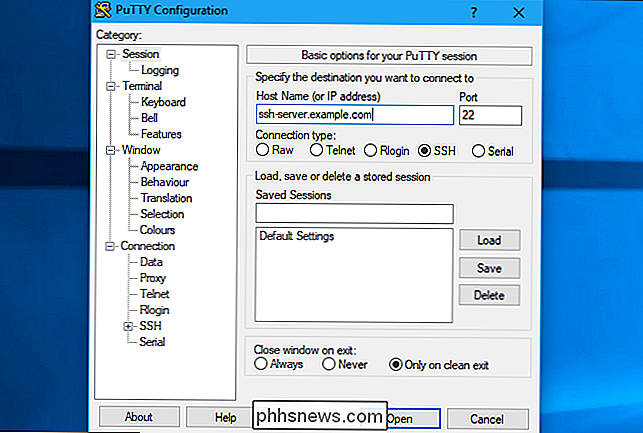
Você verá um alerta de segurança na primeira vez que tentar se conectar a um servidor. Isso informa que você não se conectou anteriormente a este servidor. Isso é esperado, então clique em "OK" para continuar.
Se você vir esse aviso no futuro depois de já ter se conectado ao servidor uma vez, isso indica que a impressão digital da chave de criptografia do servidor é diferente. O administrador do servidor o alterou ou alguém está interceptando seu tráfego e tentando induzi-lo a se conectar a um servidor SSH mal-intencionado. Tenha cuidado!
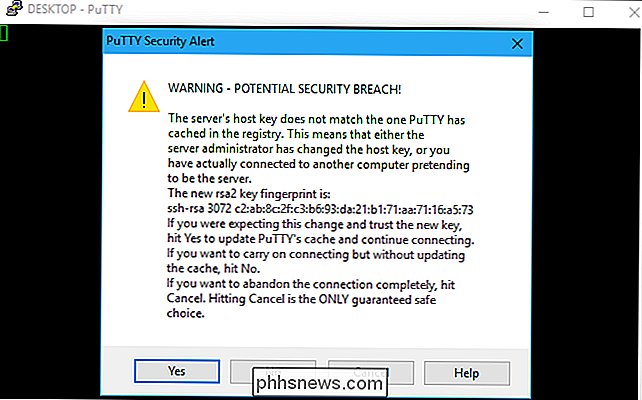
Você será solicitado a digitar o nome de usuário e a senha da sua conta no servidor SSH. Depois disso, você estará conectado. Basta fechar a janela para encerrar a conexão SSH.
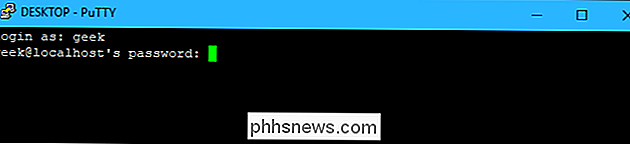
Há muito mais que você pode fazer com o PuTTY. Por exemplo, se você precisar usar um arquivo de chave privada para autenticar com o servidor SSH, você encontrará essa opção em Conexão> SSH> Autent na janela Configuração do PuTTY que aparece quando você inicia o aplicativo. Consulte o manual do PuTTY para obter mais informações.
macOS e Linux
RELACIONADOS: Como instalar e usar o shell de bash do Linux no Windows 10
Os sistemas operacionais baseados em UNIX, como macOS e Linux, incluem um built-in Comando SSH que funciona praticamente do mesmo jeito em todos os lugares. Você pode até usar esse comando no Windows 10 por meio do ambiente Bash no Windows.
Para conectar-se a um servidor SSH de um desses sistemas operacionais, primeiro abra uma janela de terminal. Em um Mac, você encontrará isso no Finder> Aplicativos> Utilitários> Terminal. Em um desktop Linux, procure por um atalho do Terminal no menu de aplicativos. No Windows, instale e abra o shell Bash.
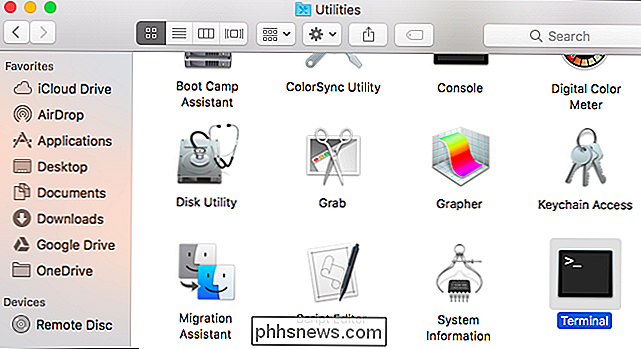
Para conectar-se a um servidor SSH, digite o seguinte comando no terminal, substituindousernamepelo seu nome de usuário no servidor SSH essh.server .comcom o nome do host ou endereço IP do servidor SSH:
ssh [email protected]
Este comando se conectará ao servidor SSH na porta 22, que é o padrão. Para especificar uma porta diferente, adicione-pao final do comando seguido pelo número da porta na qual você deseja se conectar, assim:
ssh [email protected] -p 2222
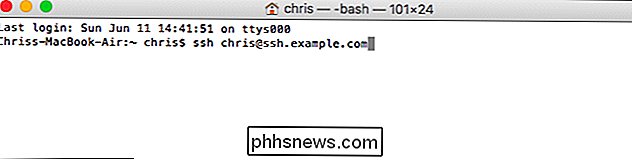
Você verá uma mensagem pedindo para confirmar a identidade do servidor na primeira vez que se conectar. Se esta é a primeira vez que você se conecta ao servidor, isso é normal e você pode digitar "sim" para continuar.
Se você já se conectou ao servidor e vê esta mensagem, isso indica que o administrador do servidor mudou a impressão digital chave ou você está sendo enganado para se conectar a um servidor impostor. Tenha cuidado!
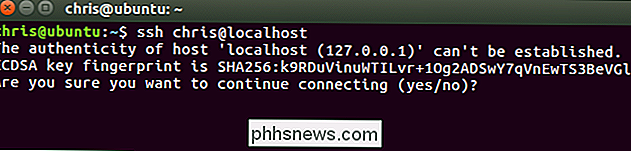
Você será solicitado a digitar a senha que a conta do usuário requer no servidor SSH antes de continuar. Depois de ter, você estará conectado. Feche a janela ou digite "exit" e pressione Enter para encerrar a conexão SSH.
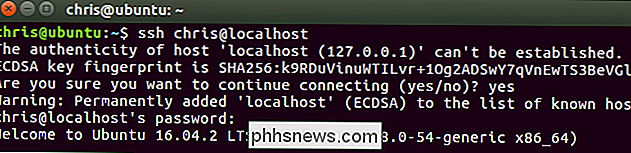
Você encontrará mais informações sobre o uso do comando ssh na página de manual do SSH. Você pode acessá-lo digitandoman sshno terminal ou exibindo-o no navegador da Web.

Como selecionar discos rígidos para seu NAS doméstico
Se você está pensando em entrar no jogo NAS e comprar discos rígidos de alta capacidade, não apenas qualquer unidade de disco rígido fará isso. . Aqui está o que você precisa saber RELATED: Como configurar e começar a usar seu Synology NAS É fácil pensar que todos os discos rígidos são iguais, exceto pelo fator de forma e tipo de conexão.

Como desativar anúncios personalizados do Google
Os anúncios são uma necessidade infeliz na internet - eles são como sites como esse são capazes de operar. Mas se você encontrar anúncios personalizados um pouco assustadores, poderá dizer ao Google (uma das maiores redes de anúncios da Internet) que pare de exibir anúncios personalizados. RELACIONADOS: 13 atividades que você pode fazer com o aplicativo Configurações do Google Qualquer dispositivo Android Dessa forma, em vez de obter anúncios de itens que você pesquisou recentemente (ou itens semelhantes), você pode ver anúncios não relacionados e não relacionados, que não são baseados em sua pesquisa e no histórico do navegador.



