Como converter entre discos pré-amplificados e cultiváveis no VMware

Normalmente, o VMware cria discos “expansíveis”, que começam pequenos e crescem com o tempo, à medida que você adiciona dados. No entanto, você também pode criar discos "pré-distribuídos" que começam no tamanho máximo. Se você quiser compactar um disco mais tarde, precisará convertê-lo de pré-alocado para expansível. Ou, você pode querer converter um disco de growable para pré-alocado para desempenho máximo
RELATED: Iniciante Geek: Como criar e usar máquinas virtuais
Você só pode fazer isso no VMware Fusion ou VMware Workstation. O VMware Player não inclui o comando necessário. O VMware Player sempre cria discos expansíveis que se expandem com o tempo e não há como converter para pré-alocado sem usar outro produto VMware.
VMware Fusion
Isso é muito simples no VMware Fusion em um Mac. O VMware Fusion sempre cria novos discos virtuais como discos crescentes. Você pode convertê-los em discos pré-distribuídos posteriormente ou converter discos novamente em discos expansíveis, se você os tiver convertido anteriormente em discos pré-distribuídos.
Para fazer isso, primeiro desligue a máquina virtual. Você não pode converter seus discos se estiver ligado ou suspenso.
Selecione a máquina virtual na janela principal do VMware Fusion e clique em Virtual Machine> Configurações.
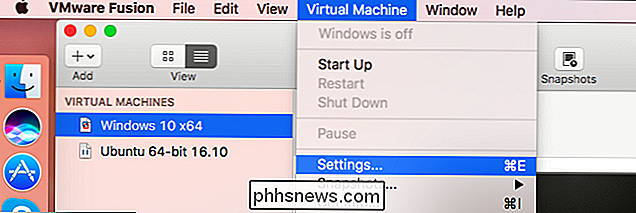
Clique na opção “Disco Rígido” em Dispositivos Removíveis nas Configurações. window.
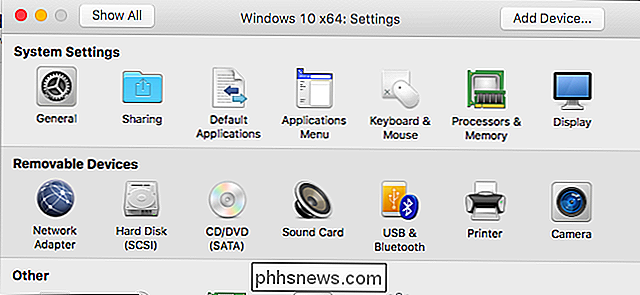
RELATED: Parar o software de teste em seu PC: Usar instantâneos de máquina virtual em vez de
Se aparecer uma mensagem dizendo que você não pode fazer essas alterações enquanto sua máquina virtual tiver um instantâneo, primeiro precisa excluir os instantâneos que você criou para a sua máquina virtual. Naturalmente, você não poderá restaurar sua máquina virtual para seu estado anterior nos momentos seguintes.
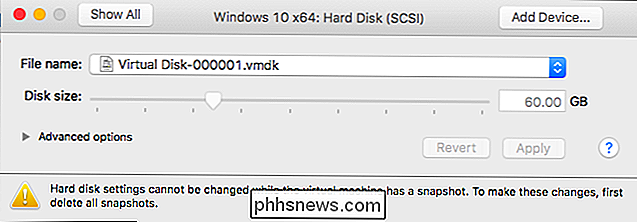
Para excluir instantâneos, clique em Virtual Machine> Snapshots> Snapshots. Selecione cada instantâneo na janela e clique no botão “Excluir” na barra de ferramentas para excluir cada um.
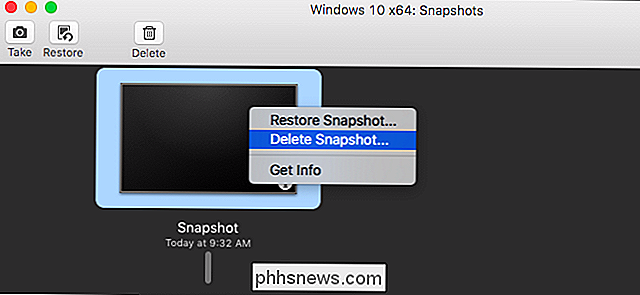
Na janela de configurações do Disco Rígido, expanda a seção “Opções avançadas”. Marque a opção “Pré-alocar espaço em disco” para converter o disco expansível em um disco pré-alocado ou desmarque “Pré-alocar espaço em disco” para converter um disco pré-alocado de volta em um disco expansível. Clique em "Aplicar" para aplicar as alterações posteriormente.
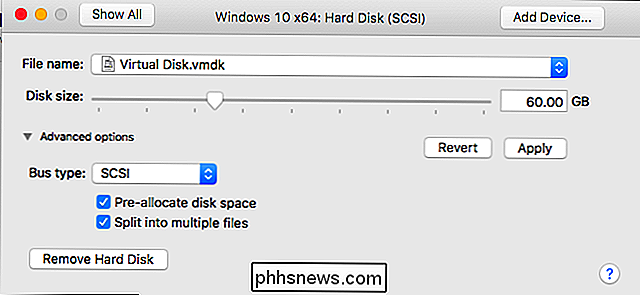
VMware Workstation
O processo é um pouco mais complicado na estação de trabalho VMWare, e você precisará usar o Prompt de Comando - essa opção não está exposta na interface gráfica no VMware Workstation, será necessário usar o comandovmware-vdiskmanagerincorporado.
Etapa 1: Excluir instantâneos
Primeiro, desligue a máquina virtual no VMware Workstation. Exclua os snapshots associados à máquina virtual clicando em VM> Snapshot> Snapshot, clicando com o botão direito em cada snapshot e selecionando "Delete". Obviamente, você não poderá restaurar sua máquina virtual para esses pontos anteriores no tempo após a exclusão dos instantâneos.
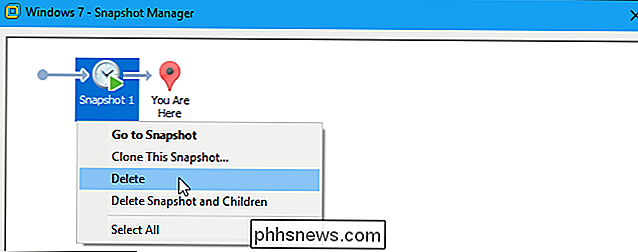
Etapa 2: Localizar o comando vmware-vdiskmanagere.exe
Em seguida, localize ovmware -vdiskmanager.execomando. Se você tiver o VMware Workstation instalado no diretório padrão no Windows, você o encontrará emC: Arquivos de Programas (x86) VMware VMware WorkstationouC: Arquivos de Programas VMware VMware Workstation.
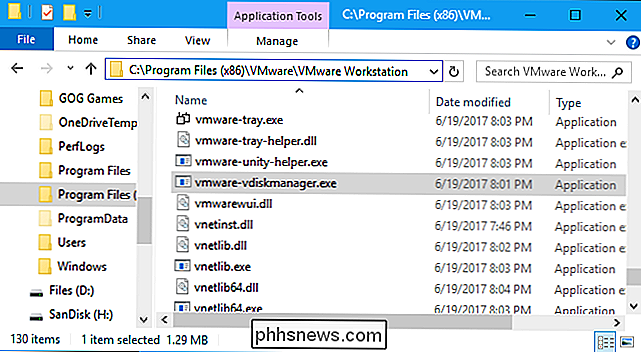
Abra uma janela de prompt de comando no menu Iniciar e vá para o diretório VMware. Para fazer isso, use o seguinte comando. Substitua o caminho da pasta pelo caminho correto para a pasta VMware Workstation que contém o arquivovmware-vdiskmanager.exese for diferente em seu sistema.
cd "C: Arquivos de Programas (x86) VMware VMware Workstation "
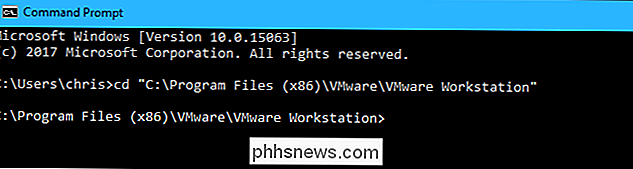
NOTA: As instruções aqui assumem que você está usando o Windows como seu sistema operacional host. No Linux, você pode simplesmente abrir uma janela do Terminal e executar o comandovmware-vdiskmanagerda mesma forma que executaria qualquer outro comando.
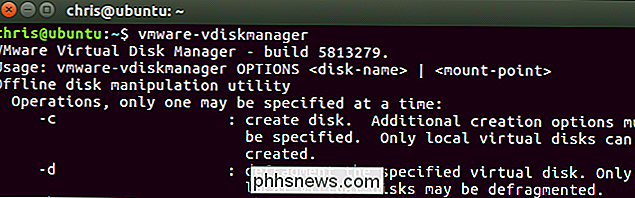
Etapa 3: Localizar seu arquivo de disco virtual
Localizar a máquina virtual pasta no disco e identifique seu arquivo .vmdk, que é o disco virtual da máquina virtual. Por padrão, o VMware cria pastas de máquinas virtuais dentro do diretório emC: Usuários NOME Documentos Máquinas Virtuais , onde NOME é o nome da sua conta de usuário do Windows.
Você pode ver vários arquivos .vmdk. Isso é normal. Procure o arquivo .vmdk principal, não qualquer um dos arquivos .vmdk que termina com-fe, em seguida, um número. Na captura de tela abaixo, ele é chamado Windows 7.vmdk.
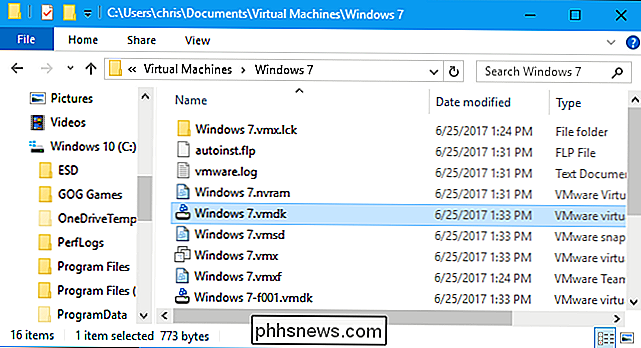
Se você não tiver certeza de onde está, poderá ver o caminho da pasta de uma máquina virtual na parte inferior da janela VMware Workstation.
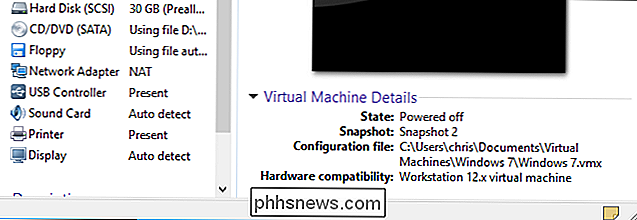
Etapa 4: Converter o Disco virtual
Para converter uma máquina virtual de pré-alocada para um disco virtual expansível dividido em arquivos de 2 GB, execute o seguinte comando. É mais fácil criar o novo arquivo .vmdk de destino na mesma pasta que o arquivo de disco virtual original.
vmware-vdiskmanager.exe -r "c: caminho para source.vmdk" -t 1 "c: path to target.vmdk "
Por exemplo, se o caminho para o arquivo .vmdk original forC: Usuários chris Documents Máquinas Virtuais Windows 7 Windows 7.vmdk, você pode executar o seguinte comando:
vmware-vdiskmanager.exe -r "C: Users chris Documents Máquinas Virtuais Windows 7 Windows 7.vmdk" -t 1 "C: Users chris Documentos Máquinas Virtuais Windows 7 Windows 7-growable.vmdk "
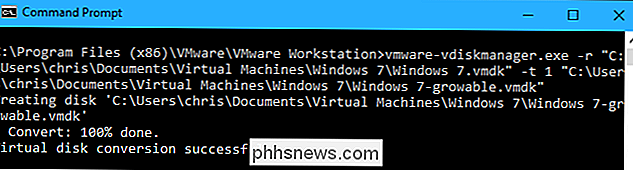
Para converter uma máquina virtual de disco expansível em um disco pré-alocado dividido em arquivos de 2 GB, execute o seguinte comando:
vmware-vdiskmanager.exe -r "c: caminho para source.vmdk" -t 3 "c: caminho para destino.vmdk"
Por exemplo, se o caminho para o arquivo .vmdk original forC: Users chris Documents Máquinas Virtuais Windows 7 Windows 7.vmdk, você pode executar o seguinte comando:
vmware-vdiskmanager.exe -r "C: Usuários chris Documents Virtual Machines Windows 7 Windows 7.vmdk "-t 1" C: Usuários chris Documents Máquinas Virtuais Windows 7 Windows 7-preallocated.vmdk "
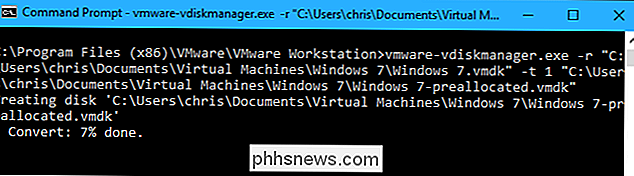
Etapa 5: Excluir (ou mover) os arquivos de disco originais
O comando acima apenas cria uma nova cópia do disco virtual no caminho de destino. Se você abrir a pasta da máquina virtual, verá que tem o disco original e o novo. Neste exemplo, temos os arquivosWindows 7 [algo] .vmdkeWindows 7-growable [algo] .vmdkarquivos
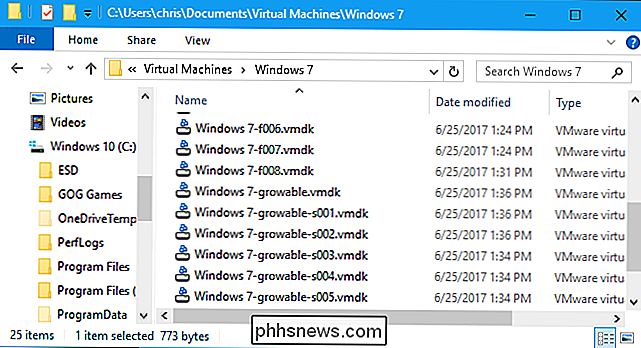
Agora você pode se livrar do disco original excluindo seus arquivos. Neste exemplo, excluiríamos todos os arquivosdo Windows 7 [algo] .vmdk, incluindo o arquivo principalWindows 7.vmdk. No entanto, você deve excluir ou mover somente arquivos que terminem em .vmdk. Deixe os outros arquivos aqui sozinhos.
Em vez de excluir esses arquivos, convém copiá-los para outra pasta. Isso lhe dará uma cópia de backup que você pode restaurar caso algo dê errado.
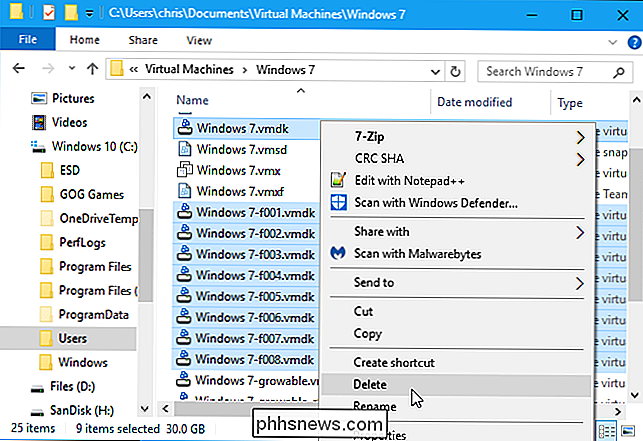
Etapa Seis: Mova o Novo Disco Virtual para o Local do Disco Original
Renomeie o novo arquivo .vmdk principal para ter o mesmo nome que o original disco virtual. Neste exemplo, renomeamosWindows 7-growable.vmdkparaWindows 7.vmdke deixamos o Windows 7-growable-s001.vmdk, o Windows 7-growable-s002. vmdk e outros arquivos sozinhos.
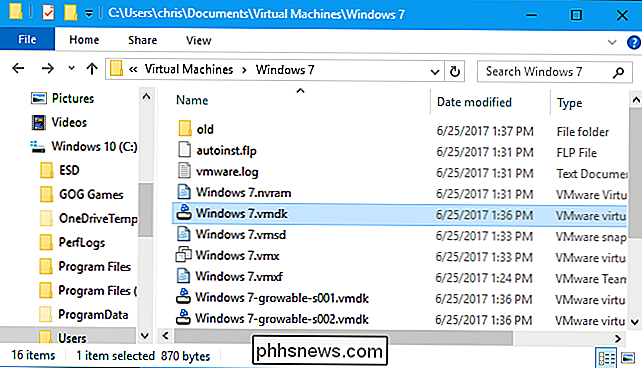
Agora você pode inicializar a máquina virtual normalmente. Será usado automaticamente o novo disco expansível ou pré-distribuído, pois está no mesmo local que o disco anterior que estava sendo usado. Esse novo arquivo de disco .vmdk principal aponta para os arquivos .vmdk menores, mesmo que eles tenham um nome diferente, então tudo "simplesmente funcionará".

Como impedir que o WhatsApp salve imagens no seu telefone
Por padrão, o WhatsApp salva todas as imagens enviadas para o Rolo da Câmera do seu iPhone. Embora isso possa parecer uma boa ideia, se seus amigos são o tipo de pessoa que compartilha…fotos e…GIFs questionáveis, você pode não querer que eles se misturem automaticamente com suas fotos de família. A correção é simples - embora seja diferente no iOS do que no Android.

Câmeras Point-and-Shoot de quatro maneiras ainda batem os smartphones
Apontar e fotografar salvar a vida e o armazenamento da bateria do seu telefone Tirar muitas fotos e vídeos não faz maravilhas para a vida útil da bateria do seu telefone ou espaço de armazenamento. Se essas duas coisas são importantes para você, ter uma câmera point-and-shoot dedicada tira essa carga do seu telefone.



