Como criar e usar uma unidade de recuperação ou disco de reparação do sistema no Windows 8 ou 10

O Windows 8 e 10 permitem criar uma unidade de recuperação (USB) ou disco de reparação do sistema (CD ou DVD) que você pode usar para solucionar problemas e restaurar seu computador. Cada tipo de mídia de recuperação oferece acesso às opções avançadas de inicialização do Windows, mas há diferenças entre as duas opções.
RELATED: Como usar as opções avançadas de inicialização para consertar seu PC com Windows 8 ou 10
O disco de reparação do sistema existe desde o Windows 7 dias. É um CD / DVD inicializável que contém ferramentas que você pode usar para solucionar problemas do Windows quando ele não for iniciado corretamente. O disco de reparação do sistema também oferece ferramentas para restaurar o seu PC a partir de um backup de imagem que você criou. A unidade de recuperação é nova no Windows 8 e 10. Ela é uma unidade USB inicializável que fornece acesso às mesmas ferramentas de solução de problemas do disco de reparo do sistema, mas também permite a reinstalação do Windows, se necessário. Para isso, a unidade de recuperação copia os arquivos de sistema necessários para a reinstalação do PC atual.
Qual ferramenta de recuperação / reparo você deve criar?
Enquanto você pode usar as duas ferramentas para acessar as opções avançadas de inicialização do Windows. inicialização, recomendamos a utilização de uma unidade de recuperação baseada em USB, quando possível, uma vez que contém todas as mesmas ferramentas que o disco de reparação do sistema e, em seguida, alguns. Dito isto, não há razão para não ir em frente e criar ambos, e de fato, há alguns motivos pelos quais você pode criar um disco de reparo do sistema também:
- Se o seu PC não puder inicializar a partir do USB, você precisa do disco de reparo do sistema baseado em CD / DVD
- A unidade de recuperação baseada em USB está ligada ao PC que você usou para criá-lo. Ter um disco de reparo do sistema permitirá solucionar problemas de inicialização em diferentes PCs que executam a mesma versão do Windows
Como dissemos, ambas as ferramentas permitirão que você acesse as opções avançadas de inicialização e outras ferramentas de recuperação se não puder acessá-los de outra maneira. Além disso, saiba que a unidade de recuperação faz backup dos arquivos de sistema necessários para reinstalar o Windows, mas você não deve considerá-lo um backup. Não faz backup de seus arquivos pessoais ou aplicativos instalados. Portanto, não deixe de fazer backup do seu PC também.
Criar uma unidade de recuperação (USB)
Para abrir a ferramenta de criação da unidade de recuperação, pressione Iniciar, digite “unidade de recuperação” na caixa de pesquisa e selecione o resultado "Create a recovery drive" (Criar uma unidade de recuperação).
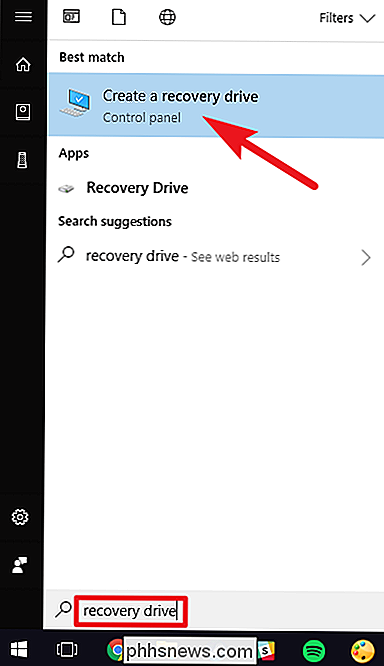
Na janela "Recovery Drive" (Recuperação da unidade), você tem a opção de fazer o que quer que seja logo de cara. Se você selecionar “Fazer backup dos arquivos do sistema para a unidade de recuperação”, a criação da unidade de recuperação demorará um pouco mais - até uma hora em alguns casos - mas, no final, você terá uma unidade que pode ser usada para reinstalar o Windows em uma pitada. Achamos que vale a pena selecionar essa opção, mas tome sua decisão e clique no botão "Avançar".
Observação: em vez de fazer backup de arquivos do sistema, o Windows 8 inclui uma opção chamada "Copiar a partição de recuperação para a unidade de recuperação". " em vez de. Esta opção copia a partição de recuperação oculta criada quando você instala o Windows e também oferece a opção de excluir essa partição quando o processo é concluído.
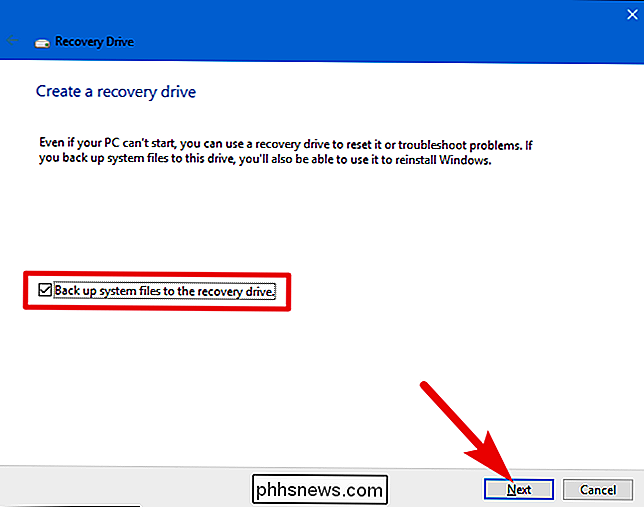
Selecione a unidade USB que você deseja usar para a unidade de recuperação, tendo em mente que a unidade será apagada e reformatada. Quando você fizer sua seleção, clique no botão "Avançar".
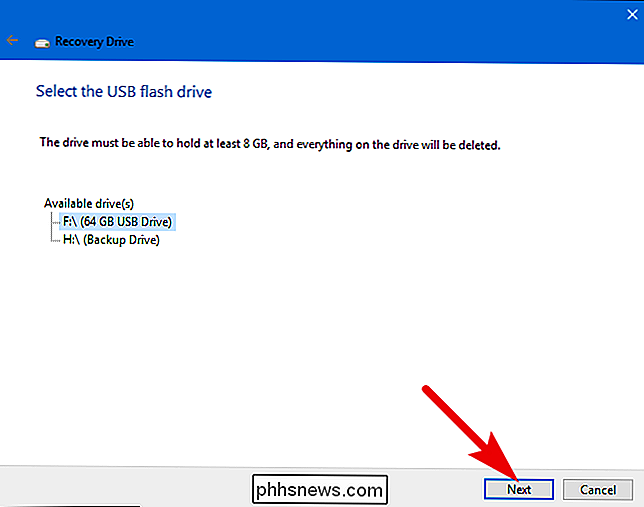
Quando estiver pronto, clique em "Criar" para permitir que o Windows reformate sua unidade USB e copie os arquivos necessários. Novamente, essa etapa pode demorar um pouco para ser concluída, especialmente se você estiver fazendo backup dos arquivos do sistema.
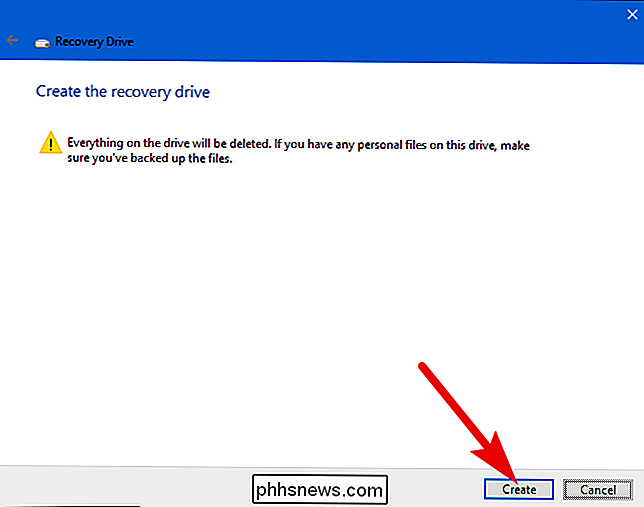
Após o processo ser concluído, você pode fechar a janela “Recovery Drive”. Observe que, se você estiver usando o Windows 8, também será perguntado se deseja excluir a partição de recuperação. Se você excluir a partição de recuperação, precisará da unidade de recuperação para Atualizar e Redefinir seu PC no futuro.
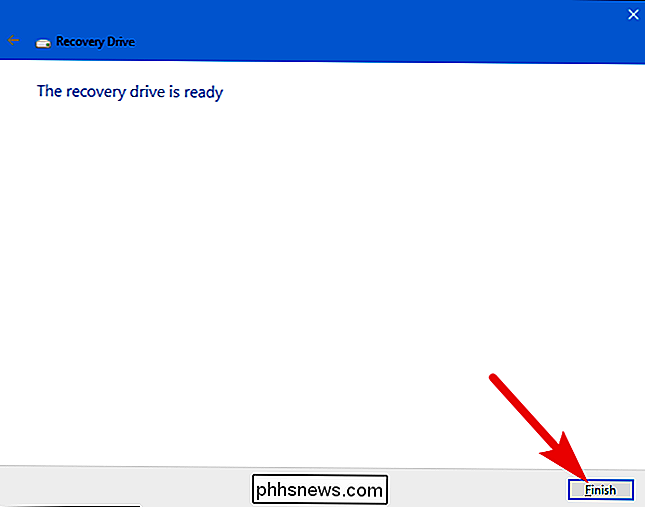
Criar um disco de reparação do sistema (CD / DVD)
Para criar um sistema baseado em CD / DVD Para reparar o disco, vá para Painel de Controle> Backup e Restauração (Windows 7) e clique no link “Criar um disco de reparo do sistema” à esquerda.
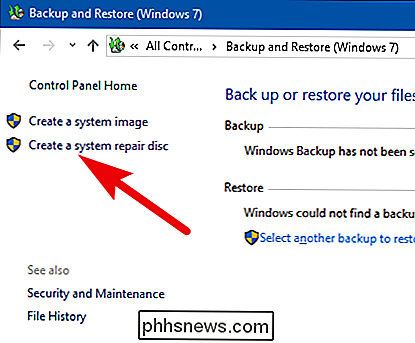
Na janela “Criar um disco de reparação do sistema”, selecione a unidade do gravador de disco com um CD ou DVD gravável inserido e, em seguida, clique no botão “Criar disco” para criar o disco de reparação do sistema.
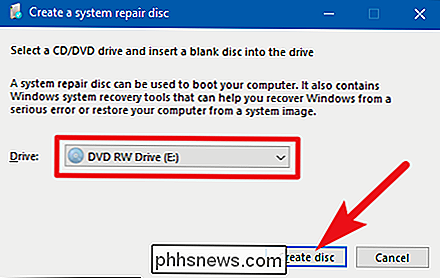
disco imediatamente. Ao contrário de criar uma unidade de recuperação, a gravação de um disco de reparo do sistema leva apenas alguns minutos, porque não é também fazer backup dos arquivos do sistema no disco. Quando estiver pronto, ele te dá um conselho sobre como usar o disco. Observe que o disco de reparo está vinculado à sua versão do Windows. Se você tem o Windows 10 de 64 bits instalado, esse é o tipo de PC no qual você pode usar o disco de reparo. Clique no botão “Fechar” e, em seguida, clique em “OK” para fechar a janela “Criar um disco de reparação do sistema”
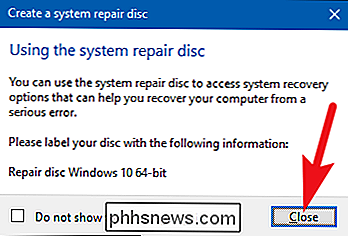
Utilizar uma unidade de recuperação ou disco de reparação do sistema
Na maioria das vezes, não precisa realmente uma unidade de recuperação ou disco de reparação do sistema. Se o Windows não iniciar normalmente duas vezes seguidas, ele será inicializado automaticamente a partir da sua partição de recuperação na terceira reinicialização e, em seguida, carregará as opções de inicialização avançadas. Isso lhe dá acesso às mesmas ferramentas que uma unidade de recuperação.
RELATED: Como inicializar seu computador a partir de um disco ou unidade USB
Se o Windows não puder ativar essas ferramentas automaticamente, é aí que você Você precisará da unidade de recuperação, do disco de reparo do sistema ou de um disco de instalação do Windows 8 ou 10. Insira a mídia de recuperação no seu PC e inicie-a. Seu computador deve inicializar a partir da mídia de recuperação automaticamente. Se isso não acontecer, talvez seja necessário alterar a ordem de inicialização de suas unidades.
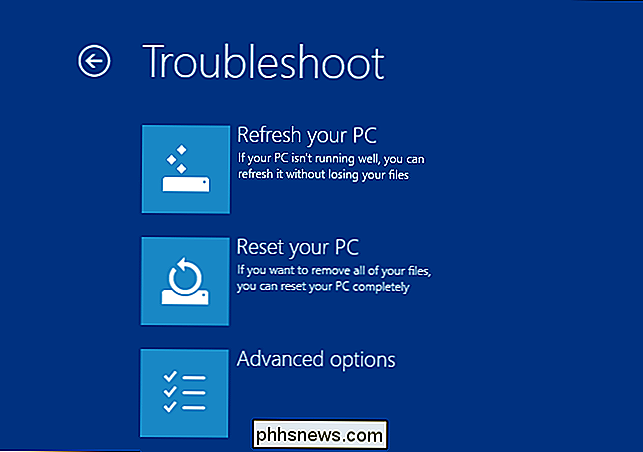
Quando o PC é inicializado a partir da mídia de recuperação, você verá opções para solucionar problemas e reparar seu PC. Você pode atualizar e reiniciar seu PC ou acessar opções avançadas para usar a restauração do sistema, recuperar de uma imagem do sistema ou reparar automaticamente seu computador. Você pode até obter um prompt de comando que permite corrigir problemas manualmente.
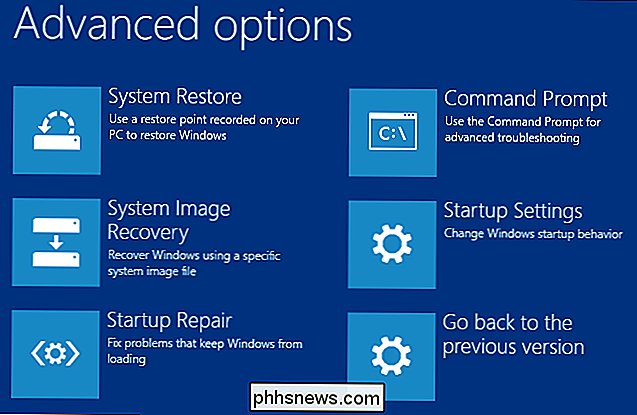
Se o Windows não estiver iniciando normalmente, tente a opção “Reparo Automático” primeiro e, em seguida, talvez busque a opção “Restauração do Sistema”. Reinstalar o Windows - seja restaurando a partir de um backup de imagem ou redefinindo totalmente o seu PC - deve ser um último recurso.

Como liberar espaço usado pelo aplicativo de mensagens do seu iPhone ou iPad
Se você enviar e receber muitas mensagens de texto, o aplicativo Mensagens pode ocupar um espaço significativo no seu iPhone ou iPad. Não apenas armazena seu histórico de mensagens de texto, mas também mantém anexos de foto e vídeo recebidos. Veja como liberar esse espaço se você estiver com pouca carga.

Eufy Genie Anker vs Amazon Echo Dot: As economias valem a pena?
O Echo Dot é um ótimo aparelho, mas Anker's Eufy Genie ($ 35) tem o objetivo de destroná-lo com o mesmo Alexa com base no sistema e um preço de US $ 15 mais barato (ainda mais quando está à venda). Mas vale a pena economizar alguns dólares para obter um dispositivo Echo de terceiros em primeiro lugar?



