Como personalizar seu teclado OS X e adicionar atalhos

Os usuários de Mac sabem que os atalhos de teclado são o caminho a seguir no OS X. Usar o teclado para executar tarefas rotineiras e repetitivas é uma grande economia de tempo realmente aumenta o seu nível de habilidade, mas você sabia que pode adicionar ou até personalizar atalhos de teclado?
Controlar o seu Mac com o teclado não é uma pequena parte do DNA do OS X (e versões anteriores também). Quando você usa um Mac, você é quase obrigado a usar atalhos de teclado para fazer coisas que outros usuários de computador podem usar como padrão para o mouse.
Por exemplo, enquanto você pode sempre usar o menu de um aplicativo para sair, é mais rápido e mais fácil de usar "Command + Q".
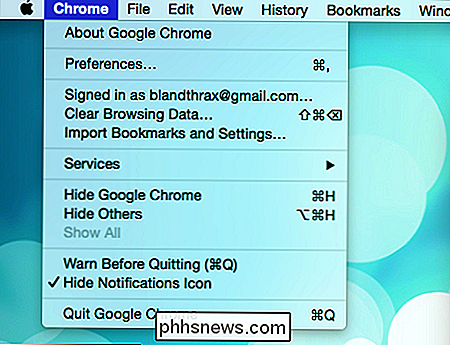
Da mesma forma, há um ícone que você pode clicar para acessar o Spotlight, se você realmente quer sempre ir para o canto superior direito e fazê-lo, ou como alternativa, você pode usar Command + Space ”.
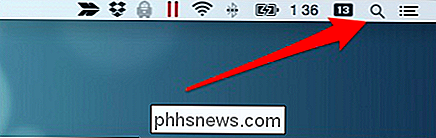
Então o ponto aqui é que os atalhos de teclado são ótimos no OS X e quanto mais você sabe, melhor. Ter comandos de atalhos de teclado é uma maneira fantástica de aprimorar suas habilidades com o OS X e alcançar o nível de verdadeiro usuário avançado.
As configurações do teclado
Antes de entrarmos nos atalhos, vamos dar uma olhada nas configurações do teclado do OS X. porque há algumas coisas interessantes que você pode fazer que não têm nada a ver com combinações e ligações. A primeira aba é dedicada ao comportamento do teclado, portanto, se você quiser ajustar a rapidez com que as teclas se repetem ou se as teclas de funções usam recursos especiais ou atuar como teclas de função padrão, você pode fazer isso aqui.
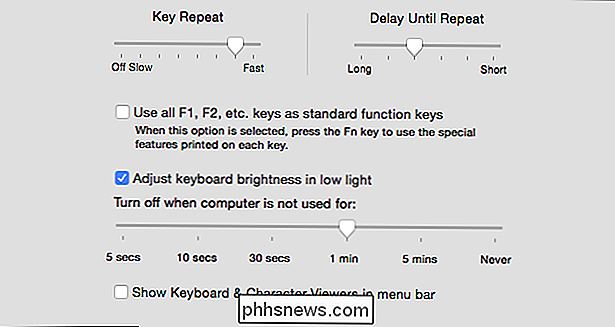
luz de fundo do seu teclado (como em Macbooks). Por padrão, com pouca luz, a luz de fundo do seu teclado será ativada, enquanto que, sob luz forte, ela será desligada. Se você quiser apenas controlar esse aspecto do seu computador, desmarque essa caixa.
Nessa nota, o tempo limite da luz de fundo pode ser ajustado de cinco segundos para nunca. Definir o tempo limite é especialmente útil se você usar seu computador para assistir a filmes no escuro. Você pode fazer ajustes de volume e assim por diante, então a luz de fundo desligará automaticamente para não distrair você.
Na parte inferior da guia Teclado, o botão “Alterar tipo de teclado ...” abrirá um assistente que perguntará você pressiona certas teclas para que possa identificá-lo para você. Desta forma, adicionar teclados externos é uma brisa.

Talvez seja de maior interesse a opção de ajustar suas teclas modificadoras.
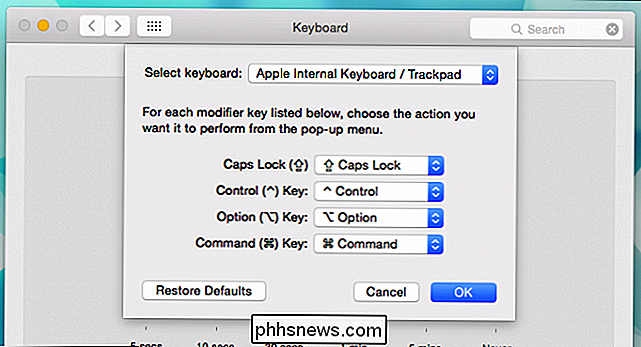
Isso será útil se você estiver usando um teclado que não seja da Apple, como o variedade padrão de 102 teclas, onde os layouts das teclas são diferentes dos da Apple
As configurações do teclado também têm uma guia “Texto”, o que é ótimo se você usar abreviações para frases usadas com freqüência. Na captura de tela a seguir, você pode ver nossas substituições personalizadas, que serão alteradas automaticamente quando você usar aplicativos como o TextEdit ou Mensagens, onde a abreviatura pode ser útil.
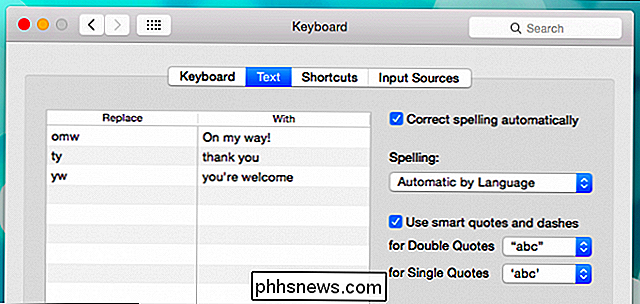
Você também pode desativar a correção automática, que nem sempre atrai todos, escolha o dicionário de ortografia e ative ou desative aspas e traços inteligentes. Para qualquer um que queira saber como ajustar os recursos de correção de texto do OS X, é isso.
Finalmente, há Fontes de Entrada, nas quais você pode adicionar linguagens e layouts de teclado alternativos. Na captura de tela, vemos como isso fica quando selecionamos o layout do Dvorak. Ele ainda usa o alfabeto latino, mas o layout QWERTY quase universal foi transformado em algo completamente diferente.
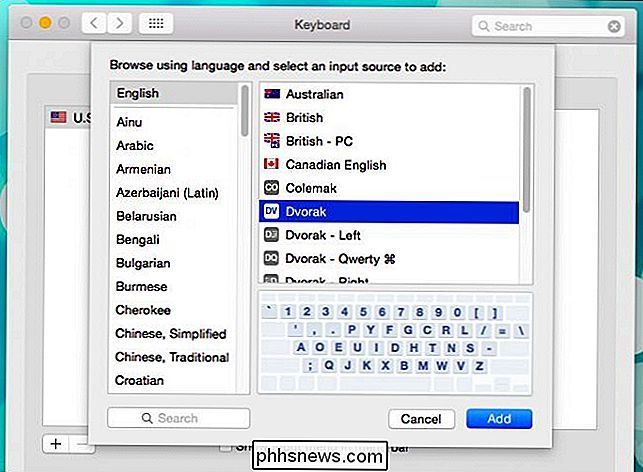
Isso é tudo para esses três painéis de configurações do teclado. Lembre-se, se você quiser alterar o comportamento, o texto e a autocorreção do teclado, ou o idioma ou o layout do seu teclado, é aqui que você faz isso.
Encontrando o seu teclado interno do Mac Ninja com atalhos
Agora é hora de aumentar o seu jogo de teclado. Se você é novo no OS X ou nunca aprendeu nenhuma de suas inúmeras combinações, aqui está um bom artigo para começar. Aproveite também para se familiarizar com os atalhos que você vê nos menus e em todo o sistema.
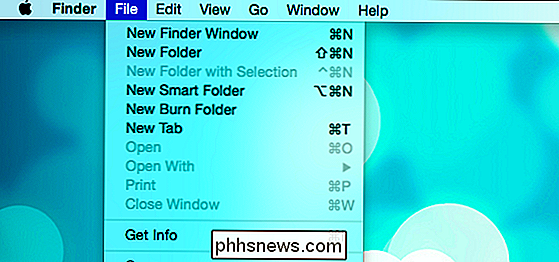
Veja todos esses atalhos de teclado.
Os atalhos do Mac são um pouco diferentes dos outros sistemas. Os Macs usam uma série de símbolos para denotar modificadores. Isso leva um pouco para se acostumar, porque não é o mesmo que ver CTRL ou ALT ou SHIFT, mas com um pouco de paciência e prática, você os terá masterizado em pouco tempo.
Um Quick Mac Keyboard Primer
Com Dito isso, por que não vamos em frente e abordar o significado de todos esses pequenos símbolos?
O comando é fácil o suficiente para descobrir, porque essa é a chamada Apple Key, mas o que há com todos esses outros símbolos modificadores?
As teclas de um teclado do Mac têm nomes, como a chave de comando mencionada anteriormente, e há os suspeitos comuns, como Option (Alt), Control, Escape e assim por diante. Infelizmente, escrever tudo isso no sistema exigiria muito espaço na tela. Menus teriam que ser super-largos para acomodar Command + Shift + Option e assim por diante, então a Apple incorporou um conjunto único de símbolos para representar cada um.
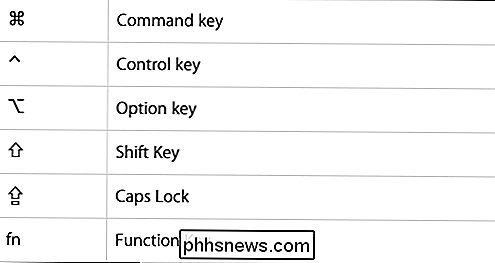
Usuários de Mac old school provavelmente os conhecerão todos de cor, mas novos convertidos tecladistas casuais provavelmente encontrarão alguns deles arranhando a cabeça. Com toda a praticidade, você só precisa lembrar do Controle e Opção.
O comando e seu símbolo associado são geralmente impressos diretamente no teclado (ou substituídos como a tecla do Windows em outros teclados). Shift é fácil o suficiente para descobrir, Caps Lock é raramente usado, e Function é bastante óbvio.
A Aba de Atalhos
Vamos acabar com este artigo finalmente falando sobre os atalhos de teclado que estamos aludindo para todo. A guia “Atalhos” nas preferências do Teclado é a sua porta de entrada para o controle do teclado no seu OS X.
As configurações dos Atalhos têm todos os aspectos diferentes no OS X que você pode afetar no painel esquerdo e o painel direito quebra cada um em ações individuais.
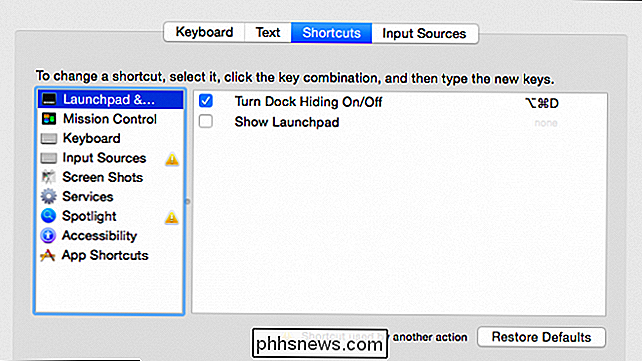
Na parte inferior das configurações, há uma opção para controlar o acesso total ao teclado. O que isto significa é que quando você está interagindo com uma janela ou diálogo, você pode selecionar se Tab moverá o foco do teclado entre caixas de texto e listas apenas, ou todos os controles.

Em outras palavras, tabular através de um diálogo significa que você vai se mover entre alguns elementos ou todos os elementos. Veja como isso normalmente funcionará.
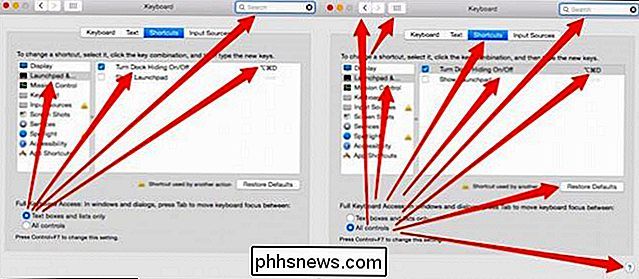
À esquerda: caixas de texto e apenas listas. Direita: Todos os controles.
Ao adicionar ou modificar um atalho, primeiro selecione o tipo de atalho que deseja alterar. Por exemplo, vamos mudar a forma como tiramos as capturas de tela. Por padrão, quando você tira uma captura de tela, usa a combinação de teclado “Command + Shift + 3” e isso tira uma foto da sua tela e salva na área de trabalho.
Clicamos duas vezes na combinação de teclas desse atalho até que ele seja selecionado , segure os modificadores e, em seguida, a nova chave. No exemplo a seguir, alteramos a opção “Salvar imagem da tela como um arquivo” para “Comando + Shift + 1”.
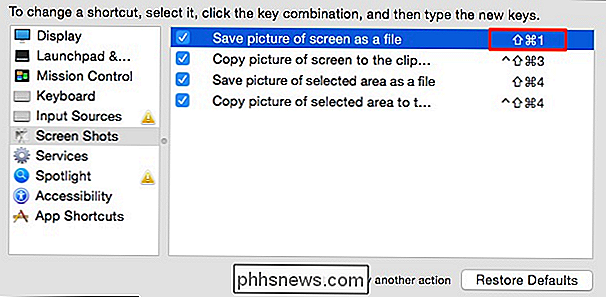
Se a (s) alteração (ões) resultar em um conflito, um ponto de exclamação em um triângulo amarelo aparecem ao lado dele, como aqui, onde os atalhos de Fontes de entrada entram em conflito com os do Spotlight. Nesse caso, o conflito é insignificante, mas em outros ele pode causar dores de cabeça, então faça o melhor possível para usar um atalho que já não seja usado ou altere o atalho com o qual ele está em conflito.
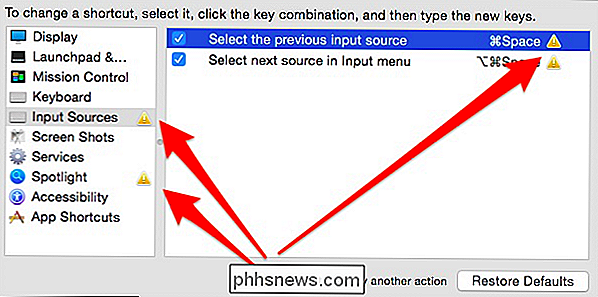
Por padrão, o sistema já tem um muitos atalhos embutidos. Muitos deles são universais e não podem ser alterados, mas você pode ajustá-los por aplicativo. Por exemplo, conforme detalhado neste artigo, você pode alterar o atalho Sair para o Google Chrome (ou qualquer outro aplicativo), mas não é possível alterar a opção Encerrar todo o sistema.
A razão para isso é muito simples, você precisa use o texto exato do atalho de menu. Sair é diferente dependendo de qual aplicativo você está usando, então ele será impresso no menu como "Sair do Google Chrome" ou "Sair do iTunes" e assim por diante.
Você pode, no entanto, alterar outros itens de menu de aplicativos comuns, como “Window -> Minimize” porque é o mesmo em todas as aplicações.
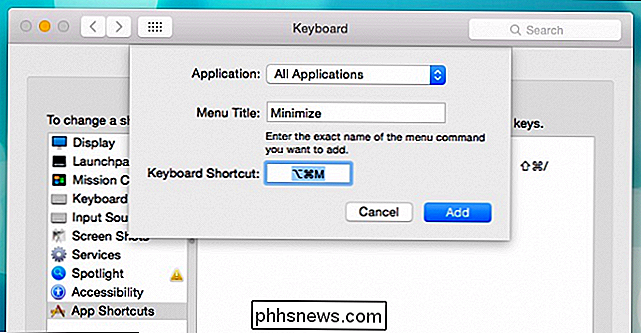
Assim, o atalho para minimizar o Windows será agora “Option + Command + M” em vez de “Command + M” e isto será um sistema- ampla mudança.

Você pode fazer isso com outros atalhos genéricos como "Preferências ...", "Imprimir" e assim por diante. Você só precisa certificar-se de que o texto do menu corresponda exatamente, seja para todos os aplicativos ou esteja alterando algo específico do aplicativo.
Como mencionamos, há alguns atalhos já programados no sistema, e há são muitas que não são.
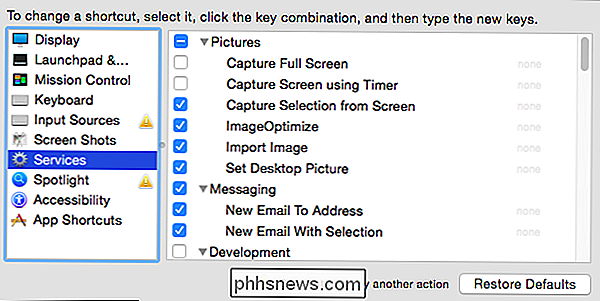
Muitas ações do sistema não têm combinações de teclado.
Além disso, se a qualquer momento você decidir reverter para os atalhos padrão, ou se tiver feito uma bagunça, você pode clicar em “Restaurar padrões” e reverter tudo.
É tudo sobre tudo relacionado ao teclado do OS X. É bastante fácil ver por que os usuários de Mac de longa data são tecladistas tão entusiasticamente enfáticos. Ser capaz de não apenas usar um atalho de teclado para controlar as funções do sistema e os recursos do aplicativo, mas também para adicionar novos atalhos ou alterar os existentes, é uma grande vantagem ter.
Queremos saber como você usa os atalhos. Você adia o mouse para a maioria ou toda a sua computação? Quais são alguns dos seus atalhos favoritos ou mais úteis? Nosso fórum de discussão está aberto, nós encorajamos seus comentários.

Os 5 Melhores Jogos Gratuitos para iPhone (Que São Na Verdade Gratuitos)
Os jogos “Freemium”, como agora são coletivamente chamados, são uma praga em lojas de aplicativos de todos os tipos, seja ITunes da Apple, Google Play, ou até mesmo o Windows Store. Lampooned no episódio de South Park "Freemium Isn't Free", jogos como Simpsons: Tapped Out foram colocados em explosão para ativa e conscientemente criando cenários caixa Skinner em que os jogadores poderiam jogue um jogo por "free", apenas para descobrir que a sua capacidade de subir de nível ou adicionar novos itens foi bloqueada sob um paywall para moedas do jogo.

Como impedir que o iTunes seja iniciado quando você abre páginas da App Store No Safari
O macOS da Apple oferece simultaneamente o navegador padrão mais simplificado do mundo e o reprodutor de música padrão mais inchado do mundo. E um tem o mau hábito de lançar constantemente o outro. Se você está cansado de o Safari iniciar automaticamente o iTunes, veja como pará-lo. No More O iTunes é uma extensão gratuita do Safari que impede o carregamento do iTunes quando você abre uma página da App Store.



