Como definir o diretório base para o comando “cd” no Linux

Por padrão, a janela do Terminal no Linux é aberta no seu diretório pessoal. Para alterar para qualquer diretório que não esteja diretamente no diretório inicial, você deve fornecer o caminho completo ou usar o comando “cd” várias vezes.
Por exemplo, eu trabalho regularmente com vários diretórios no diretório Documentos, que está em o diretório inicial. Eu gostaria de ser capaz de cd para pastas no diretório Documentos sem ter que digitarcd Documentosprimeiro (ou fornecendo o caminho completo do arquivo).
Som confuso? Aqui está um exemplo. Digamos que eu tenha uma pasta chamada htgarticles dentro da minha pasta Documentos, e eu quero acessá-la através do terminal
Vamos começar abrindo uma janela do Terminal e digitando opwd(Print Working Directory) comando para mostrar que o diretório atual é de fato nosso diretório home, /home/lori.
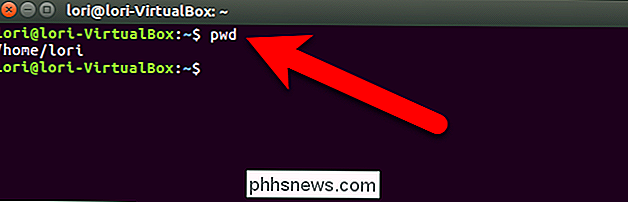
Se digitarmos o seguinte comando, recebemos um erro dizendo que não existe tal arquivo ou diretório. Isso é porque nós não estamos no diretório Documents.
cd htgaricles
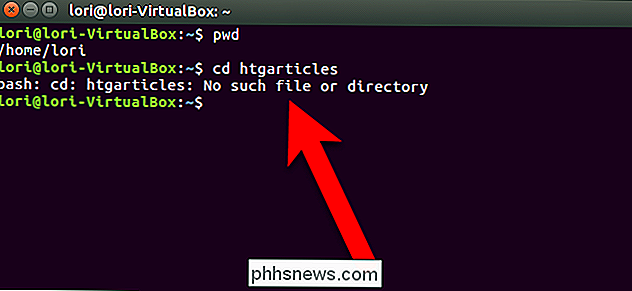
Para chegar ao diretório htgarticles, primeiro temos que mudar para o diretório Documents.
cd Documents /
Então, nós temos que mudar para o diretório htgarticles.
cd htgarticles /
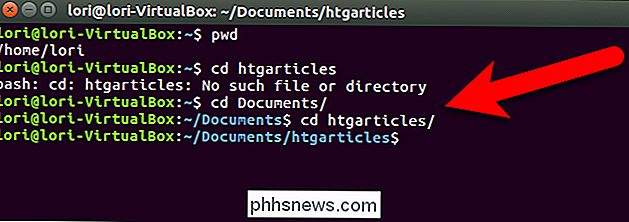
Alternativamente, poderíamos digitar arduamente o caminho completo do arquivo:
cd ~ / Documents / htgarticles
Não precisa ser assim, no entanto. Podemos tornar qualquer diretório o diretório base para a janela do Terminal, para que possamos fazer o cd para seus subdiretórios sem digitar o caminho completo.
Em nosso exemplo, queremos definir o diretório Documents como o diretório base, porque todos os diretórios eu trabalho com-like htgarticles-estão dentro do diretório de documentos. Portanto, digitamos o seguinte comando no prompt e pressione Enter.
export CDPATH = ~ / Documents /
OBSERVAÇÃO: No comando acima,exportdeve estar em minúsculas eCDPATHdeve estar todo em maiúsculas. Substitua~ / Documents /pelo caminho para qualquer diretório-pai que contenha os subdiretórios com os quais você trabalha com mais frequência.
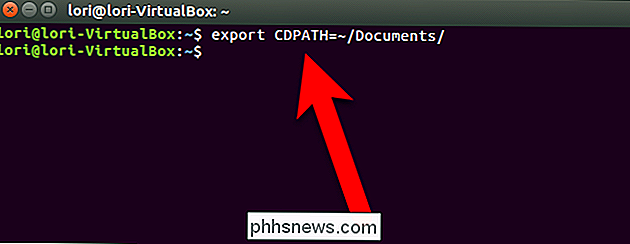
Agora, ainda em nossa pasta home, podemos executarcd htgarticlese vá direto para ~ / Documents / htgarticles.
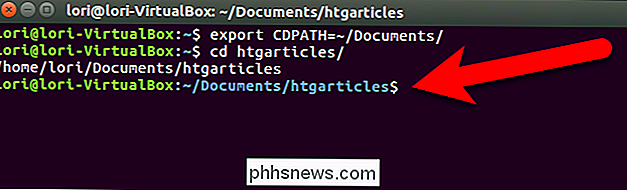
Se você quiser definir automaticamente um determinado diretório como o diretório base toda vez que abrir uma janela do Terminal, poderá fazê-lo editando o arquivo .bashrc. O arquivo .bashrc é um script que é executado toda vez que você abre uma janela do Terminal e pode adicionar os comandos que desejar. Portanto, podemos adicionar o comandoexport CDPATHpara definir um diretório específico como o diretório pai para cada janela do Terminal.
Para fazer isso, volte para o seu diretório pessoal, se ainda não estiver. Em seguida, digite o seguinte comando para abrir o arquivo .bashrc. Você pode usar qualquer editor de texto que quiser usar, mas usaremos o gedit em nosso exemplo.
gedit .bashrc
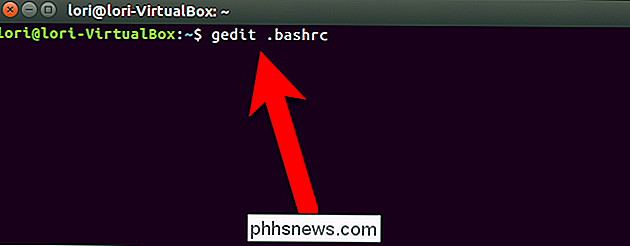
Role até o final do arquivo .bashrc e adicione o seguinte comando.
exportar CDPATH = ~ / Documents /
Novamente, substitua~ / Documents /pelo diretório pai que contém os subdiretórios com os quais você mais trabalha.
Você pode adicionar um comentário acima do comando para lembrar o que o comando faz. Basta colocar um sinal numérico (#) no início da linha e, em seguida, qualquer descrição que você deseja adicionar.
Clique em "Salvar".
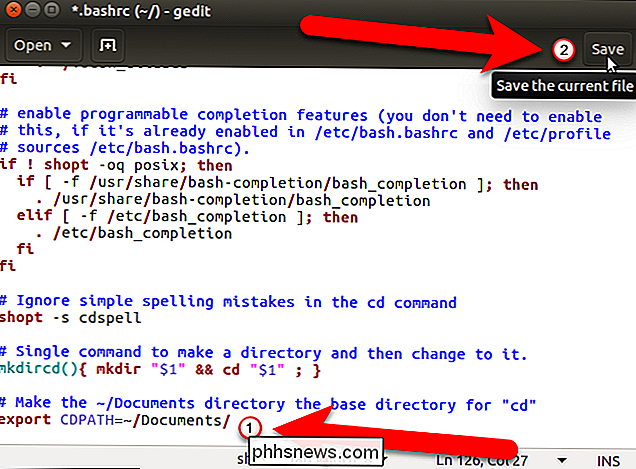
Feche o gedit (ou qualquer editor de texto que você esteja usando) clicando no botão "X" no canto superior esquerdo da janela.
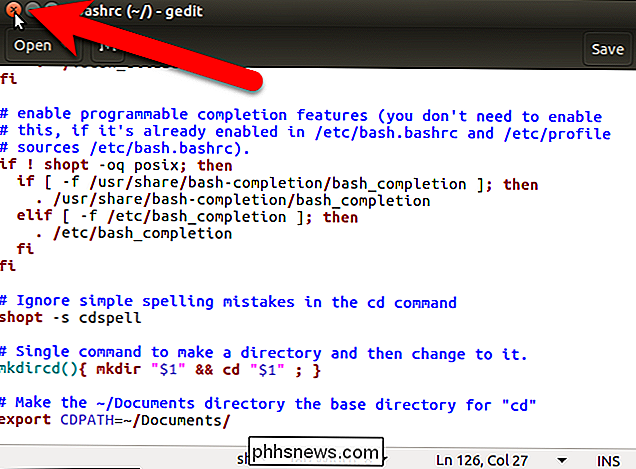
O comando que você acabou de adicionar ao arquivo .bashrc não afetará a sessão atual da janela do Terminal. Você deve fechar a janela atual do Terminal e abrir uma nova. Então, digiteexitno prompt e pressione Enter ou clique no botão “X” no canto superior esquerdo da janela. Em seguida, pressione Ctrl + Alt + T para abrir uma nova janela do Terminal.
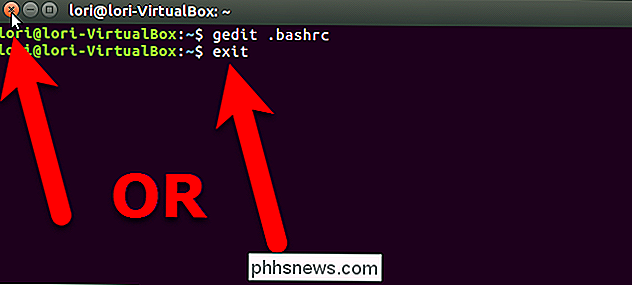
Agora, embora o diretório de trabalho atual seja o diretório inicial, você pode alterar diretamente para os subdiretórios do diretório base escolhido.
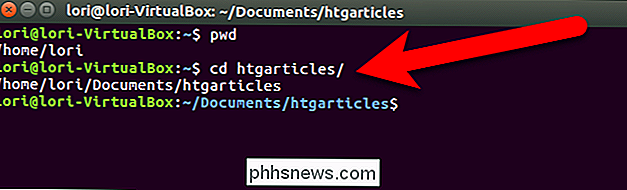
RELATED: Como abrir o terminal para um diretório específico no Linux
Se você quiser reverter para o diretório home como o diretório pai na janela Terminal, basta abrir o arquivo .bashrc em um editor de texto e excluir o comando você adicionou ou comentou adicionando um sinal de libra (#) no início da linha. Comentar a linha é útil se você quiser ativar o comando novamente no futuro. Você também pode alterar facilmente o diretório que deseja usar como o diretório base simplesmente alterando o diretório no comando no arquivo .bashrc e salvando o arquivo.
Se você tiver um diretório específico em que você trabalha a maior parte do tempo, você também pode adicionar um comando ao arquivo .bashrc que abrirá a janela do Terminal para esse diretório todas as vezes.

Por que alguns adaptadores de CA e fontes de alimentação emitem ruído?
Na maioria das vezes, nossos adaptadores de CA e fontes de alimentação tendem a ser silenciosos, mas o que significa quando alguém faz uma reclamação? barulho? Você deveria estar preocupado? A postagem de perguntas e respostas do SuperUser de hoje tem as respostas para as perguntas de um leitor preocupado.

Como receber apenas notificações de e-mails de que você gosta no seu iPhone
As notificações são desagradáveis. Poucos de nós realmente precisam de um “ding!” Do nosso bolso toda vez que recebemos um novo e-mail. Mas alguns e-mails são mais importantes, e você pode querer ouvi-los imediatamente com uma notificação. Você pode se importar muito com um e-mail de seu chefe, cônjuge ou até mesmo um advogado.



