Como Desativar Visualizações de Guia no Microsoft Edge

Agora que ele tem suporte à extensão, o Microsoft Edge está se tornando um navegador cada vez mais viável. Um recurso que as pessoas parecem amar ou odiar é a visualização pop-up que você recebe quando passa o mouse sobre uma guia. Não há nenhuma configuração incorporada que permita a desativação das visualizações de guias, mas você pode fazê-lo com um simples Registro do Registro.
Desativar pré-visualizações da guia editando o registro manualmente
Para desativar as visualizações de guias no Edge, basta precisa fazer um ajuste em uma configuração no Registro do Windows
Aviso padrão: O Editor do Registro é uma ferramenta poderosa e seu uso indevido pode tornar seu sistema instável ou inoperante. Este é um hack simples e desde que você siga as instruções, você não deve ter nenhum problema. Dito isso, se você nunca trabalhou com isso antes, considere ler sobre como usar o Editor do Registro antes de começar. E definitivamente faça o backup do Registro (e do seu computador!) Antes de fazer alterações.
Abra o Editor do Registro pressionando Iniciar e digite “regedit”. Pressione Enter para abrir o Editor do Registro e dê permissão para fazer alterações no seu PC.
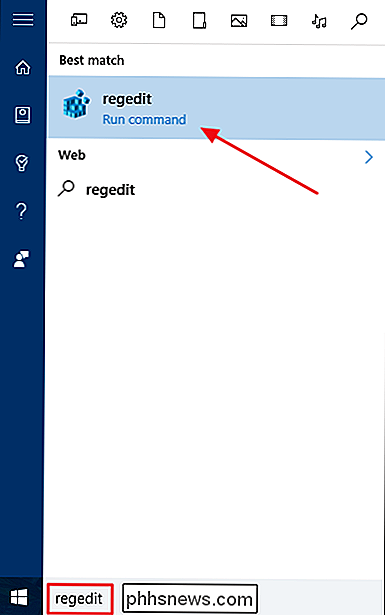
No Editor do Registro, use a barra lateral esquerda para navegar até a seguinte chave:
HKEY_CURRENT_USER SOFTWARE Classes Configurações Locais Software Microsoft Windows CurrentVersion AppContainer Armazenamento microsoft.microsoftedge_8wekyb3d8bbwe MicrosoftEdge TabbedBrowsing
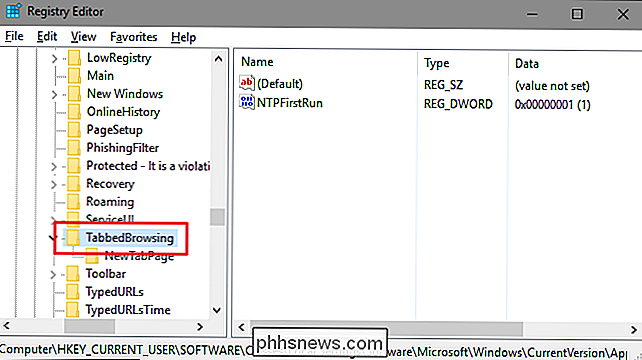
Em seguida, você criará e nomeará um novo valor dentro da teclaTabbedBrowsing. Clique com o botão direito do mouse na pastaTabbedBrowsinge escolha Novo> Valor DWORD (32 bits). Nomeie o novo valorTabPeekEnablede clique duas vezes no valor para abrir sua janela de propriedades.
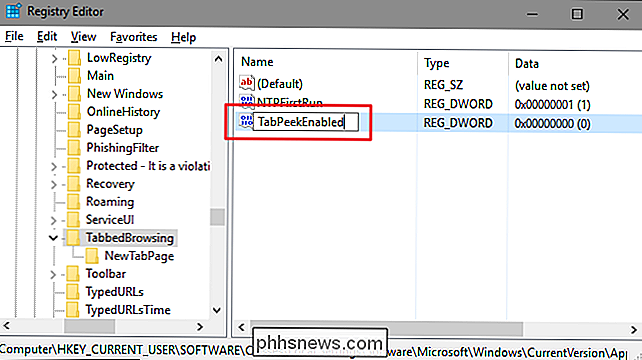
Na janela de propriedades do valor, insira 0 na caixa "Dados do valor" e clique em OK.
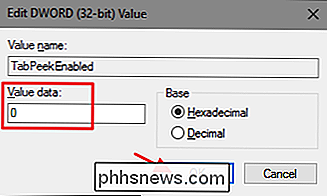
As visualizações de guias agora devem ser desativadas no Microsoft Edge, mas se você tivesse o navegador aberto ao fazer isso, será necessário sair e reiniciar o Edge. Se você quiser ativar novamente as visualizações de guias, retorne para atecla TabbedBrowsinge defina oTabPeekEnabledcomo 1.
Faça o download do nosso clique One-Click
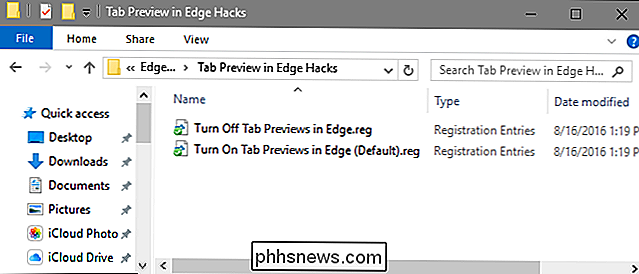
você não se sente como se estivesse mergulhando no Registro, nós criamos alguns hacks de registro que você pode usar. O corte de “Desativar guias na borda” cria o valorTabPeekEnablede define-o como 0. A opção “Ativar visualizações de guia na borda (padrão)” define o valorTabPeekEnabledcomo 1, sua configuração padrão. Ambos os hacks estão incluídos no seguinte arquivo ZIP. Dê um duplo clique no que você deseja usar e clique nos prompts. Quando você aplicar o hack desejado,as alterações ocorrerão imediatamente. Se você tiver aberto o Microsoft Edge ao aplicar o hack, terá que sair e reiniciá-lo.
Visualização de guia em Hacks de borda
RELACIONADOS: Como tornar seu próprio registro do Windows Hacks
hacks são na verdade apenas a teclaTabbedBrowsing, reduzida ao valorTabPeekEnabledde que falamos na seção anterior e exportados para um arquivo .REG. Executar um dos conjuntos de ativação que valorizam o número apropriado. E se você gosta de brincar com o Registro, vale a pena aprender como criar seus próprios hacks de Registro.
Ame-os ou odeie-os, as visualizações de guias não são tão difíceis de serem desativadas no Microsoft Edge se você Estou disposto a fazer uma leve edição do Registro. E é muito fácil alternar a configuração se você usar nossos hacks de um clique.

Como usar assinaturas no Apple Mail no iPhone ou iPad
Se você usa um iPhone ou iPad para enviar e-mail para clientes, amigos e parentes importantes, provavelmente quer tentar minimizar digitação muito desnecessária possível. As assinaturas são ótimas para quando você precisa incluir seu endereço comercial e número de telefone, uma citação inspiradora ou qualquer outra informação que julgue necessária para os destinatários conhecerem.

Como posso impedir a chave do Windows de interromper os jogos de PC?
Os jogos de vídeo em tela cheia no Windows apresentam alguns riscos: tocar na tecla Window, usar qualquer tipo de atalho do Windows como ALT + TAB ou até mesmo clicar o mouse no lugar errado se você estiver usando vários monitores pode travar seu jogo. Continue lendo enquanto destacamos soluções para cada um desses problemas.



