Como excluir uma conta de usuário no Windows 7, 8 ou 10

Se você tem um monte de contas de usuário no seu PC Windows que você não precisa mais, talvez seja a hora para limpá-los. Hoje vamos dar uma olhada em como excluir uma conta de usuário no Windows.
RELACIONADO: Como excluir uma conta de usuário no Windows 7, 8 ou 10
NOTA: Se você ocultou a conta conta de usuário que você deseja excluir, você não poderá excluí-la porque ela está completamente oculta de qualquer lugar. Você deve mostrar a conta novamente antes de excluí-la. Além disso, você precisará fazer login em uma conta que tenha privilégios administrativos para excluir contas de usuário. Você não pode excluir contas de dentro de uma conta de usuário padrão.
Primeiro: Fazer backup dos dados do usuário, se precisar
O processo de exclusão de uma conta é relativamente fácil, mas talvez você queira fazer backup de arquivos e configurações no caso de você precisar deles novamente. As configurações e os dados da conta de cada usuário estão na pastaC: Userssob seu nome de usuário. Faça o backup da pasta do usuário em outro local ou em uma unidade externa antes de excluir a conta. Isso é importante especialmente para o Windows 8 e 10, porque você não tem uma maneira de fazer isso ao excluir a conta.
No Windows 7, você tem uma opção para manter alguns (não todos) arquivos antes de excluir a conta, como discutiremos mais adiante neste artigo. Observe que nem todas as pastas da pasta do usuário são copiadas para a pasta na área de trabalho, portanto, talvez você queira fazer o backup manual da pasta do usuário, bem como quaisquer outras configurações ou arquivos localizados fora da pasta do usuário para garantir que você tenha tudo
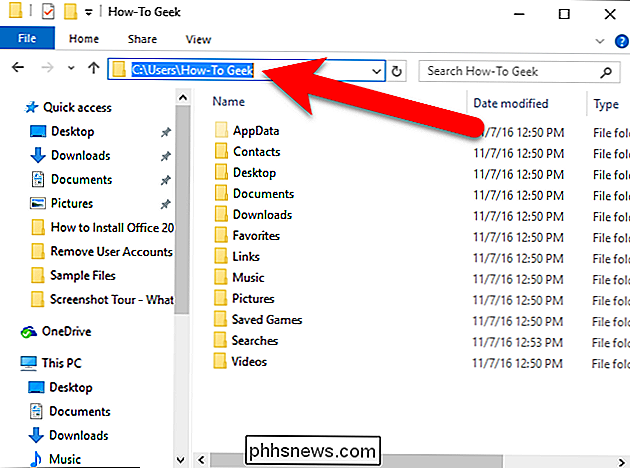
Excluir uma conta de usuário no Windows 8 ou 10
Para excluir uma conta de usuário no Windows 10, clique em "Configurações" no menu Iniciar.
NOTA: Esse processo é semelhante em 8. No entanto, acesse a lista de usuários que você pode gerenciar ou excluir, procure por “contas de usuário” na tela inicial e clique em “Adicionar, excluir e gerenciar outras contas de usuário” nos resultados. Em seguida, siga as instruções que começam com a tela Família e outros usuários abaixo.
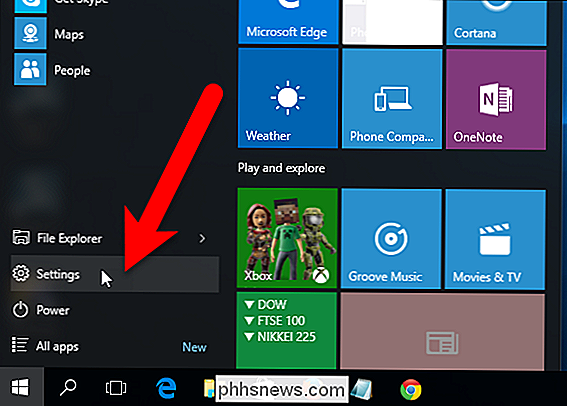
Na janela Configurações, clique em “Contas”.
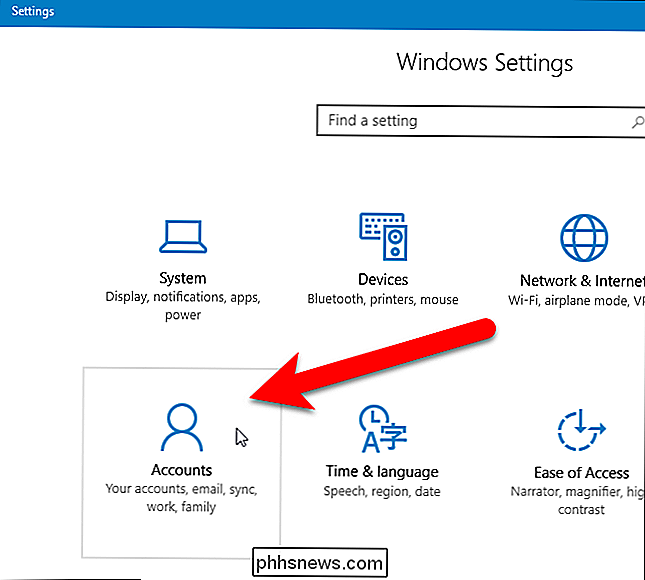
Clique em “Família e outros usuários” no painel esquerdo da tela Contas.
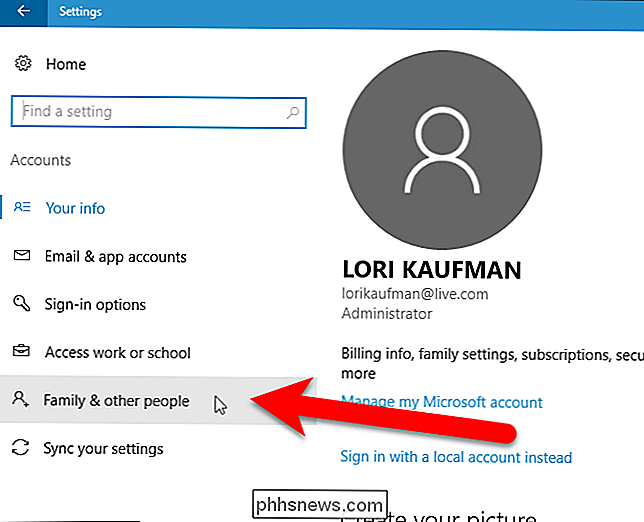
No painel direito na tela Contas, role para baixo até a seção Outros usuários, onde outras contas de usuário estão listadas. Clique na conta que você deseja excluir.
Observe que as contas locais são rotuladas como tal. As contas da Microsoft listarão o nome da conta com o endereço de e-mail abaixo.
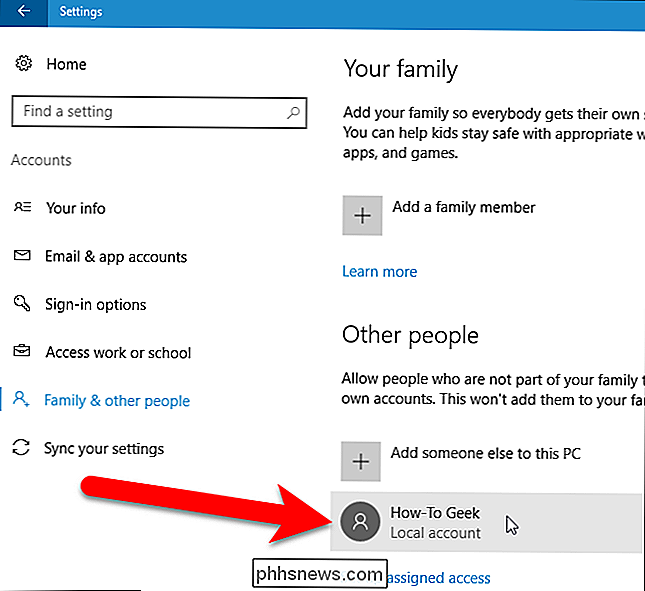
Clique em "Remover".
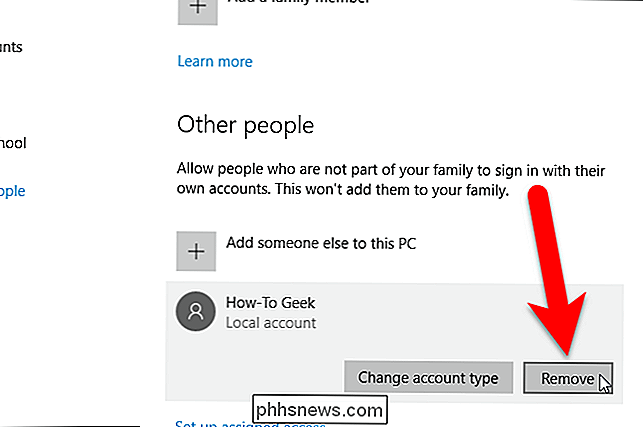
Você será perguntado se deseja manter os arquivos desse usuário. Como mencionamos anteriormente, você deve garantir um backup caso precise dos arquivos. Se tiver certeza, clique em "Excluir conta e dados" para remover o usuário e excluir os dados.
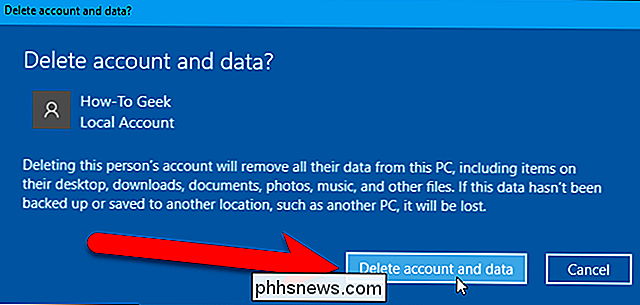
Quando terminar, essas contas não serão mais exibidas na tela de login.
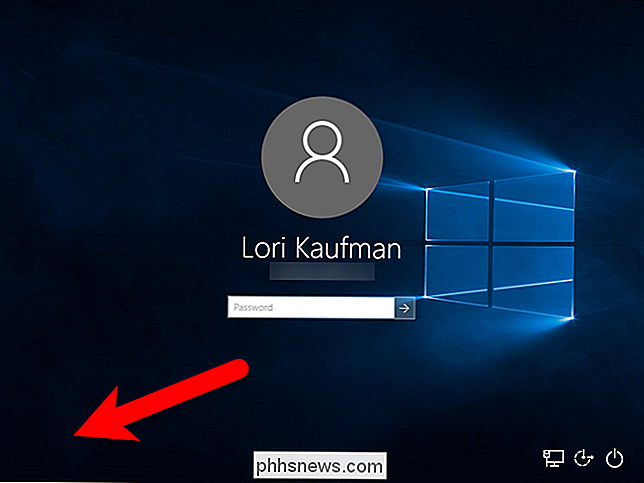
Excluir uma conta de usuário em Windows 7
Se você estiver executando o Windows 7, verifique se está conectado a uma conta com privilégios administrativos
Para excluir um usuário, digitecontas de usuáriona barra de pesquisa do menu Iniciar e clique em "Contas de Usuário" listadas no início da lista de resultados.
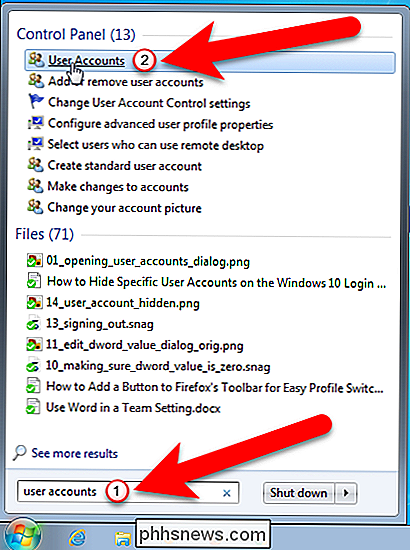
Em seguida, clique no link "Gerenciar outra conta" na tela Efetuar alterações na sua conta de usuário.
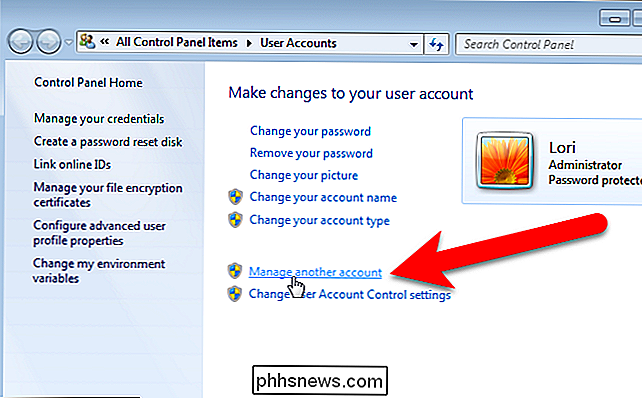
Em "Escolha a conta que você Gostaria de alterar a tela, clique na conta de usuário que você deseja se livrar.
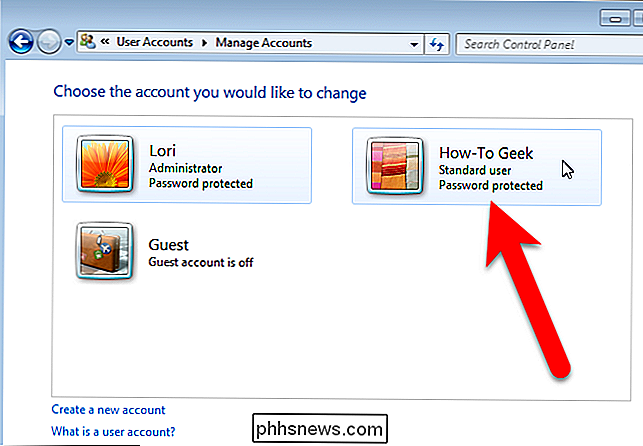
Em seguida, clique no link "Excluir a conta".
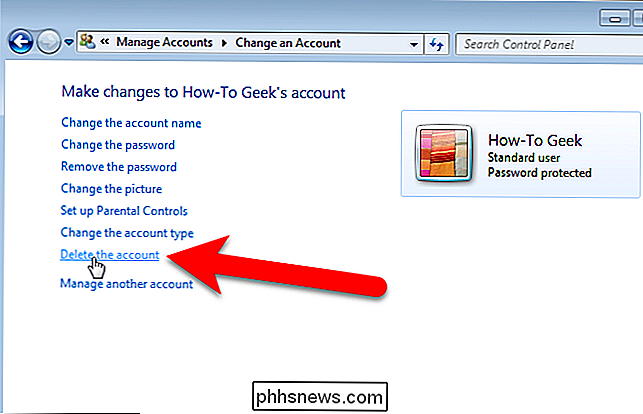
Você tem a opção de excluir os arquivos do usuário ou mantê-los . Você pode querer fazer isso se eles precisarem deles para outra máquina ou se você quiser armazená-los no caso de serem necessários mais tarde.
OBSERVAÇÃO: Recomendamos que você faça backup dos arquivos da conta do usuário manualmente, porque esse método não Fazer backup de tudo.
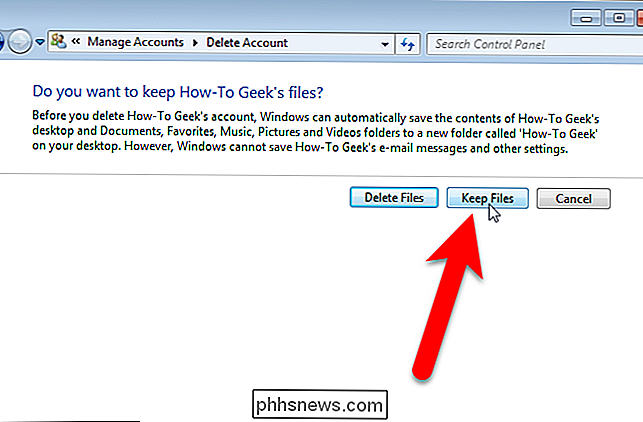
Clique em “Excluir conta” na tela Confirmar Exclusão para excluir a conta.
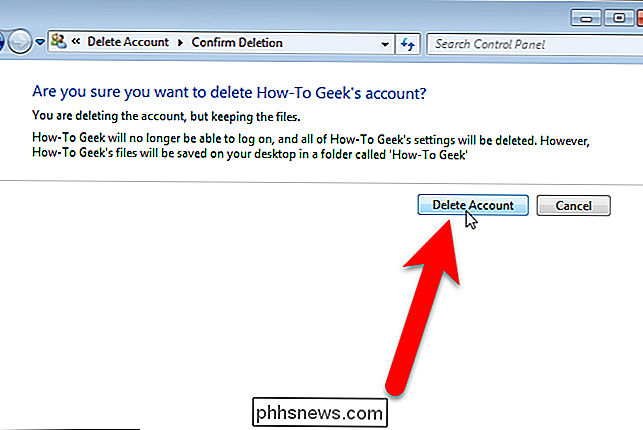
Se você optou por manter os arquivos, eles serão retirados da conta antes que a conta seja excluída.
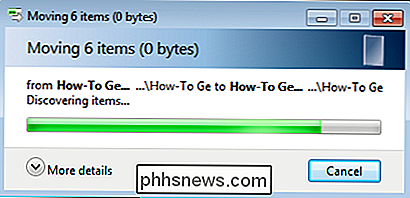
Você são devolvidos para a conta Escolher a conta que você gostaria de alterar e a conta que você excluiu desapareceu. Clique no botão "X" no canto superior direito da janela para fechá-lo.
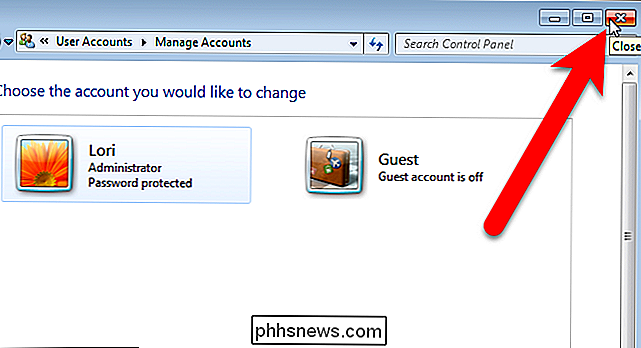
Se você optar por manter os arquivos, eles serão salvos em uma pasta na área de trabalho.

Como mencionamos anteriormente, não é feito o backup de todas as pastas da pasta do usuário usando esse método, apenas o que está listado na imagem abaixo.
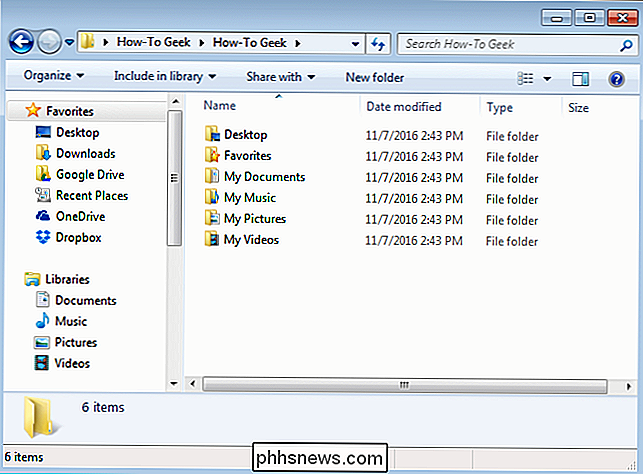
Quando terminar, esses usuários desaparecerão da tela de login.

Samsung Galaxy S9 e S9 + Anunciado: Aqui está tudo o que você precisa saber
A Samsung acaba de anunciar o que será sem dúvida o smartphone Android mais popular do ano: o Galaxy S9. Como seu antecessor, está disponível em duas variantes com o S9 e o S9 +. Vamos falar sobre eles. O que há de novo no Galaxy S9 e S9 +? À primeira vista, você seria perdoado por pensar que estes são os mesmos telefones que os flagships de última geração da Samsung - porque eles parecem muito semelhante ao S8 do ano passado.

Como Desabilitar a Tela Inicial de Inicialização do LibreOffice no Windows e Linux
Toda vez que você abre um programa do LibreOffice, ou até mesmo o Centro de Início do LibreOffice, uma tela inicial é exibida. Essa tela inicial não tem nenhum propósito real, portanto, se você preferir não vê-la, mostraremos como desativá-la no Windows e no Linux. Desativar a tela inicial no Windows Desativando a tela inicial do LibreOffice em O Windows deve ser feito para cada programa separadamente, incluindo o LibreOffice Start Center, alterando seus atalhos.



