Como desativar a substituição de texto de correção automática no OS X

A correção automática nunca deixa de nos alegrar. Sites inteiros foram criados com base na chamada falha de autocorreção. Engraçado como eles são, para aqueles de nós que tendem a ser realmente bons spellers, é agravante quando o computador pensa que sabe melhor.
Autocorrect e sua ortografia direta descendente são entrelaçados na própria estrutura do OS X. Tipicamente qualquer aplicativo que permite que a entrada de texto tenha opções de ortografia e / ou substituição no menu Editar.
Aplicativos especializados como o Microsoft Word obviamente terão suas próprias opções de correção de texto, o Google Keyboard do Android também possui recursos de autocorreção e no OS X, se Se você estiver usando o Safari ou o Mail ou o Slack, você terá a gama completa das opções de correção de texto do sistema.
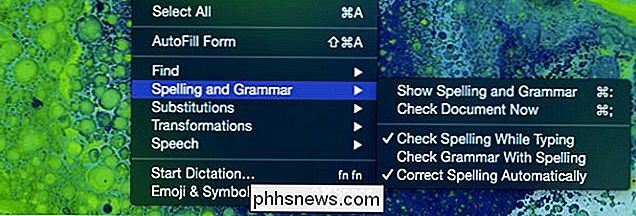
As opções de correção de texto em um aplicativo como o Safari incluem verificação ortográfica e gramatical, substituições e transformação de texto. Tudo isso é ótimo, e tem o seu lugar, mas para a maioria dos usuários isso não é uma situação de tamanho único. Alguns de nós podem não querer substituições, ou talvez o façamos, mas apenas em certas aplicações. Felizmente, você pode desativar as substituições de texto no aplicativo ou em todo o sistema.
A maioria provavelmente desejará tentar a rota por aplicativo primeiro, então começaremos com isso.
Desativando a verificação ortográfica e a correção automática em Individual Aplicações
Para simplificar, vamos apresentar todos os nossos exemplos no Safari, já que é uma aplicação nativa do OS X e, portanto, um exemplo ideal.
Vamos pegar este artigo que estamos escrevendo. Aqui está o que acontece quando nós soletramos incorretamente a palavra application.
A palavra é automaticamente corrigida e sublinhada em azul. Se você não fizer mais nada neste ponto, a palavra com erro de ortografia aparecerá abaixo e você terá a opção de reverter para ela. A barra azul é importante porque significa que a palavra foi corrigida automaticamente.

Se você digitar uma palavra incorretamente e o sistema não tiver certeza de uma substituição, ela lhe dará sugestões.
Honestamente, o método da linha vermelha é tão automático e intrusivo quanto queremos. É bom saber o que está escrito incorretamente, mas às vezes pretendemos errar o material e, em qualquer caso, é melhor deixar apenas cuidarmos das nossas próprias correções.

Para desativar esse recurso, você pode acessar o Edit do aplicativo. menu na barra de menus ou simplesmente clique com o botão direito do mouse. Ao clicar com o botão direito do mouse, as opções mais imediatas serão sugestões para substituir a palavra incorreta. Você também pode ignorar a ortografia ou adicioná-la ao dicionário do seu perfil de usuário para que nunca mais seja um problema.
Abaixo, no menu do botão direito, temos a parte importante das opções de edição.
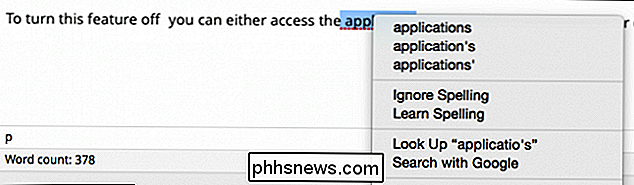
Essas mesmas opções pode ser acessado para este aplicativo pode ser encontrado no menu Editar da barra de menu.
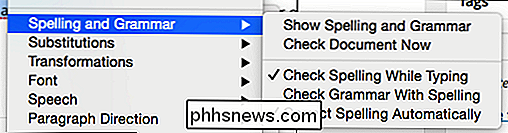
Vamos desmontar a seção "Ortografia e gramática". Desativar “Corrigir Ortografia Automaticamente” significa que você pode escrever errado o conteúdo do seu coração e ele não será automaticamente corrigido.
Você ainda terá erros de ortografia na forma de sublinhados vermelhos. Se você preferir apenas não ver as palavras com erros ortográficos, desmarque a opção "Verificar ortografia ao digitar".
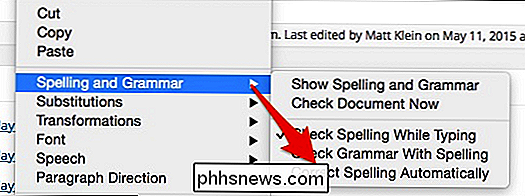
Por outro lado, se você quiser colocar as coisas em um equipamento de edição mais alto. Você pode selecionar "Verificar gramática com ortografia" e uma linha pontilhada verde aparecerá sob sintaxe questionável.
Verdade seja dita, esta é uma frase terrível e o verificador gramatical claramente não é muito eficaz.

Você também pode acessar Na caixa de diálogo Ortografia e gramática, clicando em "Mostrar ortografia e gramática" no menu do botão direito do mouse
Qualquer pessoa que tenha usado o Microsoft Word provavelmente estará familiarizada com a forma como isso funciona. Você pode alterar uma palavra incorreta, passar para o próximo erro de digitação, ignorá-la e assim por diante. Provavelmente também haverá uma lista de correções sugeridas para você examinar, e há até mesmo um botão "Adivinhar" caso a palavra correta não apareça nas seleções.
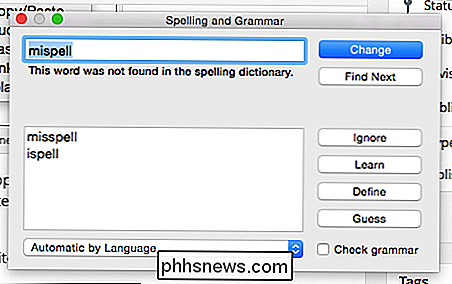
Desativando a correção automática em todo o sistema
Todos Essa customização individual de autocorreção é ótima se você é um speller ruim ou quer ser muito cuidadoso. Mas, para muitos de nós, é apenas um incômodo e pode ser completamente desabilitado nas preferências. Primeiro, abra as “Preferências do Sistema”, clique em “Teclado” e depois na guia “Texto”.
Discutimos as preferências do Teclado em profundidade antes, mas esta é a primeira vez que nos concentramos neste aspecto específico
Para desativar a correção automática completamente, desmarque a caixa ao lado de “Corrigir ortografia automaticamente”.
Essas configurações - substituir / com, ortografia e aspas / traços inteligentes - funcionarão independentemente da autocorreção.
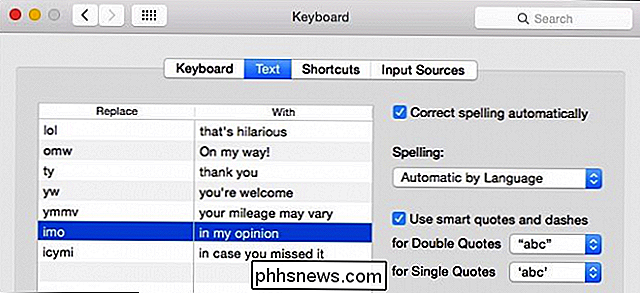
Isso substituirá qualquer configuração individual em seus aplicativos; no entanto, qualquer substituição / combinação que você tenha configurado ainda funcionará. Por exemplo, mesmo que tenhamos autocorreção desativada, quando digitarmos "omw" ou "lol", ela ainda mudará a palavra para "No caminho!" Ou "é hilário", respectivamente.
Observe que essas configurações também será universal, portanto, quaisquer alterações feitas aqui serão refletidas em outros lugares também. Se você não quiser aspas e traços inteligentes, também poderá desativá-los. Se você quiser definir a linguagem de ortografia padrão, você pode definir isso também.
Essa é a extensão da correção automática no OS X. É bom poder fazer ajustes em uma base por aplicativo ou por atacado. Tudo depende realmente de quão valioso é o recurso para você. Se você tiver alguma dúvida ou comentário que gostaria de adicionar, por favor, deixe seu feedback em nosso fórum de discussão.

Como funciona a nitidez de imagem digital e por que você deve usá-la
A nitidez de imagem pode ser apenas o truque de fotografia digital mais subutilizado neste lado do estudo do histograma. Continue lendo enquanto explicamos o que é a nitidez da imagem, por que precisamos dela, o que ela faz e por que você deveria aplicá-la às suas próprias imagens para banir as bordas difusas e fazer suas imagens aparecerem.

Por que há dois arquivos desktop.ini no Windows Desktops?
Se você já teve arquivos de sistema ocultos configurados para serem exibidos em seu sistema Windows, provavelmente você notou um par 'correspondente' de arquivos desktop.ini na sua área de trabalho. Por que existem dois deles? A postagem de perguntas e respostas do SuperUser de hoje tem as respostas para uma pergunta confusa do leitor.



