Como Gerenciar o Novo "Power Throttling" do Windows 10 para Economizar Vida da Bateria

O Windows 10 agora executa o "Power Throttling" de aplicativos, até mesmo programas tradicionais de desktop e processos em segundo plano. Limitando a CPU disponível para aplicativos em segundo plano, a Atualização de criadores de quedas do Windows 10 pode aumentar a vida útil da bateria em laptops e tablets. Você pode dizer ao Windows para não executar a otimização de energia para determinados processos se isso causar um problema.
Por que o Windows agora desacelera alguns programas
RELACIONADOS: O que há de novo na atualização de criadores de outono do Windows 10, disponível agora
CPUs modernas têm uma variedade de estados de energia, e podem usar um modo de baixa energia que é muito mais eficiente em termos energéticos. Quando você está usando um aplicativo como o navegador da Web, o Windows gostaria de obter o máximo desempenho de sua CPU para que o aplicativo funcione o mais rápido possível. No entanto, quando os aplicativos estão sendo executados em segundo plano, o Windows gostaria de colocar a CPU em seu estado de baixa energia. Esse trabalho em segundo plano ainda será feito, mas acontecerá um pouco mais devagar e o computador usará menos energia para realizar o trabalho, aumentando a vida útil da bateria.
Para garantir o máximo desempenho dos aplicativos que você está usando, a Microsoft “Construímos um sofisticado sistema de detecção no Windows”. O sistema operacional identifica aplicativos em primeiro plano, aplicativos que executam músicas e outras categorias de aplicativos importantes, garantindo que eles não sejam limitados.
Se um aplicativo não parecer importante para o usuário, o Windows o marca como disponível para o afogamento de energia. Quando apenas esses processos menos importantes precisam usar a CPU, o Windows coloca-a em um estado de baixa energia. Nas versões anteriores do Windows, o sistema operacional não seria capaz de fazer a transição para esse estado de baixa energia porque tratava esses processos de segundo plano da mesma forma que os processos de primeiro plano. O Windows agora tem um jeito de dizer quais são importantes.
Esse processo de detecção nem sempre funciona perfeitamente, então você pode verificar quais aplicativos estão marcados para o Power Throttling e dizer ao Windows que eles são importantes se você não quiser o sistema operacional.
Este recurso foi projetado para aumentar a duração da bateria em PCs portáteis, por isso não é usado em desktops ou laptops quando eles estão conectados. Ele é usado apenas quando um PC está funcionando com bateria.
Como verificar quais processos são sobrecarregados
Use o Gerenciador de Tarefas para verificar quais processos são limitados pela energia em seu sistema. Para abri-lo, pressione Ctrl + Shift + Esc ou clique com o botão direito na barra de tarefas e selecione "Gerenciador de Tarefas". Clique na guia "Detalhes" para visualizar uma lista detalhada dos processos em execução no seu sistema. Se você não vir as guias, clique na opção "Mais detalhes" primeiro.
No painel Detalhes, clique com o botão direito do mouse nos cabeçalhos e clique em "Selecionar Colunas".
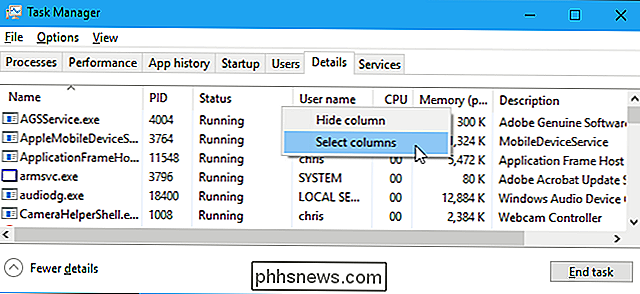
Role pela lista e ative o " Power Throttling ”. Clique em "OK" para salvar suas alterações.
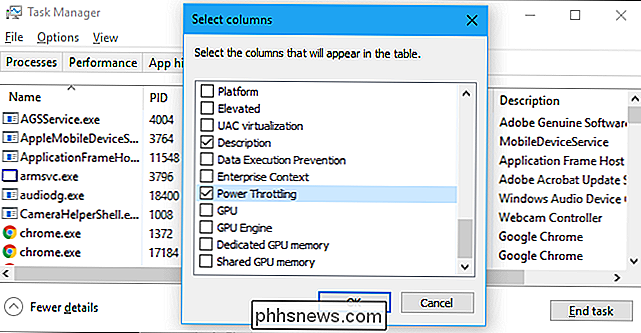
Agora você verá uma coluna de Regulagem de energia aqui, que fornecerá informações sobre o estado de limitação de energia de cada processo. Você pode arrastá-lo para reposicioná-lo, se quiser.
Se a limitação de energia estiver desativada no sistema, por exemplo, se você estiver em um PC ou laptop conectado, verá apenas "Desativado" nesta coluna para cada aplicação.
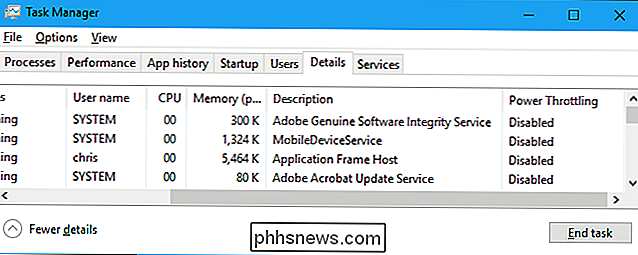
Em um PC portátil funcionando com bateria, você provavelmente verá alguns aplicativos com limitação de potência "Enabled" e alguns aplicativos com ele "Disabled".
Vimos isso em ação com o Google Cromada. Quando o Google Chrome foi minimizado em segundo plano, o Windows definiu a otimização de energia como "Ativada" para os processos chrome.exe. Quando nós Alt + Tabbed volta para o Chrome e foi em nossa tela, o Windows definir Power Throttling para "Desabilitado" para ele.
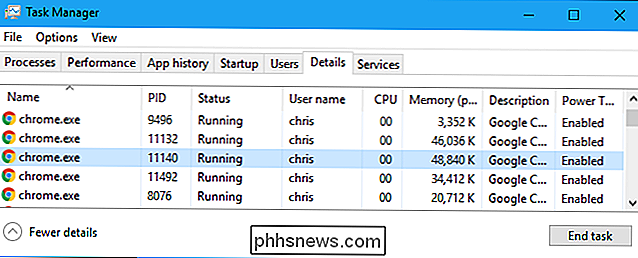
Como desativar Power Throttling System-Wide
Para desativar a aceleração, basta ligar o seu PC portátil em uma tomada elétrica. A aceleração de energia sempre será desativada enquanto o PC estiver conectado.
Se você não conseguir conectar-se agora, poderá clicar no ícone da bateria na área de notificação, também conhecida como bandeja do sistema. Ajuste o controle deslizante de energia para controlar a Regulagem de energia e outras configurações de uso de energia.
Em “Battery saver” ou “Better battery”, o Power Throttling será ativado. Em "Melhor desempenho", a otimização de energia será ativada, mas será menos agressiva. Em "Melhor desempenho", a limitação de energia será desativada. Obviamente, a configuração Melhor desempenho aumentará o consumo de energia e diminuirá a vida útil da bateria.
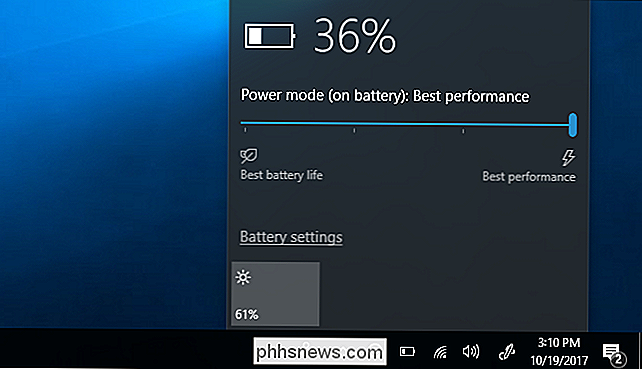
Como desabilitar a limitação de energia para um processo individual
Você também pode informar ao Windows para desativar a limitação de energia para processos individuais em seu sistema. Isso é particularmente útil se o recurso de detecção automática falhar e você encontrar o Windows acelerando programas importantes ou se um processo em segundo plano específico for importante para você e quiser obter o máximo de recursos da CPU.
Para desativar a limitação de energia de um aplicativo, Vá para Configurações> Sistema> Bateria. Clique em "Uso da bateria por aplicativo".
Se você não visualizar a tela "Bateria" aqui, o seu PC não tem bateria - o que significa que a limitação de energia nunca será usada.
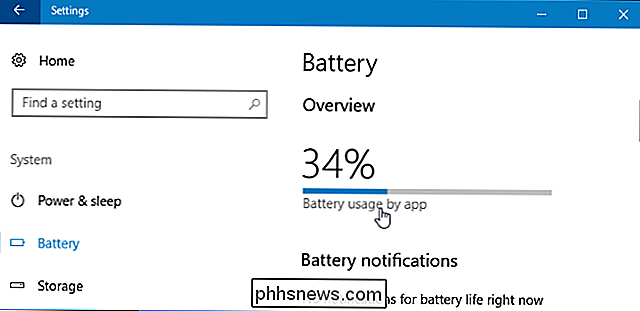
Selecione o aplicativo desejado para ajustar aqui. Se um aplicativo tiver "Decidido pelo Windows" abaixo dele, isso significa que o Windows está decidindo automaticamente se ele deve ser regulado ou não.
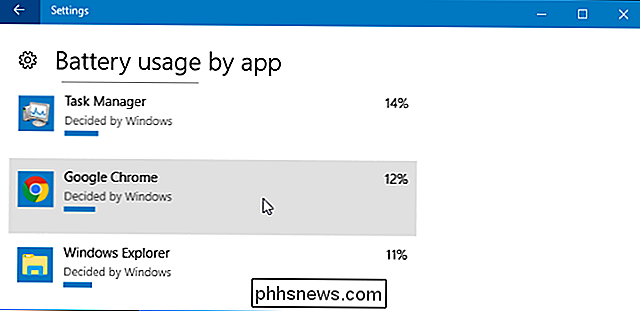
Desmarque a opção "Permitir que o Windows decida quando este aplicativo pode ser executado em segundo plano" e "Reduzir o aplicativo de trabalho" pode fazer quando está em segundo plano ”opções aqui. A limitação de energia será desativada para esse aplicativo.
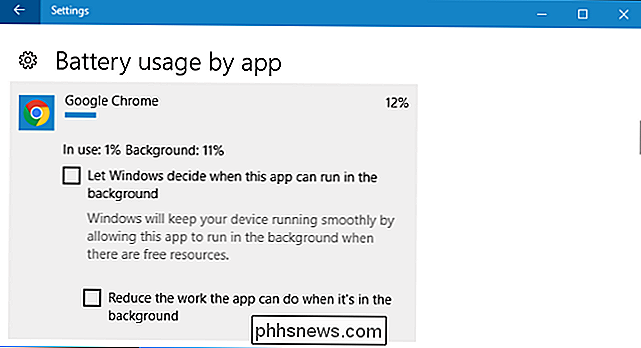
Enquanto estivermos usando o Google Chrome como exemplo aqui, não recomendamos desativar a limitação de energia para ele ou qualquer outro processo, a menos que você tenha um bom motivo para isso. Essa configuração só reduzirá a velocidade do Chrome quando ele estiver sendo executado em segundo plano e não terá efeito quando você estiver navegando ativamente. O resultado é uma vida útil melhorada da bateria sem nenhuma desvantagem.
Na verdade, se a Otimização de Energia funcionar corretamente e nunca atrapalhar quando você se preocupa com isso, você nunca deve precisar ajustá-la.

Qual é a diferença entre o Android One e o Android Go?
Em 2014, o Google anunciou uma linha de telefones de baixo custo e baixa especificação chamada Android One. Em 2017, eles anunciaram o Android Go, projetado especificamente para celulares de baixo custo e baixa especificação. Então ... qual é a diferença? O que exatamente é o Android One? Para simplificar, o Android One é uma especificação de hardware projetada para mercados emergentes pelo Google.

O que é o “Modo de Desenvolvedor” no Windows 10?
Se você explorar as configurações do Windows 10, poderá encontrar algo chamado “Modo de Desenvolvedor”. Quando colocado no Modo de Desenvolvedor, o Windows permite testar mais facilmente os aplicativos que você está desenvolvendo, usar o ambiente de shell Bash do Ubuntu, alterar diversas configurações focadas no desenvolvedor e fazer outras coisas.



