Como desativar o Cortana na tela de bloqueio do Windows 10

Com a Atualização de Aniversário do Windows 10, a Cortana agora está habilitada por padrão na sua tela de bloqueio, presumindo que você não a desativou completamente. Se você preferir não ter o Cortana respondendo perguntas quando o seu PC estiver bloqueado, é um recurso bastante fácil de desativar.
Abra o Cortana clicando no botão Cortana na barra de tarefas, pressionando Windows + S no teclado ou apenas dizendo “ Hey Cortana ”se você tiver isso ativado. Quando a Cortana estiver aberta, clique no botão Configurações.
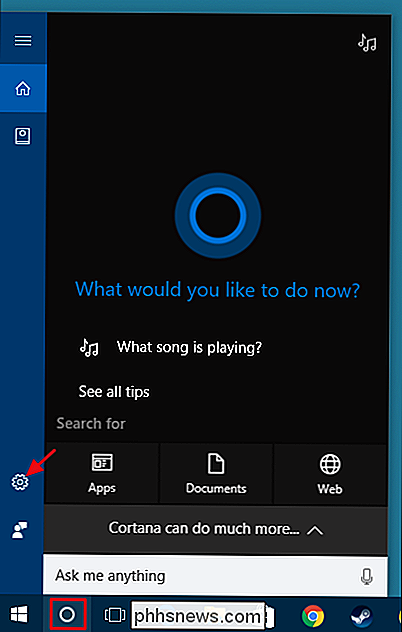
Na página Configurações, role para baixo e desative a opção “Usar a Cortana mesmo quando o dispositivo estiver bloqueado”.
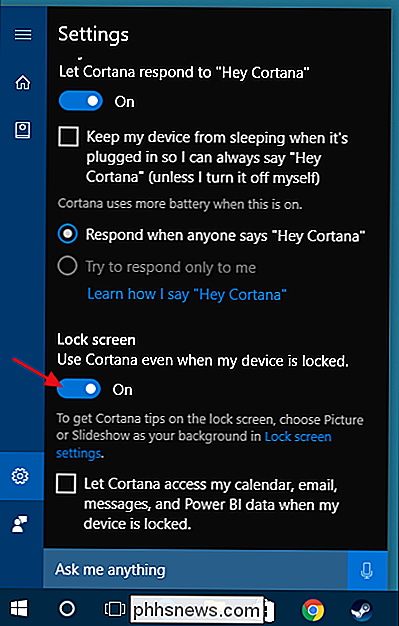
Observe que não há nenhuma maneira agora para os usuários de PC acesse Cortana na tela de bloqueio, exceto dizendo "Hey Cortana" em um microfone. Não há um botão da Cortana em que você possa clicar. Os usuários móveis podem, no entanto, clicar em sua chave de busca para iniciá-la. Além disso, a Cortana pode responder a várias solicitações - como tocar música ou responder a perguntas básicas - diretamente da tela de bloqueio. No entanto, se você pedir para a Cortana fazer algo que envolva configurações ou um aplicativo, o Windows solicitará que você faça login antes que a Cortana possa concluir sua solicitação.

Você pode ligar aquecedores espaciais a tomadas inteligentes?
Os aquecedores são ótimos para aquecer ambientes em sua casa, mas também podem ser perigosos se usados de maneira inadequada, o que pode fazer você pensar: você conecta aquecedores de ambiente em tomadas inteligentes? E mesmo se você puder, você deve Os aquecedores de ambiente consomem muita energia, e geralmente não devem ser ligados a protetores de surto - eles o instruem a conectá-los diretamente na parede.

Como formatar a unidade USB e o Memory Stick com NTFS
Se você já tentou formatar um pendrive USB ou um pen drive, talvez tenha notado que as únicas opções do sistema de arquivos que você tem são FAT e FAT32. Este é o comportamento padrão no Windows. No entanto, com alguns ajustes nas configurações, você pode formatar seus dispositivos de armazenamento removíveis no formato NTFS, incluindo discos rígidos externos, etc.Naturalmente,



