Como ativar o Night Shift no macOS para reduzir a fadiga ocular

O Night Shift é um novo recurso introduzido no macOS Sierra 10.12.4, e você já deve estar familiarizado com ele se for um iOS do utilizador. Veja como habilitá-lo e configurá-lo no seu Mac.
RELATED: Os Melhores Novos Recursos do macOS Sierra (e Como Usá-los)
O Night Shift altera a temperatura da cor da sua tela para que Emite um brilho mais quente que é mais fácil para os olhos tarde da noite, já que a tonalidade azul brilhante que uma tela normalmente emite pode ser muito dura após o sol se pôr. No passado, os usuários de Mac provavelmente usavam um aplicativo chamado F. lux que faz muito da mesma coisa, mas agora o macOS tem o recurso embutido. E enquanto o Night Shift não faz sua exibição tão quente quanto o F.lux, ainda é ótimo para a maioria dos usuários casuais. Veja como configurá-lo.
Como configurar o Night Shift
Comece abrindo as Preferências do Sistema clicando no ícone do dock se você tiver Preferências do Sistema no dock ou abrindo o “Applications” pasta no Finder e clicando em "Preferências do Sistema".
Em seguida, clique em "Displays".
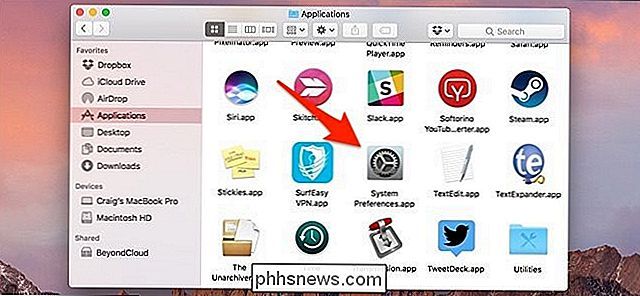
Selecione a aba "Night Shift" no topo.
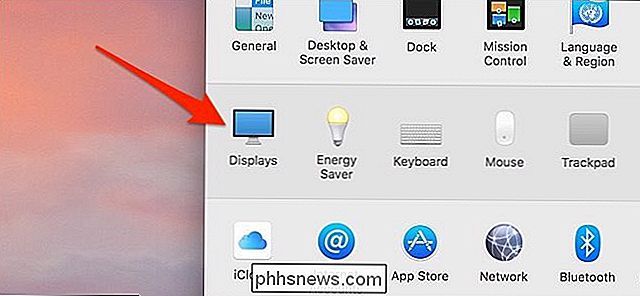
Clique no menu suspenso ao lado de "Schedule".
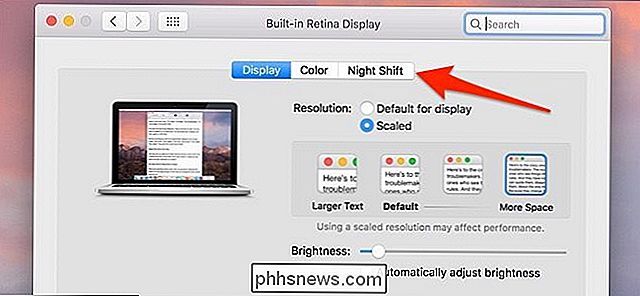
Você pode escolher "Personalizado" ou "Nascer do sol ao pôr do sol". Escolher “Personalizado” permitirá que você defina horários específicos que o Night Shift habilitará e desativará automaticamente, enquanto a última opção ativará e desativará o Night Shift automaticamente quando o sol se põe e sobe.
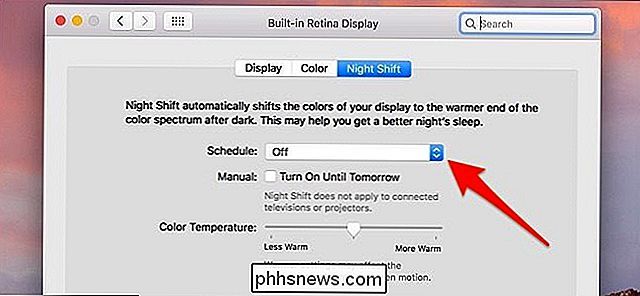
Uma vez que você escolheu um, use o controle deslizante abaixo dele para escolher a temperatura de cor que você deseja que o Night Shift use. Quanto mais à direita você mover o controle deslizante, mais quente será a temperatura da cor.
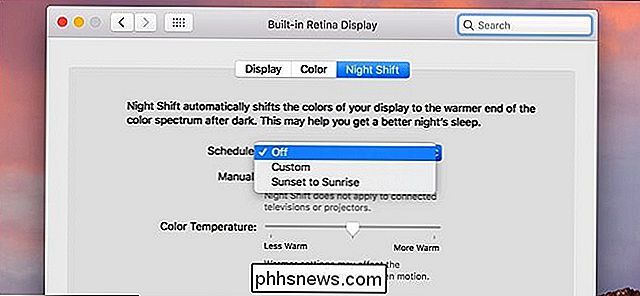
Essas configurações serão salvas automaticamente; assim, após configurá-lo, você poderá fechar as Preferências do Sistema e voltar a jogar no Mac como de costume. . Pode levar um pouco de tempo para encontrar o equilíbrio de temperatura de cor que você gosta, mas esperamos que suas noites na frente da tela do computador sejam mais suportáveis.
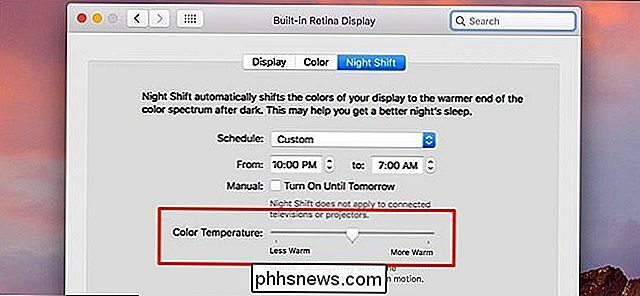
Ajuste a Temperatura da Cor na Barra de Menu com o NightShifter
Ajustar a temperatura de cor das Preferências do Sistema não é difícil, mas às vezes você quer aumentar ou diminuir rapidamente o nível - especialmente se estiver trabalhando em algo que seja sensível à cor.
O NightShifter, um aplicativo gratuito, ajuda permitindo que você ative e desative rapidamente o Night Shift na barra de menus. Você também pode ajustar rapidamente a temperatura da cor.
Basta mover o dial para cima e para baixo para deixar tudo mais ou menos vermelho, respectivamente.
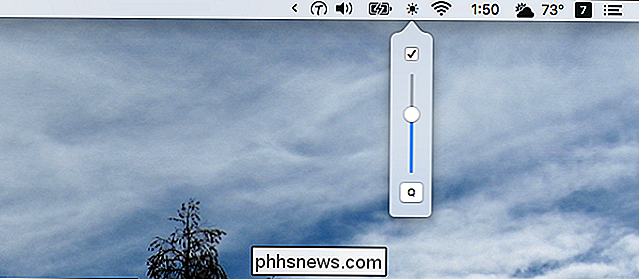
Você pode baixar a versão mais recente deste aplicativo na página de versões. O aplicativo vem em uma pasta ZIP com duas versões: a versão da barra de menu vista acima, e uma versão de linha de comando chamada “shifter.”
Basta arrastar “NightShifter” para a pasta Aplicativos para instalá-la. Não se preocupe com a versão da linha de comando, a menos que você queira usá-la especificamente. Você precisará saber como abrir aplicativos de desenvolvedores não autorizados para iniciar o NightShifter pela primeira vez; Depois disso, o Flux é uma alternativa mais poderosa
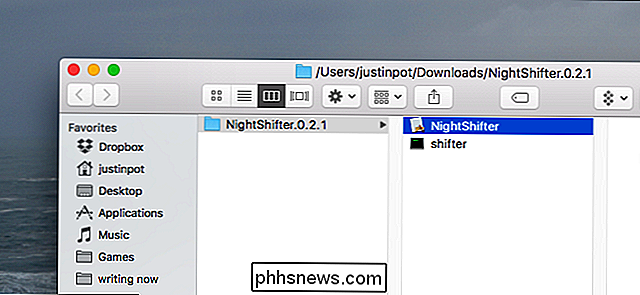
O Night Shift tem a vantagem de ser integrado, e o NightShifter oferece um pouco mais de controle, mas o Flux oferece muito mais potência. Este aplicativo gratuito oferece o mesmo recurso de tingimento de tela que o Night Shift, mas vem com um ícone de barra de menu com todos os tipos de recursos rápidos. Você não deve usar isso e Night Shift ao mesmo tempo: escolha um ou outro. Mas se você decidir usar o Flux no seu Mac, terá sempre acesso a um ícone da barra de menu.
A partir daqui você pode desativar a matização da tela por uma hora ou a qualquer momento em que estiver usando o aplicativo atual . Isso é perfeito para designers ou editores de fotos, que precisam de cores precisas ao usar esses aplicativos específicos. Não há como obter esse recurso usando o recurso Night Shift integrado, portanto considere usar o Flux em vez de isso.

Como personalizar a tela de login do seu Mac
A tela de login do seu Mac funciona de maneira diferente? Talvez você não queira ver uma lista de usuários ou talvez deseje alterar seu formato de teclado antes de digitar sua senha. Não há painel “Tela de Login” nas Preferências do Sistema, mas essas configurações existem - elas são um pouco ocultas.

Como configurar sua conta do Facebook para excluir ou memorizar você após a sua morte
Muitas perguntas surgem quando se pensa nos últimos dias. Onde nós vamos? Existe realmente uma vida após a morte? O que acontecerá com minha conta do Facebook? Ok, então essa última provavelmente está baixa na lista de prioridades, mas é algo para se pensar. Não é uma questão agradável de se lidar, mas é necessário.



