Como estender o limite de 30 dias do Windows 10 para reverter para o Windows 7 ou 8.1

Depois de atualizar para o Windows 10, você tem 30 dias, cerca de um mês, para reverter para o Windows 7 ou 8.1, se você assim o desejar. Depois disso, o Windows tira a opção de você. Mas há uma maneira de estender esse limite de tempo com o custo de algum espaço em disco.
Aviso : Esse processo funcionou para nós com o Windows 10 build 1511. Ele não é oficialmente suportado e é possível que isso não funcione versões futuras do Windows 10. Para reverter para uma versão anterior do Windows, recomendamos criar uma imagem de backup antes de atualizar para o Windows 10. No entanto, se você já tiver atualizado, isso pode ser útil.
Como isso funciona
RELACIONADO: Como criar uma imagem do seu PC antes de atualizar para o Windows 10
O Windows 10 precisa dos arquivos de instalação antigos do Windows para fazer o downgrade e eles podem ocupar um pouco do espaço em disco rígido. O Windows os mantém por 30 dias para que você tenha tempo de fazer downgrade, mas, depois disso, o Windows assume que você não vai querer fazer o downgrade. Em seguida, ele excluirá os arquivos necessários para o downgrade durante a manutenção. Isso libera um pouco de espaço em disco, mas remove a opção de reverter para uma versão anterior do Windows. Você também pode excluir manualmente esses arquivos antes de 30 dias, indo para o aplicativo Limpeza de Disco e excluindo a (s) instalação (ões) anterior (es) do Windows.
Para garantir que você possa fazer downgrade após o período de 30 dias, você só precisa renomeie suas pastas antigas de instalação do Windows ou faça backup delas em algum outro lugar. O Windows não excluirá os arquivos se eles tiverem um nome diferente no seu PC. Você poderá, então, restaurá-los para o nome original se quiser fazer downgrade no futuro.
Você só pode estender o limite de tempo se o downgrade estiver disponível no momento
Infelizmente, você só pode iniciar este processo se a opção de downgrade estiver ainda disponível. Para verificar, vá para Configurações> Atualização e segurança> Recuperação. Se você vir a opção "Voltar para o Windows 7" ou "Voltar ao Windows 8.1", poderá estender o limite de tempo.

Se o limite de tempo já expirou - ou se você executou a limpeza de impressão e limpou os arquivos de instalação anteriores do Windows, você não pode usar este método. Você precisará limpar o Windows 7 ou 8.1 do disco original, restaurar uma imagem de recuperação fornecida pelo fabricante ou restaurar um backup criado antes da atualização.
Como preservar seus arquivos de downgrade
Se o downgrade está disponível para você, veja como preservar esses arquivos após 30 dias. Primeiro, abra o aplicativo File Explorer. Clique na guia "Exibir" na barra de opções na parte superior da janela e clique no botão "Opções" para abrir a janela Opções de pasta.
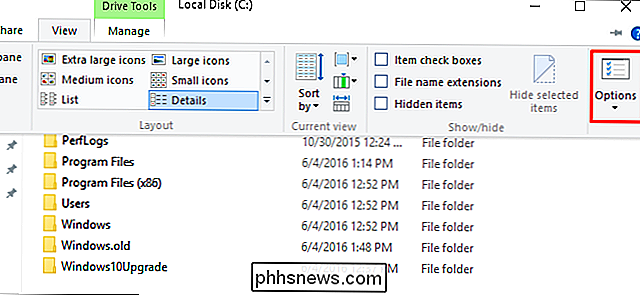
Clique na guia "Visualizar", selecione "Mostrar arquivos, pastas e unidades ocultos ”E desmarque a opção“ Ocultar arquivos protegidos do sistema operacional (Recomendado) ”. Clique em “OK” para fechar a janela e salvar suas alterações.
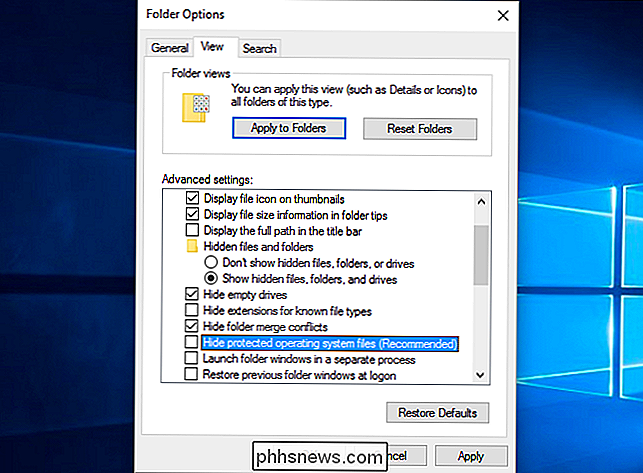
RELACIONADO: O que é a pasta Windows.old e como você a exclui?
Agora você pode ir para Este PC> Disco local (C :) e encontre as pastas que você precisa. As pastas exatas que o Windows precisa para isso são:
C: $ Windows. ~ BTC: $ Windows. ~ WSC: Windows.old
Na verdade, não vimos PastaC: $ Windows. ~ WSem nosso sistema. No entanto, se você fizer isso, você deve preservá-lo também. Apenas preserve todas as três pastas que você vê, mesmo que você veja apenas duas delas.
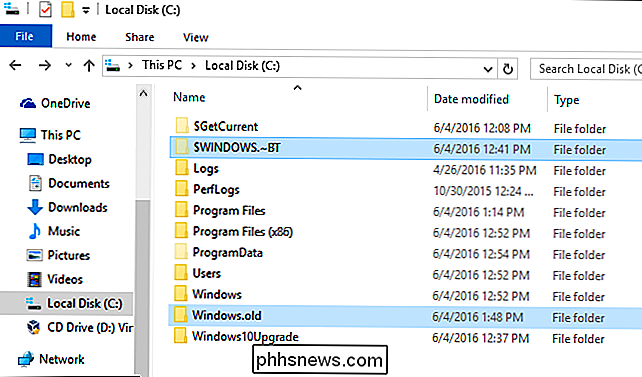
Você pode preservar essas pastas de duas maneiras. A maneira mais fácil seria simplesmente renomear as pastas sem movê-las. Por exemplo, você poderia nomeá-los comoBAK- $ Windows. ~ BT,BAK- $ Windows. ~ WSeBAK-Windows.old. Eles então seriam deixados no seu disco rígido. O Windows não os excluirá se eles não tiverem os nomes de arquivos originais.
Em vez de fazer isso, você também pode simplesmente copiar essas pastas para uma unidade externa e salvá-las para mais tarde. Ou você poderia fazer as duas coisas. Cabe a você.
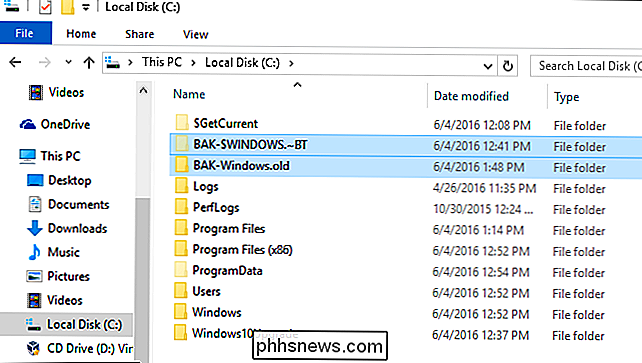
Como Voltar Após 30 Dias
Tente voltar para o Windows 7 ou 8.1 depois de renomear os arquivos e você verá uma mensagem dizendo que os arquivos foram removidos.
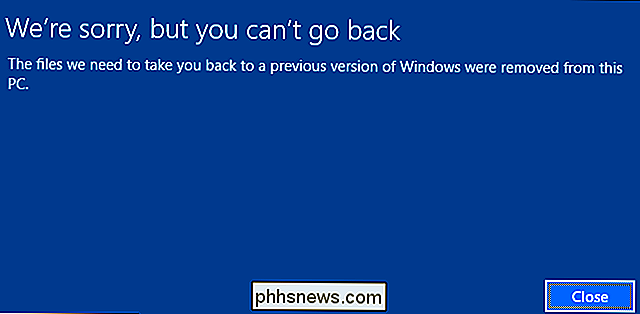
Para permitir a reversão, basta renomear os arquivos de volta para os nomes de pastas originais ou restaurar as pastas que você copiou para a unidade C: no computador.
Isso significa alterá-los deBAK- $ Windows . ~ BT,BAK- $ Windows. ~ WSeBAK-Windows.oldpara$ Windows. ~ BT,$ Windows. ~ WSeWindows.oldse você seguiu as instruções acima. A ferramenta de downgrade deve funcionar normalmente.
Se você atualizou para uma nova compilação do Windows 10 - por exemplo, para a Atualização de Aniversário - o Windows 10 será uma nova pasta de backup que permite reverter a compilação atual Windows 10 para uma compilação anterior do Windows 10. Você terá que excluir (ou renomear) qualquer pasta existente com os nomes$ Windows. ~ BT,$ Windows. ~ WS, eWindows.oldantes de renomear as pastas antigas para substituí-las.
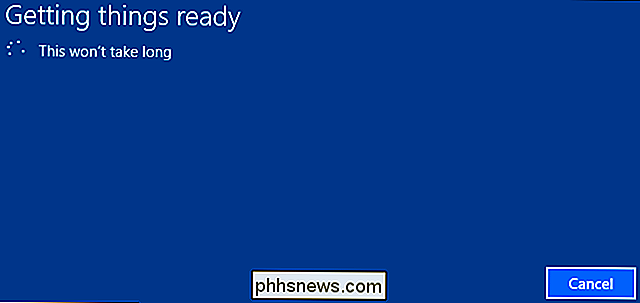
O processo de reversão não é perfeito, mesmo durante os primeiros 30 dias. Por exemplo, talvez seja necessário reinstalar programas ou drivers de hardware após o downgrade. Essa é uma das razões pelas quais é melhor ter um backup de imagem de disco completo para restaurar, se possível.

Por que você deve executar instalações limpas, não atualizações
Quer você esteja instalando a versão mais recente do Windows ou atualizando sua distribuição Linux, a maioria dos geeks concorda que você provavelmente deve executar uma instalação limpa em vez de tente a sua sorte com uma atualização. Novas versões de sistemas operacionais querem reduzir a dificuldade de atualizar e oferecer para trazer seus arquivos, configurações e programas antigos através de uma atualização, mas isso muitas vezes pode causar problemas.

Como ativar o Num Lock automaticamente quando o computador inicializa
O Windows 10 permite que você faça login rapidamente com um PIN numérico em vez de uma senha mais longa. se você tiver um teclado com um teclado numérico, poderá usar esse teclado numérico para digitar o PIN - depois de ativar o Num Lock. Veja como habilitar o Num Lock na inicialização para que você não tenha que pressionar a tecla todas as vezes Isso deve ser muito mais fácil de ativar ou até mesmo a configuração padrão, considerando o uso de PINs pelo Windows 10.



