Como localizar e instalar um perfil de cores para um monitor mais preciso no Windows e no macOS

Os perfis de cores, também conhecidos como arquivos ICC ou ICM, contêm uma coleção de configurações que ajudam a calibrar como as cores aparecer no seu monitor. Você pode instalá-los no seu PC com Windows ou Mac para obter cores mais precisas.
Embora os perfis de cores sejam usados com freqüência para telas, você também pode localizar e instalar perfis de cores para uma impressora para ajudá-lo a imprimir cores mais precisas. > Calibração de cores 101
Nem todos os monitores de computadores são idênticos. Monitores diferentes podem até ter cores ligeiramente diferentes, dependendo da placa gráfica do computador ao qual estão conectados. Mas, para fotógrafos profissionais e designers gráficos, cores precisas são muito importantes.
RELACIONADO:
Como calibrar seu monitor no Windows ou Mac Além de modificar as cores do monitor usando a exibição na tela- ou seja, os botões e sobreposições no próprio monitor que permitem ajustar as configurações de cores - pode ser útil instalar um perfil de cores. Às vezes, elas são fornecidas pelo fabricante do monitor, e arquivos de perfil de cor personalizados estão frequentemente disponíveis em sites amadores que prometem uma melhor calibragem de cores do que as configurações do fabricante.
Você verá arquivos ICC e ICM. ICC significa International Color Consortium e é originário da Apple, e ICM significa Image Color Management e originado no Windows. Esses arquivos são basicamente idênticos e você pode instalar arquivos .ICC ou .iCM no Windows ou no MacOS.
Um profissional sério precisará de hardware de calibração de exibição dedicado para a maior precisão possível. Para todos os outros, a instalação de um arquivo ICC pode ajudá-lo a tornar as cores do seu monitor mais precisas sem precisar de hardware especializado.
Se você estiver satisfeito com as cores do seu monitor, não há necessidade de fazer isso. Se algo parecer errado ou se você estiver trabalhando com fotografia e design gráfico e precisar de mais precisão, isso pode ajudar.
Como encontrar um perfil de cores
Há dois lugares onde você encontrará perfis de cores on-line. Primeiro, você pode encontrar um arquivo ICC ou ICM no site do fabricante da tela. Vá para a página de download do seu modelo de exibição específico no site do fabricante. Você pode ver um arquivo .ICC ou .ICM fornecido para download. Você também pode ver um pacote de driver de monitor maior ou um arquivo .zip. Se você baixar e extrair esse pacote, poderá encontrar um arquivo .ICC ou .ICM. Nem todos os fabricantes fornecerão esses arquivos.
Você também pode encontrá-los em sites de entusiastas. Realizar uma pesquisa na Web para o nome do modelo e o número do seu monitor junto com “ICC” ou “ICM” ou “perfil de cores” pode encontrar um perfil para você. Por exemplo, o TFT Central mantém um banco de dados de arquivos ICC para diferentes exibições. O banco de dados enfatiza que esses perfis ICC devem ser usados junto com as configurações de OSD exibidas na página, que você precisa definir com os botões do monitor. Ele também enfatiza que estes são pontos de partida se você está procurando cores perfeitamente precisas, já que sua tela pode parecer um pouco diferente dependendo da sua placa gráfica.
Como instalar um perfil de cores no Windows
Uma vez que você tenha um Arquivo ICC ou ICM, você pode instalá-lo no Windows. No Windows 7, 8 ou 10, abra o menu Iniciar, pesquise por “Gerenciamento de cores” e ative o atalho Gerenciamento de cores.
Selecione o dispositivo que deseja calibrar na caixa “Dispositivo” se houver vários monitores conectados para o seu PC. Se você não fizer isso, ele deve selecionar automaticamente seu primeiro e único display. Se você precisar de ajuda para identificar qual é a tela, clique em "Identificar monitores" e os números aparecerão em todas as telas exibidas.
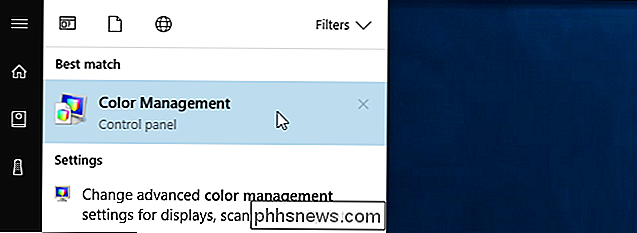
(Se você quiser instalar um perfil de cores para uma impressora, selecione uma impressora em vez de uma tela de " Device ”aqui. O restante do processo é idêntico.)
Marque a caixa de seleção“ Usar minhas configurações para este dispositivo ”sob o nome do dispositivo
Clique no botão“ Adicionar ”para adicionar um novo perfil de cor. Se este botão estiver acinzentado, você precisa ativar a caixa de seleção acima.
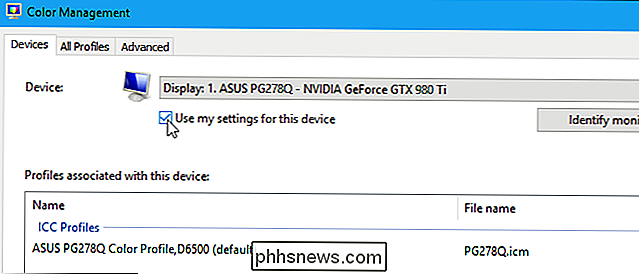
Você verá uma lista de perfis de cores instalados em seu sistema. Para instalar um novo arquivo ICC ou ICM, clique no botão "Procurar", navegue até o arquivo ICC ou ICM que deseja instalar e clique duas vezes nele.
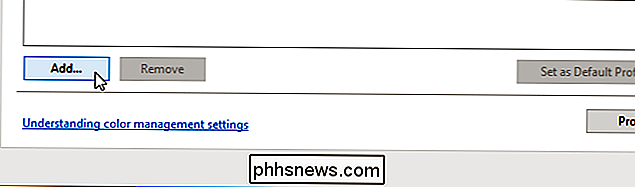
A cor do monitor mudará assim que você começar a usar o novo perfil.
Você verá o perfil de cores instalado na lista de perfis associados ao dispositivo. Se você tiver vários perfis instalados, selecione aquele que deseja usar na lista e clique em "Definir como perfil padrão" para torná-lo o padrão.
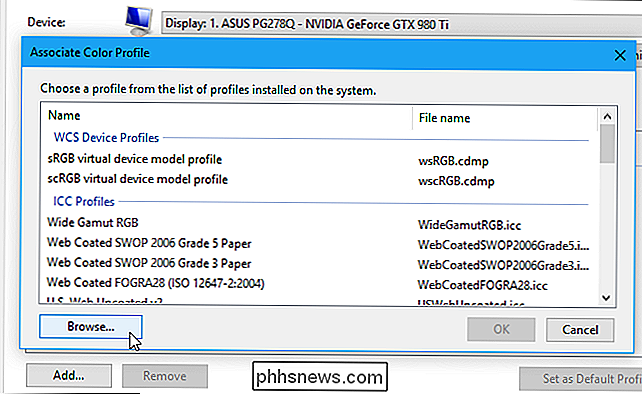
(Se você instalou um perfil de cores para uma impressora, poderá para escolhê-lo na caixa de diálogo de impressão.)
Como desfazer as alterações no Windows
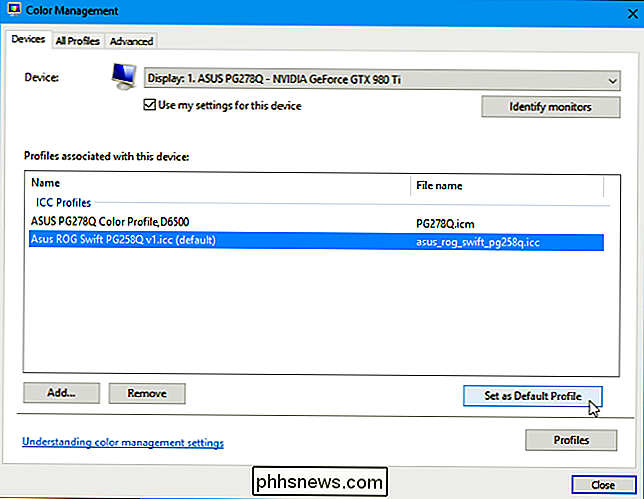
Se você não gostar de como as alterações afetaram suas cores, poderá desfazê-las rapidamente. Basta clicar no botão "Perfis" no canto inferior direito desta janela e selecionar "Redefinir minhas configurações para os padrões do sistema".
Como instalar um perfil de cores em um Mac
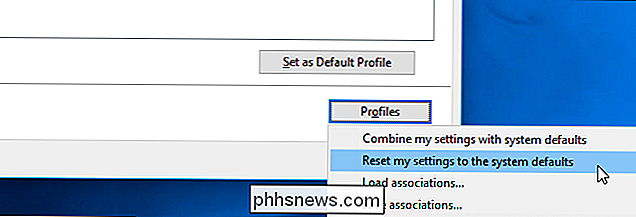
Você pode instalar perfis de cores usando o Utilitário ColorSync em um Mac. Para iniciá-lo, pressione Command + Space para abrir a pesquisa do Spotlight, digite “ColorSync” e pressione Enter. Você também encontrará no Localizador> Aplicativos> Utilitários> Utilitário ColorSync
Clique no ícone “Dispositivos” na parte superior da janela Utilitário ColorSync. Expanda a seção "Displays" e selecione a exibição com a qual deseja associar um perfil.
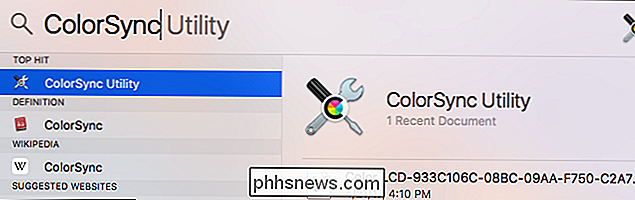
(Se você quiser associar um perfil a uma impressora, expanda a seção "Printers" e selecione a impressora.)
Click a seta para baixo à direita de "Current Profile" e selecione "Other".
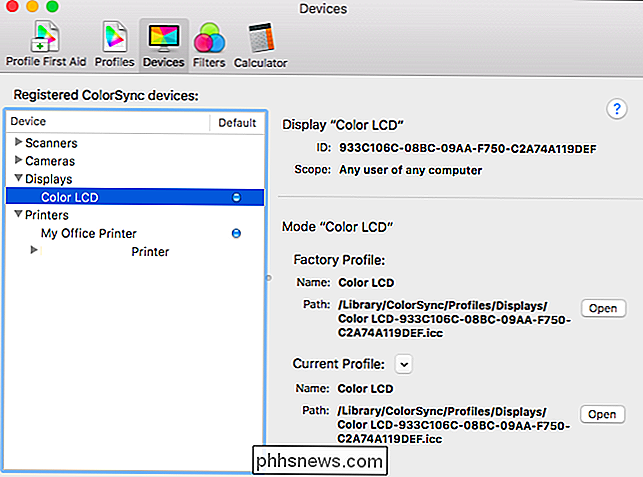
Navegue até o arquivo do perfil de cores que você baixou e clique duas vezes nele. Suas alterações entrarão em vigor imediatamente
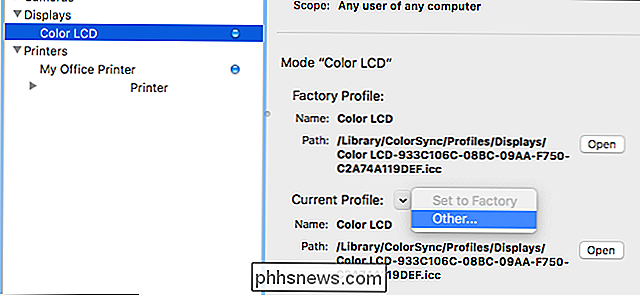
Como desfazer as alterações em um Mac
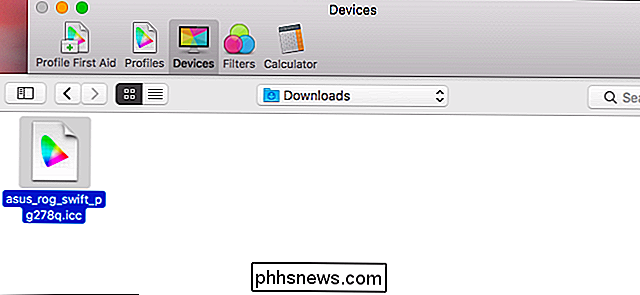
Para desfazer as alterações, basta clicar na seta para baixo à direita da tela ou da impressora e selecionar “Set to Factory”. As cores da tela ou da impressora serão restauradas para as configurações padrão de fábrica.

Como desativar toda a publicidade integrada do Windows 10
O Windows 10 tem muita publicidade interna. Não se trata apenas da oferta de upgrade gratuito: mesmo que você compre um novo PC que tenha uma licença do Windows 10 ou gaste US $ 200 para uma cópia do Windows 10 Professional, verá anúncios em seu sistema operacional. No entanto, você pode desativar muito disso.

Como aumentar o seu mouse Apontando a precisão no Windows
Do aprimoramento do ponteiro Precisão ao DPI e velocidade do ponteiro, há muitas opções que afetam como o ponteiro do mouse se move no Windows. As dicas abaixo ajudarão você a mover o ponteiro do mouse com mais precisão e até mesmo a movê-lo pixel a pixel Alternar Aprimorar Ponteiro Precisão Desligado ou Ligado RELACIONADO: O que é “Aprimorar Precisão do Ponteiro” Windows?



