Como localizar quebras de seção em um documento do Word

As quebras de seção no Word permitem dividir o documento em seções e formatar cada seção de maneira diferente. Quando você cria um novo documento, há apenas uma seção por padrão, mas você pode adicionar diferentes tipos de quebras de seção conforme necessário.
RELATED: Alterar o tipo para uma quebra de seção no Word 2007 e 2010
se você quiser alterar o tipo de uma quebra de seção ou excluir uma quebra de seção em um documento longo com muitas quebras de seção? Você pode facilmente procurar por quebras de seção para poder saltar de um para o outro.
OBSERVAÇÃO: Usamos o Word 2013 para ilustrar esse recurso.
Para localizar quebras de seção no documento, verifique se a guia "Início" está ativo e clique em "Substituir" na seção "Edição". Você também pode pressionar “Ctrl + H”.
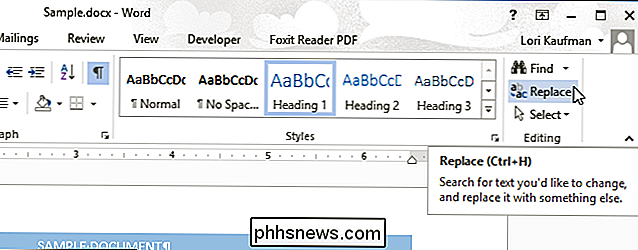
A guia “Replace” na caixa de diálogo “Find and Replace” é exibida. Você pode usar a guia "Substituir" ou a guia "Localizar" para encontrar suas quebras de seção. Certifique-se de que o cursor esteja na caixa de edição “Find what” e clique em “More”.
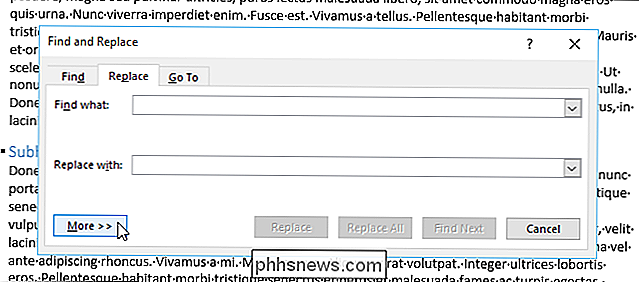
Clique no botão “Special” e selecione “Section Break” no menu popup.
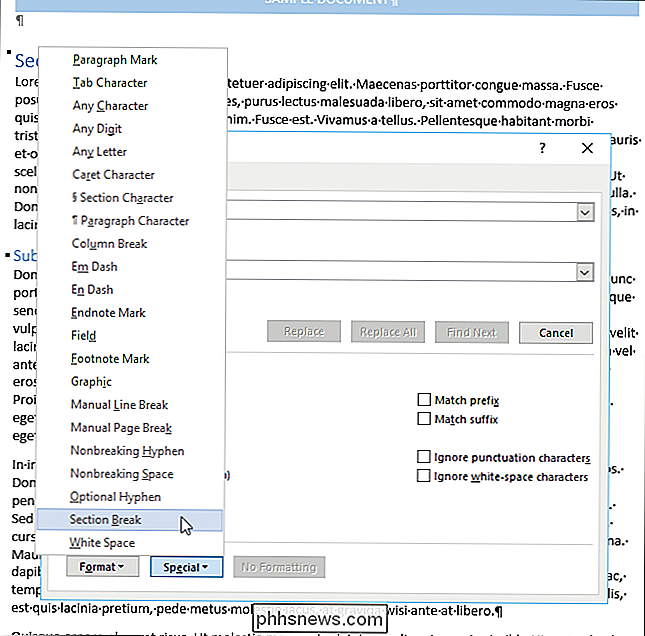
A string de caracteres “^ b” ( quebra de seção) é inserido na caixa de edição “Localizar o quê”. Clique em “Find Next” para encontrar a primeira ocorrência de uma quebra de seção em seu documento.
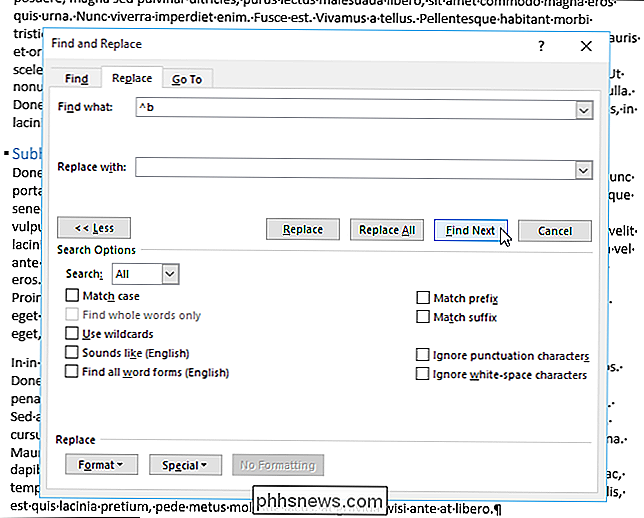
Quando uma quebra de seção é encontrada, ela é automaticamente selecionada. Você pode fazer alterações no documento enquanto a caixa de diálogo “Localizar e substituir” ainda estiver aberta, para que você possa excluir a quebra de seção ou alterar a formatação dentro da seção simplesmente clicando no documento. Se você quiser alterar o tipo de quebra de seção, coloque o cursor no texto da seção, após a quebra de seção e siga estas etapas:
Para localizar a próxima quebra de seção, clique em “Localizar próxima” na Caixa de diálogo "Localizar e Substituir".
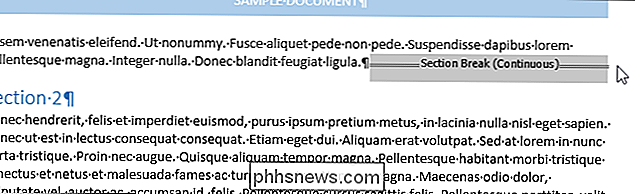
Ao concluir a pesquisa e ao fazer alterações, clique no botão "X" no canto superior direito da caixa de diálogo "Localizar e Substituir".
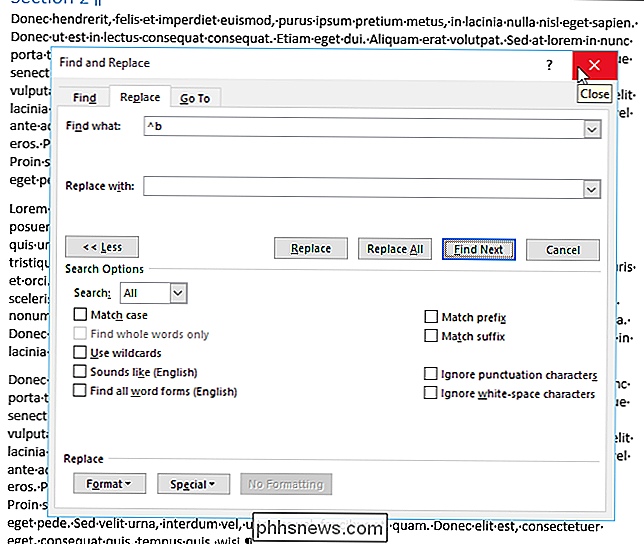
Você também pode procurar por quebras de seção usando o painel "Navegação". Para abrir o painel "Navegação", clique no botão "Localizar" na seção "Edição" da guia "Página inicial" ou pressione "Ctrl + F". Digite “^ b” (sem as aspas) na caixa de edição na parte superior do painel. Conforme você digita, a primeira quebra de seção é encontrada e destacada. Faça as alterações desejadas e clique no botão de seta para baixo abaixo da caixa de edição de pesquisa para encontrar a próxima quebra de seção. Para fechar o painel “Navegação”, clique no botão “X” no canto superior direito do painel.
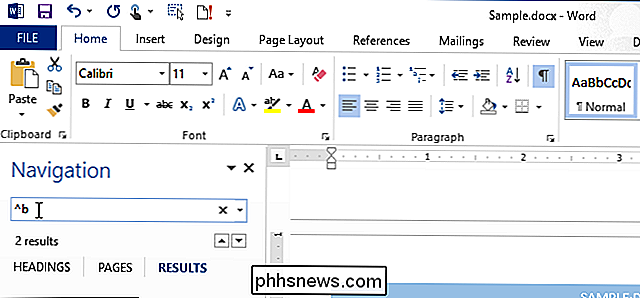
Existem caracteres especiais adicionais que você pode pesquisar usando strings de pesquisa, como quebra de parágrafo, quebra de coluna ou um caractere de tabulação. Saiba mais sobre como usar pausas no Word para formatar melhor seus documentos.

Como detectar computador e monitoramento de email ou software espiando
Como profissional de TI, monitoro rotineiramente computadores e e-mails de funcionários. É essencial em um ambiente de trabalho para fins administrativos e também para segurança. Monitorar e-mails, por exemplo, permite que você bloqueie anexos que possam conter um vírus ou spyware. A única vez que tenho que conectar a um computador de usuário e trabalhar diretamente em seu computador é corrigir um problema.No entan

Como mover pastas especiais no OS X para o armazenamento na nuvem
As pastas especiais funcionam bem porque centralizam onde determinados tipos de arquivos são salvos. Adicione armazenamento em nuvem e, de repente, você terá backups automáticos e sem esforço de seus arquivos pessoais mais importantes. Não é segredo que gostamos da combinação de pastas especiais e backups na nuvem.



