Como ajustar o tempo, o tráfego e as atualizações esportivas no seu Amazon Echo

Seu Amazon Echo é muito bom em fornecer informações atualizadas sobre o tempo, o trânsito e esportes atualizações, mas somente se você ajudar um pouco, ajustando as configurações do dispositivo. Veja como ajustá-los.
RELACIONADOS: Como configurar e configurar seu Amazon Echo
Em nosso guia para configurar o Echo, colocamos você em funcionamento com o Echo e o Alexa, o Amazon assistente digital pessoal convocado por voz. Nós mostramos muitos truques do Alexa nesse tutorial, mas não nos aprofundamos muito no clima local, relatórios de trânsito e recursos esportivos. Ao contrário dos truques que funcionam imediatamente (como fazer perguntas científicas no Alexa ou para conversões de medições), os recursos de clima, trânsito e esportes funcionam melhor quando você os ajustou ativamente para sua localização, seu trajeto específico e seu equipas favoritas.
Como Configurar as Definições Geográficas do Eco
Pode aceder às definições necessárias utilizando a aplicação Alexa para iOS ou Android, ou navegando para echo.amazon.com enquanto estiver ligado à sua conta na Amazon.
Para os propósitos deste tutorial, vamos configurar o Echo para um proprietário imaginado que mora em Beverly Hills, Califórnia, viaja para o campus da Universidade da Califórnia em Los Angeles, e é na verdade um transplante do Meio-Oeste que segue seu Minneapolis cidade natal equipes esportivas muito de perto
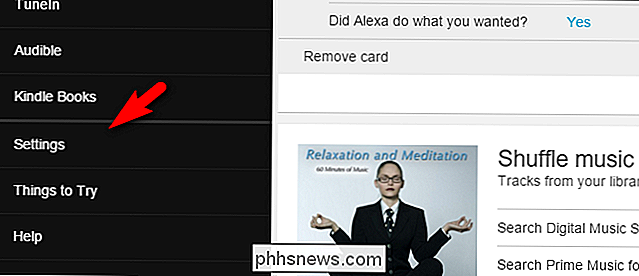
Abra o aplicativo ou página da web e use o menu à esquerda para selecionar "Configurações". Uma vez no menu de configurações, podemos facilmente navegar para os sub-menus necessários
Tempo
Vamos começar com o ajuste das configurações do tempo porque, ao contrário do tráfego e dos esportes, é o menos intuitivo de todos. Ao contrário das outras duas opções, a previsão do tempo não tem sua própria categoria de menu e é encontrada nas configurações gerais do Echo.
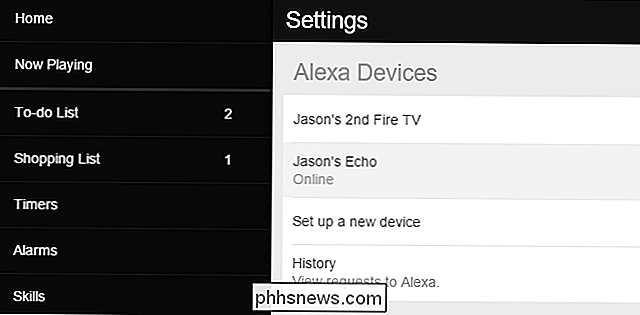
Para encontrar as configurações de clima, navegue até Configurações> [Seu nome]. Eco. Na segunda seção do menu geral de configurações do Echo, você encontrará "Localização do dispositivo". Nosso CEP estava, curiosamente, na região geográfica em que vivemos, mas não no código postal de nosso endereço / residência de faturamento.
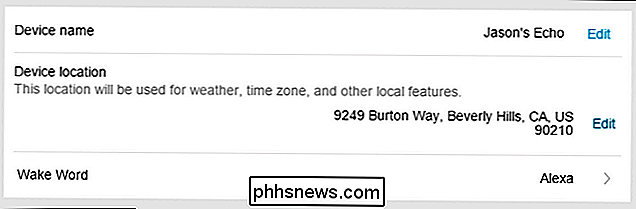
Clique no link "Editar" e, como visto acima, edite em seu endereço. Entramos em um endereço completo (como essa entrada pode potencialmente ser usada por outros recursos futuros do Echo), mas um código postal é suficiente para atualizações meteorológicas precisas.
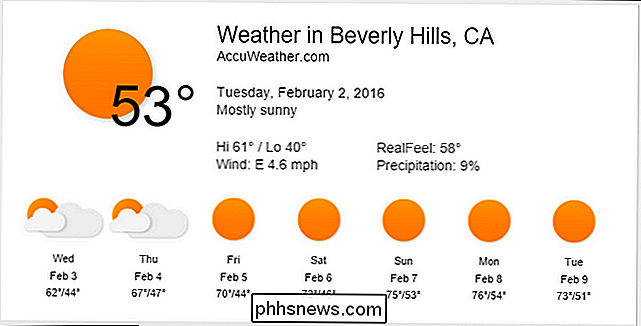
Uma vez configurado, você pode dizer "Alexa, atualização meteorológica" ou alguma variação como "Alexa, como está o tempo?" E você vai ter o tempo atual para o seu CEP, bem como uma previsão. Além do feedback verbal, o Alexa também enviará as informações como um cartão de atualização no aplicativo Alexa (conforme visto acima)
Relatórios de Tráfego
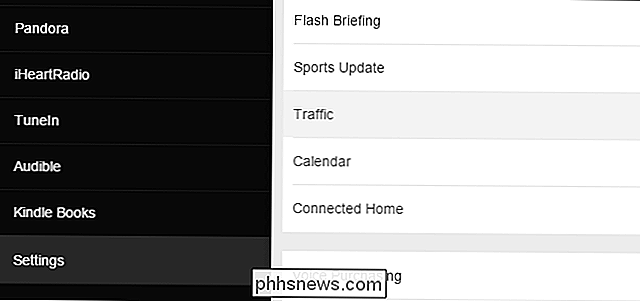
A seção de relatório de tráfego é um pouco mais direta, já que há uma entrada clara de "Tráfego" no menu de configurações. Navegue até lá por meio de Configurações> Tráfego.
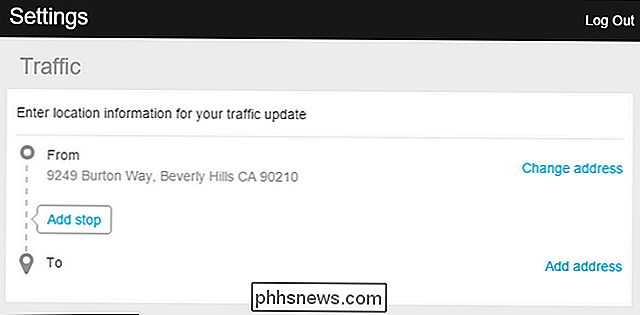
Dentro do menu Tráfego, a seção "De" deve ser pré-preenchida com endereço postal na sua conta da Amazon. Se esse endereço não for pré-preenchido, ou se você quiser usar um endereço diferente, clique em "Alterar endereço" e edite-o.
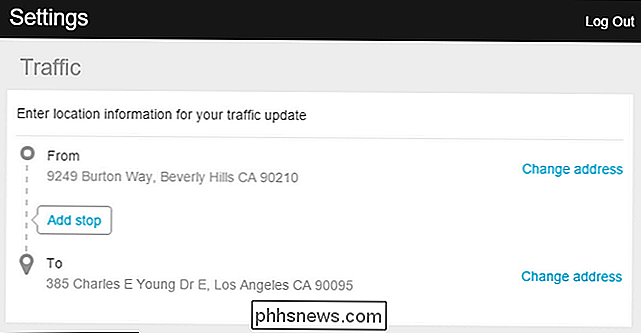
Depois disso, clique em "Adicionar endereço" na seção "Para" para designar seu destino. Se você fizer paradas regularmente no caminho para o seu destino, clique na caixa “Adicionar parada” para adicionar uma ou mais paradas adicionais ao seu trajeto.
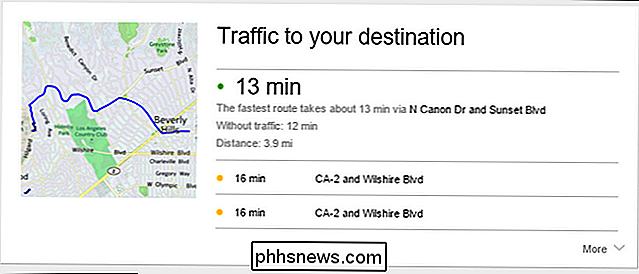
Uma vez configurada esta seção, você pode dizer “Alexa, atualização de tráfego” e O Alexa responderá tanto com uma resposta verbal indicando a rota mais rápida para o seu destino e o tempo de viagem estimado, quanto inserindo as informações da rota e rotas alternativas como um cartão no aplicativo Alexa
Atualizações de esportes
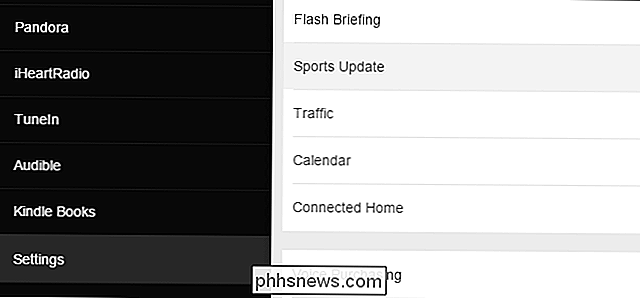
Assim como o configurações de tráfego, a configuração esportiva tem um menu dedicado; você pode encontrá-lo em Configurações> Atualização de esportes.
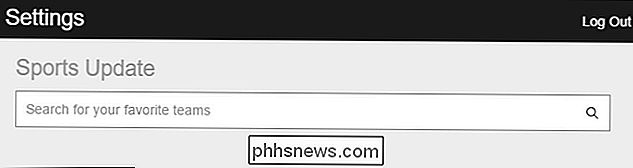
Dentro da seção Atualização de esportes, você encontrará uma caixa de pesquisa. Você pode inserir o nome real da equipe, a cidade ou o estado que hospeda a equipe. No caso do nosso Midwesterner transplantado que quer seguir todas as equipes de sua cidade natal, faz mais sentido apenas procurar por Minnesota.
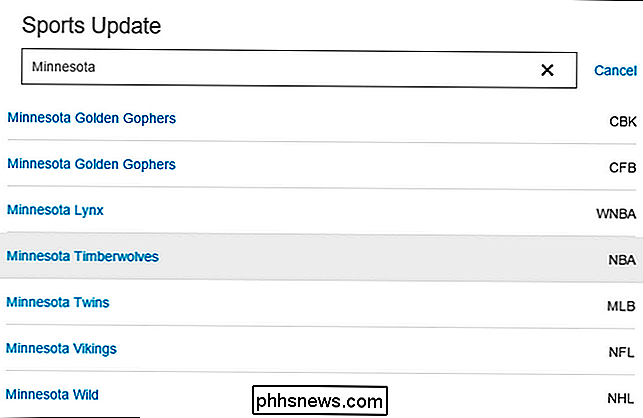
Embora estejamos usando todas as equipes da mesma região, você pode facilmente combinar e equipar equipes usando várias pesquisas. Depois de selecionar as equipes que você deseja acompanhar, você pode usar uma variedade de comandos com o Alexa para obter atualizações de esportes.
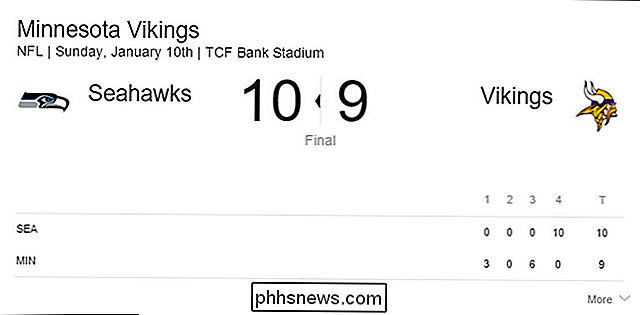
Se você pedir uma atualização geral via "Alexa, atualizações de esportes", ela lhe dirá sobre os jogos mais recentes para as equipes da temporada que você segue. Você também pode pedir atualizações esportivas específicas como “Alexa, como os Vikings estão?” E ela lhe dará informações sobre o último jogo em que jogou e quando, se aplicável, eles estarão jogando em seguida. Tal como acontece com as atualizações meteorológicas e de tráfego, o Alexa criará um cartão com informações relacionadas, como visto acima, após sua consulta verbal.
Com um pouco de ajuste, seu Echo será perfeitamente discado para sua localidade, seu trajeto pessoal e as suas equipas desportivas favoritas com o Alexa estão sempre preparadas para o manter a par das três.
Crédito da imagem Unsplash.

Como adicionar uma palavra ou frase ao dicionário de autocorreção do Android
Se você digitar muitos nomes complexos, acrônimos ou palavras inventadas em seu dispositivo Android, saberá como é extremamente irritante é para o Android "corrigi-los" para outra coisa. Na próxima vez, adicione suas palavras e frases personalizadas ao dicionário para que elas não sejam alteradas. Adicionar uma palavra do teclado A maneira mais fácil de adicionar uma palavra ao seu dicionário está diretamente no teclado.

Use um programa antifraude para ajudar a proteger seu PC contra ataques de dia zero
Os programas antiexplusadores oferecem uma camada adicional de segurança, bloqueando as técnicas que os invasores usam. Essas soluções podem protegê-lo contra explorações de Flash e vulnerabilidades do navegador, mesmo novas que ainda não foram vistas ou corrigidas. Os usuários do Windows devem instalar o programa gratuito Malwarebytes Anti-Exploit para ajudar a proteger seus navegadores da web.


![[Patrocinado] Arme seu PC com o melhor novo media player que ele merece!](http://phhsnews.com/img/how-to-2018/arm-your-pc-with-best-new-media-player-it-deserves.png)
