Como ocultar aplicativos internos do iOS no iOS 9 e versões anteriores

Uma das coisas mais irritantes sobre o iPhone e o iPad é a incapacidade de ocultar aplicativos internos, como Dicas, Ações , e notícias. O iOS 10 finalmente corrigiu esse aborrecimento, mas se você estiver preso no iOS 9 ou anterior, ainda terá algumas outras soluções alternativas.
RELACIONADAS: Como remover os aplicativos internos da Apple da tela inicial do iOS
Se você tiver um dispositivo relativamente recente e a atualização de software mais recente (iOS 10), poderá usar o método integrado para ocultar esses aplicativos. Este artigo destina-se apenas a usuários com dispositivos mais antigos que ainda executam o iOS 9 ou anterior.
A maneira fácil: criar uma pasta de aplicativos indesejados
Os usuários mais experientes do iPhone ocultam os aplicativos incluídos que não usam em uma pasta. Basta criar uma pasta e colocar todos os aplicativos que você não deseja usar nessa pasta. Todos esses aplicativos não utilizados coletivamente ocuparão um único ícone em sua tela inicial, em vez de potencialmente uma tela inteira de ícones.
Para começar, basta pressionar longamente qualquer ícone de aplicativo na tela inicial. Você mudará para o "modo de edição", onde normalmente pode desinstalar aplicativos tocando em um x - mas esse x não aparecerá sobre os aplicativos pré-instalados da Apple.
Para criar uma pasta, arraste o ícone de um aplicativo ícone de outro aplicativo. Esses dois aplicativos serão combinados em uma pasta. Arraste outros ícones de aplicativos para a pasta para adicioná-los. Toque na pasta e você será capaz de nomeá-lo algo como "Extras", "Apple", "Junk", ou qualquer outro nome que você deseja. Pressione o botão Início quando terminar.
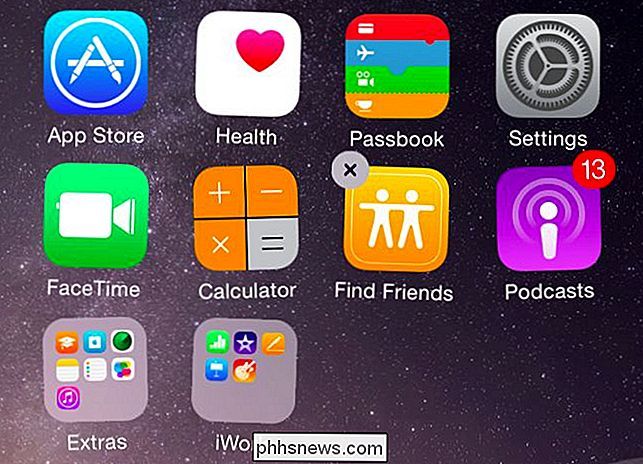
Felizmente, a Apple agora permite que o aplicativo Newsstand seja colocado em uma pasta. As versões anteriores do iOS forçaram você a mantê-lo na sua tela inicial. As pastas também podem conter muitos outros ícones de aplicativos - quinze páginas de ícones em nove ícones por página significa que você pode ter até 135 aplicativos em uma única pasta.
Você também pode ocultar essa pasta. No modo de edição, pressione e segure a pasta e arraste-a para a direita em outra tela. Você pode ter todos os seus aplicativos mais usados na tela inicial mais à esquerda e ocultar a pasta com aplicativos indesejados na tela inicial mais à direita.
Sim, esses aplicativos continuarão usando armazenamento valioso no seu iPhone ou iPad. Não há como removê-los completamente sem jailbreak. Se você estiver ocultando um aplicativo incluído, como o aplicativo Mail, porque nunca deseja usá-lo, talvez também queira acessar Configurações e garantir que o aplicativo não esteja fazendo o download de e-mails nem fazendo nada em segundo plano. Isso economizará bateria e uso de dados móveis.
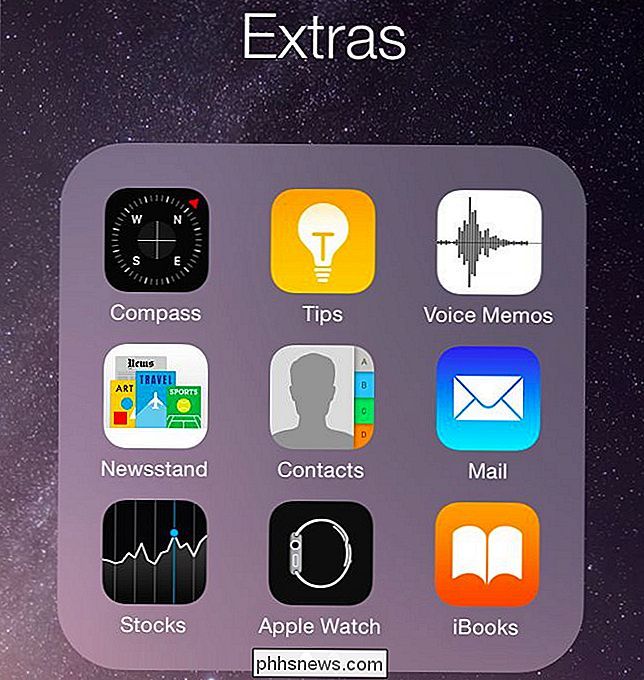
Se você quiser ir ainda mais longe, anexe essa pasta dentro de outra pasta no iOS 9. Para fazer isso, mova uma pasta para a linha superior da sua tela inicial. . Em seguida, crie uma segunda pasta com seus aplicativos ocultos dentro dela. Toque e segure a pasta e enquanto estiver segurando, toque no espaço entre a pasta superior e a barra de menu com o outro dedo repetidamente. Eventualmente, sua pasta de aplicativos ocultos deve ir para a pasta na parte superior da tela. Agora você tem uma pasta dentro de uma pasta - perfeita para esconder os aplicativos que você nunca quer ver ainda mais fundo.
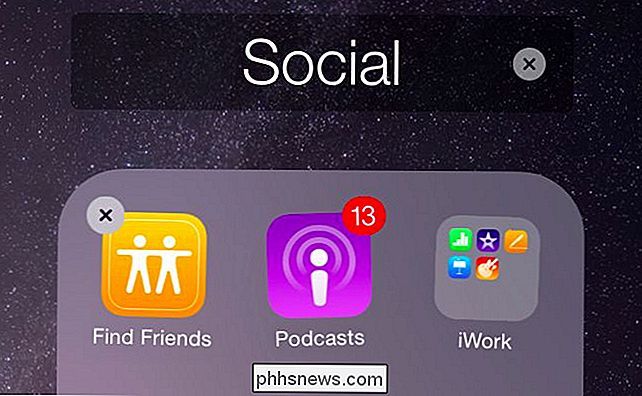
A maneira mais difícil: realmente ocultar os ícones com um perfil de configuração
RELACIONADOS: Como remover o Apple's Built -Nos aplicativos da sua tela inicial do iOS
Existe outra maneira, que na verdade oculta os ícones da sua tela inicial. No entanto, esse processo exige que você configure seu iPhone ou iPad como um dispositivo “supervisionado” e crie um perfil de configuração usando o Apple Configurator. Você precisará de um Mac para fazer isso, já que as versões modernas do Apple Configurator são executadas somente no OS X. Seu dispositivo será apagado quando você “supervisioná-lo”, então você terá que configurá-lo do zero depois, também.
Dito de outra forma: esse processo é realmente destinado a organizações maiores e não a usuários comuns de iPhone e iPad, então a Apple não ofereceu apenas uma tela de configurações fácil para configurar isso.
Como resultado, esse método provavelmente não é para a maioria das pessoas. Mas se você realmente quiser que esses ícones desapareçam, veja como fazer isso:
Etapa 1: Criar um perfil de configuração
Primeiro, você precisará criar um perfil de configuração personalizado. Abra a Mac App Store no seu Mac, procure por “Apple Configurator” e instale o aplicativo gratuito.
Inicie o Apple Configurator e vá até File> New Profile. Na tela Geral, insira um nome para ajudá-lo a lembrar para que serve o perfil. Você poderia nomear o perfil "Ocultar aplicativos", por exemplo. Você pode personalizar as outras informações aqui, se quiser, mas não é necessário.
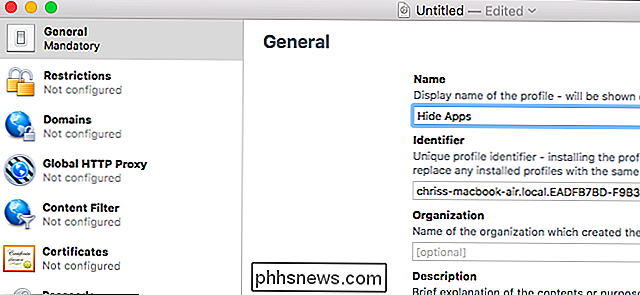
Clique na categoria "Restrições" em Geral, clique em "Configurar" e, em seguida, clique na guia "Aplicativos".
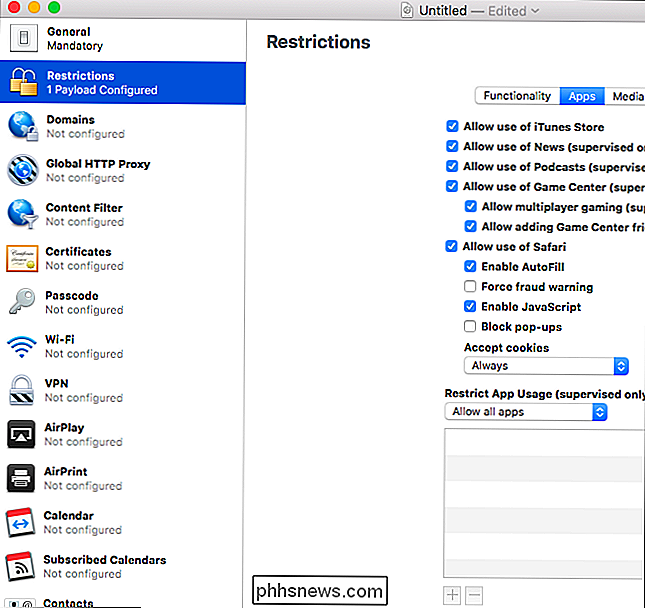
Em "Restringir aplicativo Uso (supervisionado apenas) ”, clique na caixa suspensa e selecione“ Não permitir alguns aplicativos ”. Clique no botão“ + ”e você verá uma caixa que permite pesquisar e adicionar aplicativos que você deseja bloquear. Digite o nome de um aplicativo que você deseja ocultar e selecione o aplicativo na lista.
Por exemplo, digamos que você queira bloquear o aplicativo “Dicas” incluído. Basta pesquisar por "Dicas" aqui e você verá um aplicativo chamado "Dicas" que é um "Aplicativo do sistema". Isso significa que ele faz parte do sistema operacional do iOS. Você também verá “Store Apps” aqui - isso permite que você impeça que os usuários instalem e executem aplicativos específicos da App Store da Apple.
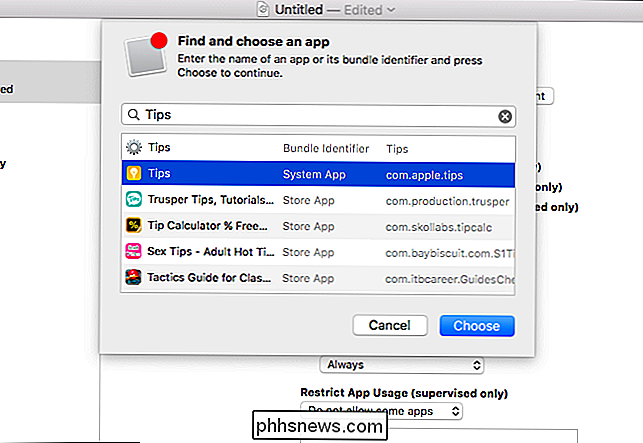
Repita este processo para adicionar todos os aplicativos incluídos que você deseja bloquear. Quando terminar, clique em "Arquivo" e selecione "Salvar". Salve seu perfil de configuração em um arquivo.
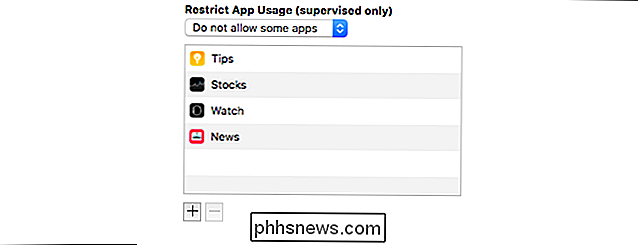
Etapa 2: supervisione seu dispositivo e instale o perfil
RELACIONADO: O que você precisa saber Sobre o iPhone e o iPad Backups
Aviso : Esse processo limpa seu iPhone ou iPad. Você pode querer criar um backup manualmente antes de continuar.
Você precisará desabilitar a opção “Localizar meu iPhone” ou “Localizar meu iPad” em Configurações> iCloud no seu dispositivo antes de limpá-lo. Caso contrário, você verá uma mensagem de erro ao tentar.
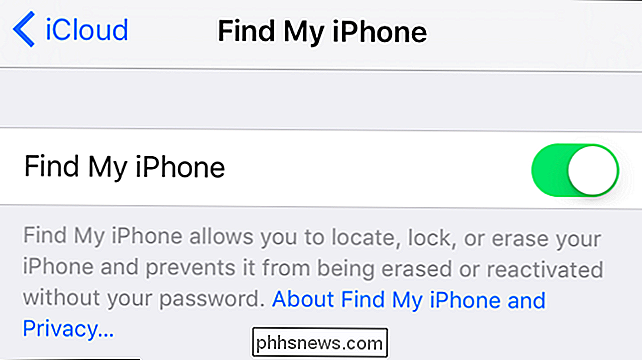
Depois de fazer isso, conecte seu iPhone ou iPad ao Mac usando o cabo incluído e inicie o Apple Configurator. Clique duas vezes no dispositivo conectado na tela principal do Apple Configurator e, em seguida, clique no botão “Preparar” na parte superior da tela para começar.
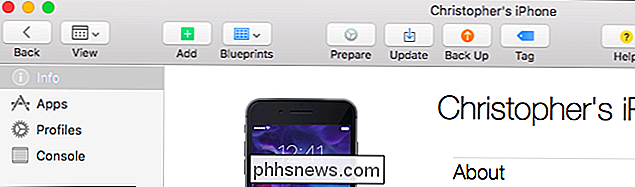
Passe pelo processo de configuração, selecione a configuração “Manual” e “Não se inscreva no MDM ”nas primeiras telas. Essas opções são para organizações maiores, não para configurar um único dispositivo ou alguns dispositivos.
Quando você acessar a tela Supervisionar Dispositivos, certifique-se de ativar a caixa de seleção “Supervisionar dispositivos”. Deixe a opção “Permitir que dispositivos se emparelhem com outros computadores” ativada ou você não poderá emparelhar seu dispositivo com outros computadores.
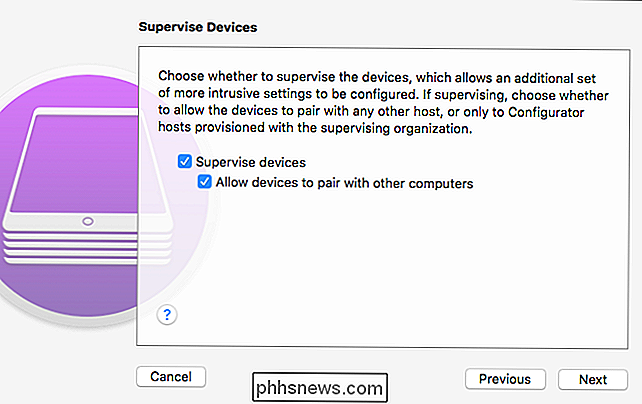
Continue com o assistente depois, usando as configurações padrão fornecidas pelo assistente e gerando uma nova identidade de supervisão . Ele eventualmente “Preparará” o seu dispositivo, limpando-o e configurando-o como um dispositivo que é “supervisionado” pelo seu Mac.
Quando o processo estiver concluído, é hora de instalar o perfil de configuração. Clique duas vezes no dispositivo na janela Apple Configurator, clique em “Perfis” na barra lateral, clique no botão “Adicionar” e selecione o arquivo de perfil de configuração que você criou anteriormente.
Observe que você pode adicionar o perfil de configuração a um dispositivo não supervisionado, mas isso não fará nada. Esta configuração específica só terá efeito se o seu dispositivo for supervisionado.
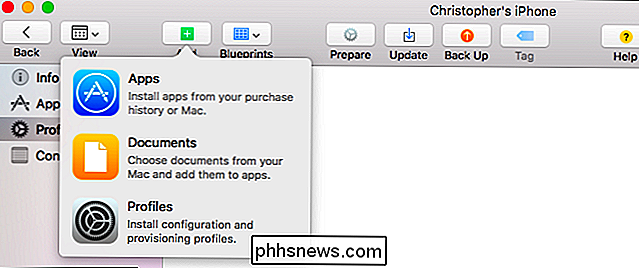
Quando terminar, você verá que o seu iPhone ou iPad tem os aplicativos corretos completamente ocultos da tela inicial. No iOS 9.3, você verá uma mensagem na tela de bloqueio informando que seu dispositivo é supervisionado pelo nome da organização que você inseriu ao configurá-lo. No entanto, ele não será mais monitorado ou restrito a menos que você defina outras configurações por meio de um ou mais perfis de configuração adicionais.
Como alternativa: Jailbreak Seu iPhone ou iPad
RELACIONADO: Jailbreaking Explicado: o que você precisa Saber sobre o jailbreak de iPhones e iPads
Por fim, seria negligente não mencionar a terceira opção: jailbreaking. Não, não recomendamos o jailbreak do seu iPhone ou iPad, a menos que você saiba o que está fazendo e realmente queira ajustar seu telefone de uma forma que a Apple não suporta. Você desiste um pouco quando faz o jailbreak, incluindo acesso oportuno a atualizações - novas versões do iOS geralmente fecham buracos de jailbreak, então você frequentemente precisará esperar um bom tempo para atualizar ou perderá seus ajustes de jailbreak.
Mas jailbreaking é a única maneira de remover completamente os aplicativos da Apple. Se você já está jailbreak, vá em frente e remova-os, mas, se você não está jailbreak, definitivamente não vale a pena jailbreak para esconder o aplicativo Apple Watch. Basta guardá-lo em uma pasta junto com todos os outros aplicativos que você não quer usar e continuar com sua vida.

Esvazie rapidamente o lixo no OS X usando o Terminal
Por alguma razão, esvaziar o lixo no OS X tem sido sempre um processo lento, especialmente se você tiver muitos arquivos lá. Eu tankei uma pasta enorme que tinha mais de 10.000 itens e demorou 30 minutos para destruí-la!Não há muito que você possa fazer sobre isso, já que é a maneira como o sistema operacional funciona, mas se você souber como usar o Terminal e não tiver medo dele, poderá acelerar o processo.A primeira

Como transferir marcadores do Safari para o Chrome no iOS
O Chrome para iOS talvez nunca supere o Safari, mas ele ainda se tornou uma alternativa sólida para navegadores com alguns recursos extras próprios. O problema é que, quando você instala o Chrome para iOS, não há como importar diretamente os favoritos do Safari para o Chrome. Para isso, você terá alguns passos e até envolverá seu computador desktop.



