Como melhorar a qualidade do vídeo ao transmitir um guia ao seu Chromecast

Um novo recurso do Chrome melhora radicalmente a qualidade do vídeo transmitido do navegador para o Chromecast, mas somente se você alternar um vídeo oculto Por que a tabulação é tão terrível (e o que o Google está fazendo sobre ela)
RELACIONADOS:
Espelhe a tela do seu computador na sua TV com o Chromecast do Google Se você usou o espelhamento de tela Para enviar vídeos do navegador Chrome para o seu Chromecast, você certamente notou uma coisa: o recurso é um pouco rude nas bordas. Isso ocorre porque, ao contrário de transmitir um vídeo do seu smartphone (onde seu smartphone simplesmente informa ao Chromecast onde procurar e o Chromecast captura o fluxo de vídeo direto), a transmissão de tabulação transcodifica o vídeo para o Chromecast e é transmitida nesse estado alterado. > O resultado final é tipicamente muito ruim, e mesmo se o vídeo na tela do seu computador for bonito (como um bom fluxo de vídeo HD do Vimeo ou uma transmissão esportiva da NBC), o vídeo que aparece na sua HDTV parece uma bagunça. . Funciona, mas não é bonito.
Felizmente, um novo recurso do Chrome permite que você melhore significativamente a qualidade dos vídeos de tabulação com um pequeno ajuste. Depois de ativar a configuração, o Chrome tentará transmitir o fluxo de vídeo real, inalterado, para o seu Chromecast, em vez da guia inteira. Se funcionar, você obterá um belo vídeo de serviços que atualmente não oferecem suporte direto ao Chromecast. Melhor ainda, se não funcionar, os juts voltarão à seleção normal de tabulação - esse recurso não quebra nada.
Como habilitar a nova guia Melhorias de conversão no Chrome
RELACIONADAS:
Como alternar entre as versões Release, Beta e Dev do Google Chrome
Para usar o recurso, você precisa estar executando o Chrome Development Channel ou superior. As configurações estão acessíveis em versões mais estáveis do Chrome, como as versões Standard e Beta, mas não têm efeito, a menos que você esteja executando versões do Development ou Canary. Veja como verificar qual versão você está usando. (Se você quiser apenas testar o recurso, tente instalar o Chrome Canary, que é instalado como um aplicativo separado, em vez de sobrescrever sua instalação normal do Chrome.) Em seguida, para ativar o recurso, basta digitar o seguinte endereço na barra de endereço. da instalação do Google Chrome da qual você faz sua transmissão:
chrome: // flags / # media-remoting
Uma vez no menu de sinalizações do Chrome, basta alternar "Media Remoting durante o espelhamento da guia" de "Padrão" para "Ativado " Embora seja tecnicamente tudo o que você precisa fazer para ativá-lo, vamos cobrir nossas bases: vá em frente e ative a entrada secundária “Conteúdo criptografado também”. Em seguida, clique em "Reiniciar agora" para reiniciar o Chrome.
Para aproveitar a nova configuração, basta visitar um site de streaming de vídeo (o Vimeo é ótimo para testar, pois podemos confirmar que está funcionando e tem muito conteúdo em HD) e selecione um vídeo para assistir. Em seguida, faça o mesmo que normalmente: vá para o menu do Chrome, escolha a opção Transmitir e selecione seu Chromecast. Então, quando estiver em execução, defina o vídeo para tela cheia (você
deve
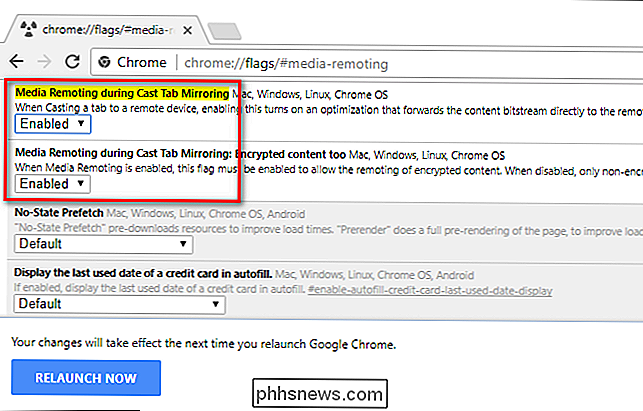
alternar para tela cheia para que o recurso seja ativado). Se o fluxo de vídeo puder ser enviado diretamente ao Chromecast, o - O vídeo de progressão desaparecerá e será substituído por essa tela. Se você não vir essa tela, isso significa que a transmissão otimizada de guias não está funcionando nesse site e você apenas obterá a guia de baixa qualidade normal
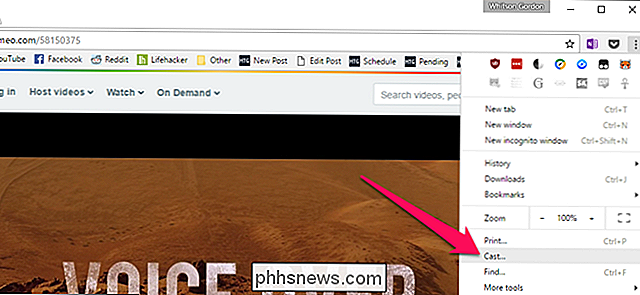
Estamos bastante confiantes de que você ficará impressionado com a diferença na qualidade de áudio e vídeo. Com a maioria dos vídeos que testamos, a mudança foi bastante dramática; a qualidade do vídeo passou de uma TV pior do que a SD reproduzida por um viva-voz para um vídeo perfeitamente HD com áudio nítido graças a essa simples mudança.
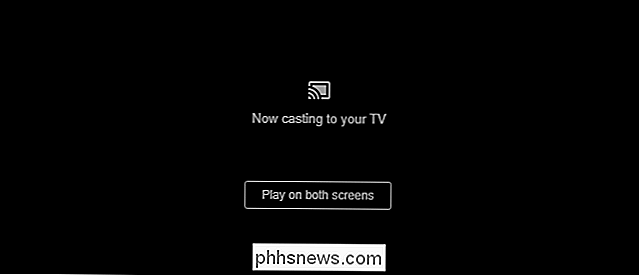

Como alterar a aparência das legendas da Netflix
A Netflix tem legendas decentes, mas às vezes elas podem ser difíceis de ler se aparecerem sobre um fundo claro ou se a sua visão não for o que costumava ser. Felizmente, você pode personalizar essas legendas para fazê-las parecer do jeito que você quiser. Veja como alterar seu tamanho, fonte, cor, plano de fundo e muito mais Para localizar as configurações de legenda, abra o Netflix no seu navegador, passe o mouse sobre o ícone do perfil no canto superior direito e escolha Conta.

Como definir uma pasta de inicialização personalizada no Gerenciador de Arquivos do Windows
O Explorador de Arquivos do Windows 10 é aberto para Acesso Rápido por padrão e o Windows Explorer do Windows 7 é aberto nas Bibliotecas. Se você preferir que o ícone da Barra de tarefas abra em uma pasta de sua escolha, veja como fazer isso acontecer. Gerenciador de arquivos no Windows 10 Para alterar a pasta de inicialização padrão no Gerenciador de Arquivos do Windows 10, abra Arquivo Explorer e navegue até a pasta que deseja abrir por padrão, mas não a abra.



