Como tornar o Windows 10 PC mais rápido

O Windows 10 oferece um gerenciador de aplicativos de inicialização que praticamente qualquer usuário do Windows pode usar. Ele é integrado ao sistema operacional e simples de entender - ele mostra até mesmo quais programas estão desacelerando a inicialização.
Os Windows compõem mais lentamente ao instalar mais programas, muitos dos quais se adicionam ao processo de inicialização. e iniciar automaticamente cada vez que você inicializar seu computador. O novo Gerenciador de Inicialização ajuda a reduzir as coisas.
Acessar o Gerenciador de Inicialização do Windows 10
RELACIONADO: Aqui está o Diferente Sobre o Windows 10 para Usuários do Windows 7
Você encontrará esse recurso no Gerenciador de Tarefas. Para abri-lo, clique com o botão direito do mouse na barra de tarefas (ou pressione e segure com toque) e selecione Gerenciador de Tarefas.
Você também pode pressionar Ctrl + Shift + Escape para abrir o Gerenciador de Tarefas diretamente ou pressionar Ctrl + Alt + Delete e clique em Gerenciador de Tarefas.
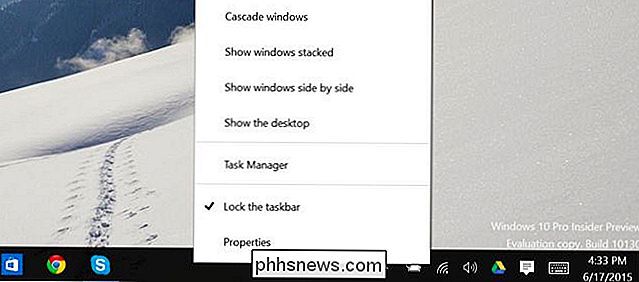
O Gerenciador de Tarefas normalmente mostra apenas uma lista de programas abertos, então você precisa clicar em “Mais detalhes” depois de abri-lo.
Clique na aba Inicializar depois de acessar a interface completa do Gerenciador de Tarefas.
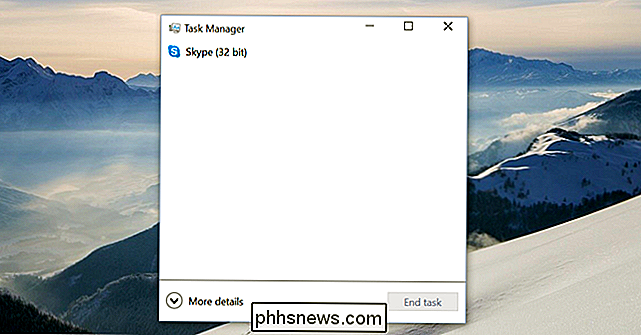
Desativar programas de inicialização no Windows 10
O gerenciador de programas de inicialização deve ser mais fácil de entender do que outros gerenciadores de programas de inicialização. Você verá o nome de um programa junto com seu ícone de aplicativo à esquerda e o nome do editor do programa à direita disso.
Você também verá o "Impacto de inicialização" de cada programa de inicialização - Baixo, Médio ou Alto. Se você vir "Não medido", isso é porque foi adicionado recentemente e o Windows ainda não teve a chance de observar o comportamento do programa. Reinicialize o seu computador e você verá um impacto aparecer
Para desabilitar um programa, clique nele e clique no botão Desabilitar - ou clique com o botão direito e clique em Desabilitar
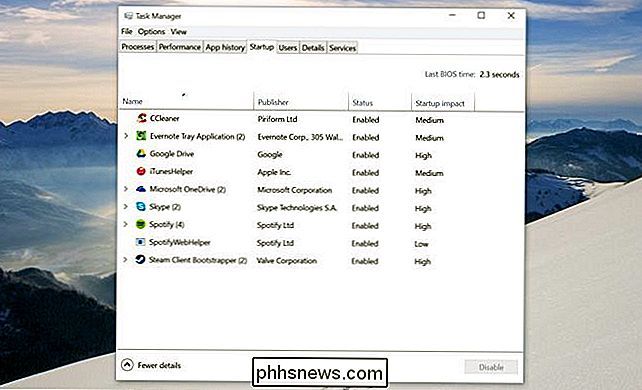
O verdadeiro desafio aqui é decidir o que desabilitar. Alguns programas são óbvios - por exemplo, se você tem o Dropbox ou o Google Drive instalado, eles normalmente começam quando o computador é inicializado para que eles possam sincronizar arquivos. Você poderia desativá-los, mas eles não sincronizariam automaticamente os arquivos em segundo plano. Você pode desabilitar um programa de bate-papo como o Skype aqui, mas você não estará logado automaticamente quando inicializar o seu computador.
Outros programas serão menos óbvios, especialmente utilitários de sistema e software relacionados ao driver que acompanham o seu computador. Grande parte desse lixo instalado pelo fabricante é desnecessário, mas você pode querer fazer uma pesquisa rápida para entender o que está desativando.
Para obter ajuda adicional, clique com o botão direito do mouse em um programa e selecione “Pesquisar on-line. ”O Windows abrirá uma página de pesquisa na Web com o nome do programa e seu arquivo .exe, permitindo que você determine exatamente o que o programa é e o que está fazendo se não tiver certeza. A opção "Abrir localização do arquivo" mostrará exatamente qual arquivo .exe do seu computador está sendo inicializado.
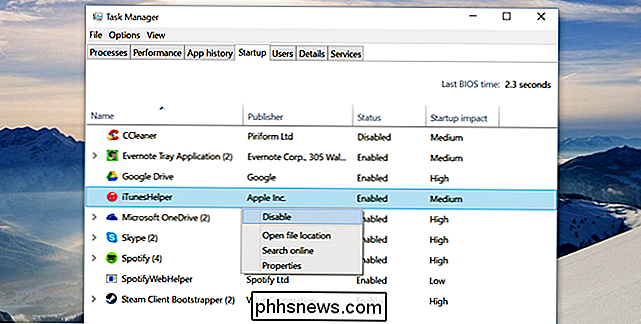
Mais maneiras de tornar o Windows 10 PC mais rápido
RELACIONADO: É hora: por que você precisa para atualizar para um SSD agora
Existem outras maneiras de fazer seu computador inicializar mais rápido também. Se o seu computador não tiver uma unidade de estado sólido - especialmente se você tiver atualizado um computador do Windows 7 que veio com uma unidade de disco rígido mecânica - a atualização do seu computador com Windows 10 para uma unidade de estado sólido melhorará drasticamente sua velocidade de inicialização juntamente com tudo o que requer salvar e acessar arquivos. Um SSD é a atualização mais importante que o computador médio pode obter, e sim, você certamente vai notar.
Os PCs que vieram com o Windows 10 - como os PCs que vêm com o Windows 8 - usam o firmware UEFI e inicializam mais rápido essa razão sozinha. Em um computador mais antigo que tenha sido atualizado para o Windows 10, é possível obter algumas economias de velocidade de inicialização alterando algumas configurações do BIOS. Por exemplo, se a sua BIOS verifica a unidade de DVD ou os locais de rede do seu computador toda vez que você inicializa antes de inicializar a partir do seu disco rígido, você pode alterar a ordem de inicialização e inicializá-la primeiro, o que acelera as coisas. >RELACIONADOS:
10 Mitos do Tweaking do Windows Debunked Outras dicas comuns sobre ajustes do Windows não são necessariamente úteis. A desativação dos serviços do sistema não oferecerá uma melhora notável na maioria dos computadores, a menos que você tenha serviços pesados de aplicativos de terceiros instalados. O Windows 10 desfragmenta automaticamente as unidades mecânicas e otimiza os SSDs, portanto, você não deve se preocupar com a desfragmentação manual. Limpar seu registro não ajudará. Os aplicativos “PC cleaner” que prometem velocidades mais rápidas do computador não cumprem essas promessas, embora possam remover arquivos temporários e liberar espaço em disco.
O gerenciador de inicialização foi adicionado ao novo Gerenciador de Tarefas no Windows 8, mas a maioria dos Windows 10 usuários virão direto do Windows 7. Todo o Gerenciador de Tarefas foi revisado desde o Windows 7 também - sinta-se à vontade para pesquisar se você estava acostumado com o antigo. Você encontrará maneiras mais simples de visualizar o uso de recursos para executar programas e todo o sistema.

Crédito da imagem: Aaron und Ruth Meder no Flickr

5 Utilitários de formatação e particionamento do disco rígido
Formatação de discos rígidos e discos rígidos externos é geralmente um processo bastante simples. Os dois sistemas operacionais mais populares, Windows e Mac OS, possuem utilitários de formatação embutidos, o que torna a formatação de unidades externas ainda mais conveniente. No entanto, com todos os diferentes fabricantes de unidades, interfaces e outros problemas de compatibilidade e formatação que os discos rígidos podem ter, às vezes a melhor opção é usar aplicativos e utilitários de formatação especializados.A função Gerenciame

Tudo o que você precisa saber Sobre a impressão do seu telefone ou tablet Android
Se você é um recém-chegado do Android, a impressão provavelmente parece um pouco óbvia: clique em um menu e toque em um comando. Mas se você for um usuário de longa data do Android, provavelmente se lembra de como a impressão do seu celular começou. A boa notícia é que é mais fácil do que nunca imprimir a partir do seu dispositivo Android.



