Como emparelhar vários relógios Android Wear a um único telefone

Quando se trata de relógios de pulso “regulares”, muitas pessoas têm relógios diferentes para atividades diferentes. Faz sentido - um relógio esportivo para a academia, um relógio mais agradável para o escritório e um relógio casual para todo o resto. Se você quiser viver essa vida com o Android Wear, é muito fácil conectar vários relógios ao seu telefone principal.
Então, vá em frente e ponha o relógio para fora da caixa, ligue-o e vamos fazer isso.
RELATED: Como configurar, ajustar e usar seu relógio Android Wear
Como essa não é a primeira vez que você configura um relógio Wear, provavelmente já sabe o que fazer no relógio em si. Então, vamos nos concentrar no lado do telefone da configuração aqui, porque isso é o que pode ser confuso se você quiser emparelhar um segundo relógio sem primeiro desemparelhar o primeiro.
Com o seu relógio ligado em um par pronto, Entre no app Android Wear. Ele deve mostrar o relógio que está atualmente emparelhado.
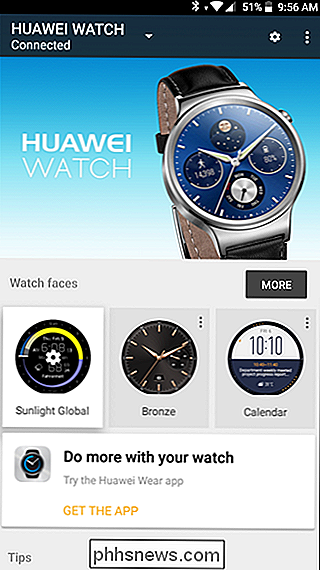
Toque no menu suspenso que mostra o nome do seu relógio e, em seguida, escolha "Adicionar um novo relógio".
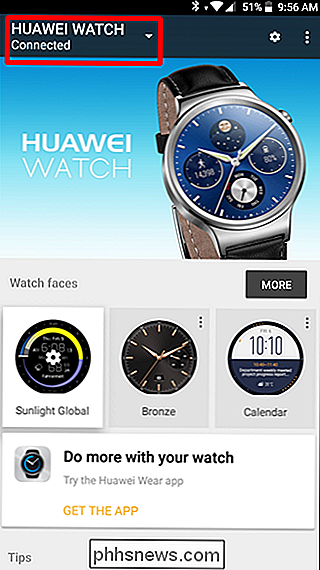

A tela de configuração será exibida. Escolha o seu novo relógio e toque no botão OK
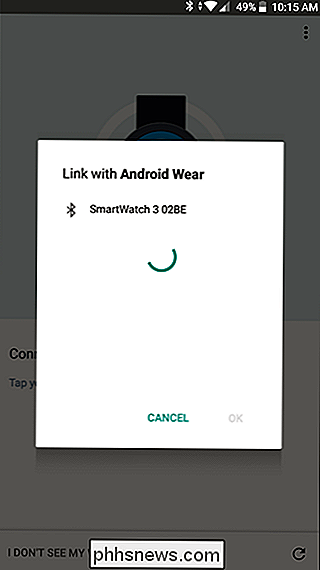
Emparelhe normalmente aqui, deixe-o passar pelo processo de configuração, e você estará pronto para o rock and roll
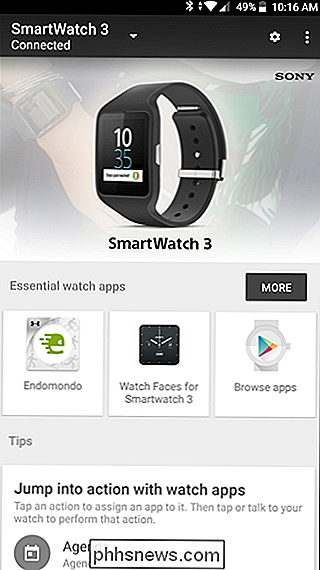
Para alternar entre os dois relógios, use o menu suspenso. cardápio. Vale a pena notar, no entanto, que todas as notificações serão enviadas para ambos os relógios, desde que estejam conectados (independentemente de qual deles esteja selecionado no aplicativo Wear). Se você estiver preocupado com outra pessoa que esteja vendo suas notificações, desligue todos os relógios que não estiver usando.
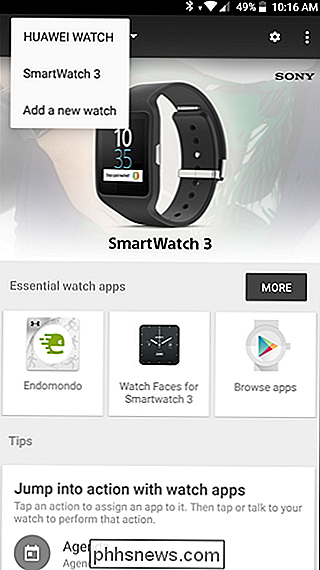

Como usar o Modo de baixo consumo em um iPhone (e o que exatamente ele faz)
Seu iPhone tem um "Modo de baixo consumo", que será solicitado a ativá-lo quando o telefone atinge 20% da bateria. Você também pode ativar o modo de baixo consumo antes desse ponto para aumentar ainda mais a duração da bateria. Funciona da seguinte forma: O modo de baixo consumo desabilita configurações como a busca de mensagens, o Ei Siri e outras coisas que as pessoas normalmente mudam quando querem que seus iPhones durem mais entre as cargas.

Como atualizar o seu Apple TV para o tvOS 11
A versão mais recente do tvOS está lançada agora para a Apple TV de quarta geração (assim como para o novo Apple TV 4K). Veja como atualizar a caixa de streaming e obter todos os novos recursos. RELATED: Vale a pena atualizar para a Apple TV 4K? Com a chegada do tvOS 11, os usuários finalmente obterão alguns ótimos recursos que eles foram implorando, incluindo a sincronização da tela inicial, modo noturno automático, suporte a AirPods e a adição de esportes ao vivo no aplicativo de TV.



