Como recuperar seus arquivos de uma unidade criptografada do BitLocker

A criptografia do Microsoft BitLocker sempre força você a criar uma chave de recuperação quando a configura. Você pode ter impresso essa chave de recuperação, anotado, salvo em um arquivo ou armazenado on-line com uma conta da Microsoft. Se a sua unidade do BitLocker não estiver desbloqueando normalmente, a chave de recuperação será sua única opção.
Existem vários motivos pelos quais você pode ficar bloqueado no disco rígido. Talvez o TPM do seu computador não esteja mais desbloqueando sua unidade automaticamente ou você esqueça uma senha ou PIN. Isso também será necessário se você quiser remover uma unidade criptografada pelo BitLocker de um computador e desbloqueá-la em outro computador. Se o TPM do primeiro computador não estiver presente, você precisará da chave de recuperação.
Primeiro, Encontre sua chave de recuperação
Se você não encontrar a chave de recuperação, tente pensar em quando configurou o BitLocker . Você foi solicitado a escrever a chave, imprimi-la em um pedaço de papel ou salvá-la em um arquivo em uma unidade externa, como uma unidade USB. Você também teve a opção de carregar a chave de recuperação do BitLocker em sua conta da Microsoft online.
Essa chave deve ser armazenada em algum lugar seguro se você a imprimiu em um pedaço de papel ou a salvou em uma unidade externa.
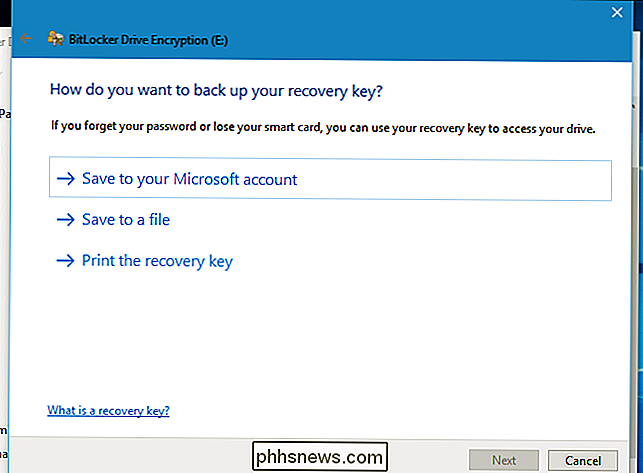
Para recuperar uma chave de recuperação enviada para os servidores da Microsoft, visite a página OneDrive Recovery Key e faça o login com a mesma conta da Microsoft com a qual você carregou a chave de recuperação. Você verá a chave aqui se você fez o upload. Se você não vir a chave, tente entrar com outra conta da Microsoft que possa ter usado.
Se houver várias contas, você poderá usar a "ID da Chave" exibida na tela do BitLocker no computador e associá-la a o ID da chave que aparece na página da web. Isso ajudará você a encontrar a chave correta.
Se o seu computador estiver conectado a um domínio - geralmente o caso em computadores de propriedade de uma organização e fornecido a funcionários ou alunos - há uma boa chance de o administrador da rede ter a chave de recuperação. Entre em contato com o administrador do domínio para obter a chave de recuperação.
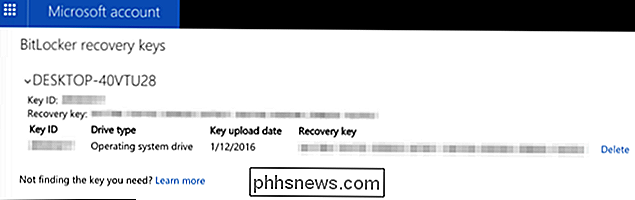
Se você não tiver a sua chave de recuperação, talvez você não tenha tido sorte de ter um backup de todos os seus dados! E, da próxima vez, anote a chave de recuperação e guarde-a em um local seguro (ou salve-a com a sua conta da Microsoft).
Situação 1: Se o computador não estiver desbloqueando a unidade na inicialização
criptografado com o BitLocker normalmente desbloqueado automaticamente com o TPM incorporado do seu computador sempre que você inicializá-lo. Se o método de desbloqueio do TPM falhar, você verá uma tela de erro "Recuperação do BitLocker" que solicita "Inserir a chave de recuperação para essa unidade". (Se você tiver configurado seu computador para exigir uma senha, PIN, unidade USB ou cartão inteligente toda vez que for inicializado, verá a mesma tela de desbloqueio que você normalmente usa antes de obter a tela Recuperação do BitLocker - se você não usa Se você souber essa senha, pressione Esc para entrar na Recuperação do BitLocker.)
Digite sua chave de recuperação para continuar. Isso desbloqueará a unidade e o computador inicializará normalmente.
A ID exibida aqui ajudará a identificar a chave de recuperação correta se você tiver várias chaves de recuperação impressas, salvas ou carregadas on-line.
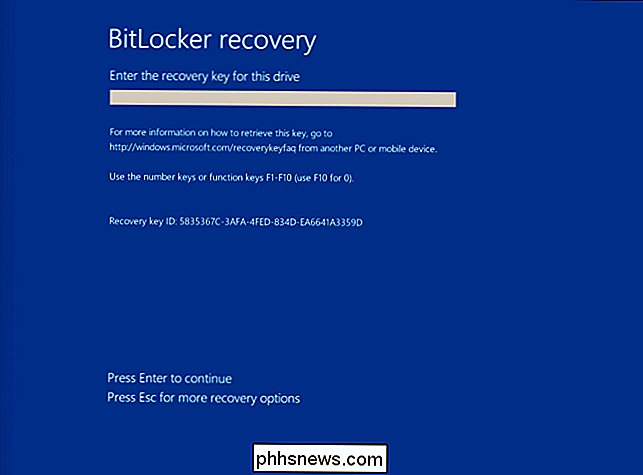
Situação 2: Se precisar Desbloquear a unidade no Windows
O método acima ajudará você a desbloquear a unidade do sistema e quaisquer outras unidades que normalmente são desbloqueadas durante o processo de inicialização.
No entanto, talvez seja necessário desbloquear uma unidade criptografada pelo BitLocker de dentro do Windows. Talvez você tenha uma unidade externa ou pendrive com criptografia BitLocker e não esteja desbloqueando normalmente, ou talvez tenha tirado uma unidade criptografada pelo BitLocker de outro computador e a tenha conectado ao seu computador atual.
Para fazer isso, conecte primeiro o unidade para o seu computador. Abra o Painel de Controle e vá para Sistema e Segurança> Criptografia de Unidade de Disco BitLocker. Você só pode fazer isso nas edições Professional do Windows, pois somente eles fornecem acesso ao software BitLocker.
Localize a unidade na janela do BitLocker e clique na opção “Unlock Drive” ao lado dela.
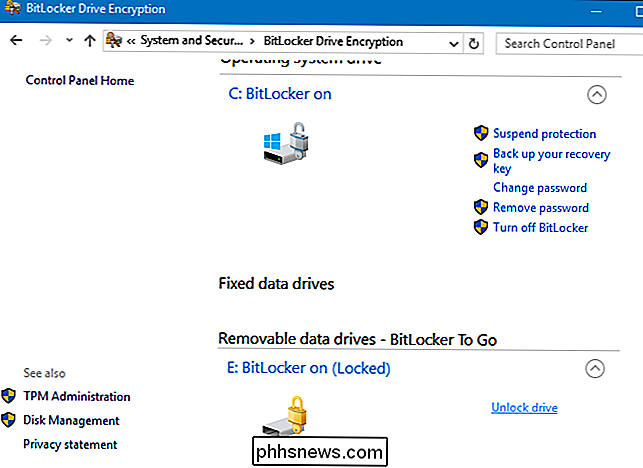
Você será solicitado a inserir a senha, o PIN ou quaisquer outros detalhes que precisar fornecer para desbloquear a unidade. Se você não tiver as informações, selecione Mais opções> Inserir chave de recuperação.
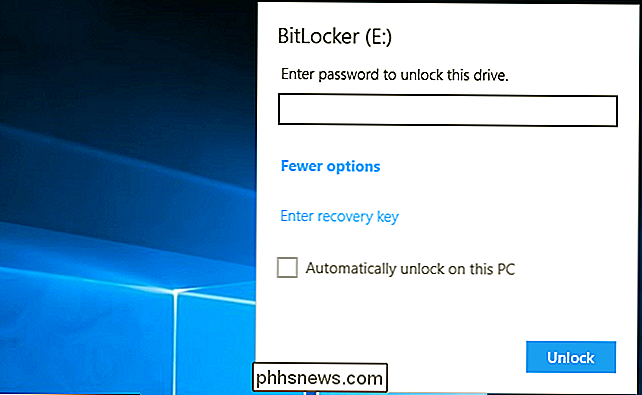
Insira a chave de recuperação para desbloquear a unidade. Depois de inserir a chave de recuperação, a unidade será desbloqueada e você poderá acessar os arquivos nela. O ID exibido aqui ajudará você a encontrar a chave de recuperação correta se tiver várias chaves salvas para escolher
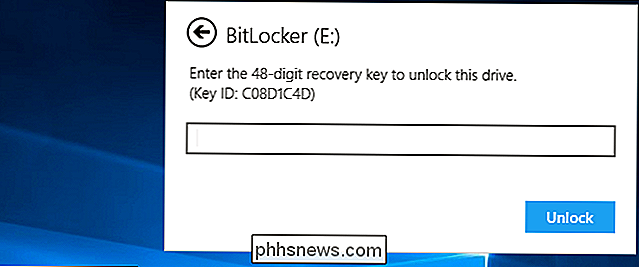
Se o seu computador estiver exibindo uma tela de erro do BitLocker sempre que inicializar e você não tiver como recuperar chave, você sempre pode usar a opção de solução de problemas "redefinir este PC" para limpar completamente o seu computador. Você poderá usar o computador novamente, mas perderá todos os arquivos armazenados nele.
Se você tiver uma unidade externa criptografada com o BitLocker e não tiver a chave de recuperação ou qualquer outra forma de desbloqueá-lo, você pode ter que fazer a mesma coisa. Formate a unidade e você apagará seu conteúdo, mas pelo menos poderá usar a unidade novamente.

Como acessar o aplicativo "Configurações do Google" no Samsung Galaxy S7
Se precisar ajustar as configurações de login do Google, as opções do Android Pay, os dados do Google Fit ou qualquer outra transação especificamente com sua conta do Google, você precisará acessar o aplicativo "Configurações do Google". Na maioria dos telefones Android, você pode encontrar as configurações do Google em Configurações> Google (na seção "Pessoal").

Como ignorar ou desativar completamente a tela inicial em aplicativos do Office
Quando você inicia um programa do Office, uma tela inicial exibe exibindo modelos disponíveis e uma lista de documentos abertos recentemente na coluna esquerda. Esta tela pode ser útil, mas se você achar que é irritante ou perturbador, você pode desativá-la facilmente. RELACIONADO: Como desabilitar a tela inicial do Office 2013 Anteriormente mostramos como desabilitar o Office 2013 tela inicial, fazendo uma alteração no registro.



