Como restaurar guias fechadas recentemente no Chrome, Firefox, Opera, Internet Explorer e Microsoft Edge

Você fechou acidentalmente uma guia e percebeu que não estava pronto com essa página da Web. Se preferir, abra a página da web que você visitou na semana passada, mas esqueceu de marcá-la. Não se preocupe, você pode obter suas guias fechadas de volta.
Para cada um dos cinco navegadores mais populares, mostraremos como reabrir a última guia fechada, como acessar o histórico de navegação em cada navegador para reabrir as guias você fechou nas sessões de navegação anteriores e como abrir manualmente todas as guias da última sessão de navegação.
Google Chrome
Para reabrir a guia fechada mais recentemente no Chrome, clique com o botão direito na barra de guias e selecione "Reabrir guia fechada ”no menu pop-up. Você também pode pressionar Ctrl + Shift + T no teclado para reabrir a última guia fechada. Selecionar repetidamente a opção “Reabrir guia fechada” ou pressionar Ctrl + Shift + T abrirá guias fechadas anteriormente na ordem em que foram fechadas.
A opção está em um lugar diferente no menu, dependendo se você clicou com o botão direito do mouse em uma guia ou em uma parte vazia da barra de guias.
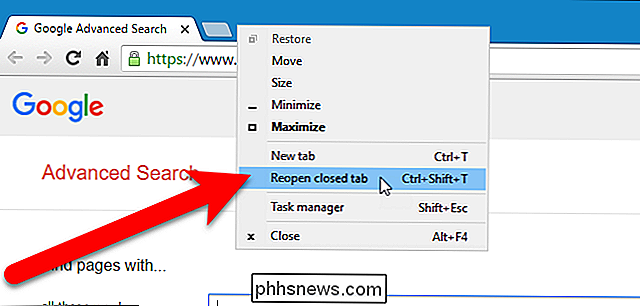
Se você não conseguir lembrar o URL ou o nome de uma página da Web que visitou na semana anterior e quiser visitar novamente, poderá consultar seu histórico de navegação para ver se está procurando As páginas da web que você visitou movimentam sua memória. Para acessar seu histórico de navegação, clique no botão do menu do Chrome (três barras horizontais) no canto superior direito da janela do navegador. Em seguida, selecione Histórico> Histórico.
Em "Fechado recentemente", no submenu, selecionando a opção que diz "guias X" (por exemplo, "2 guias") serão abertas várias guias fechadas recentemente em uma nova janela do navegador .
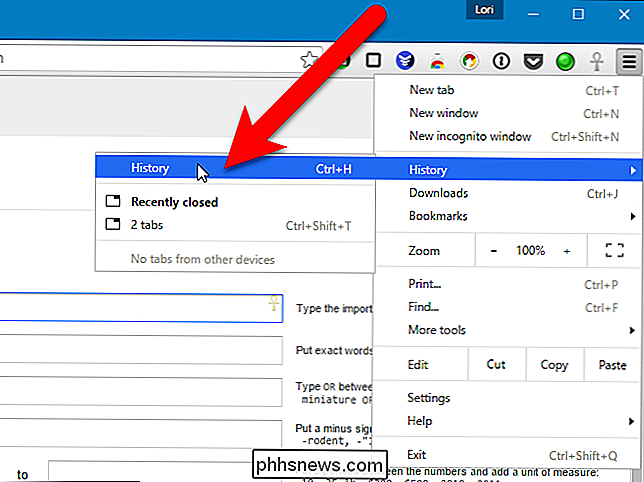
Seu histórico de navegação é exibido em uma nova guia, agrupada em períodos de tempo. Para abrir a página da Web a partir de hoje, ontem ou de uma data específica anterior, basta clicar no link da página desejada. A página da Web é aberta na mesma guia
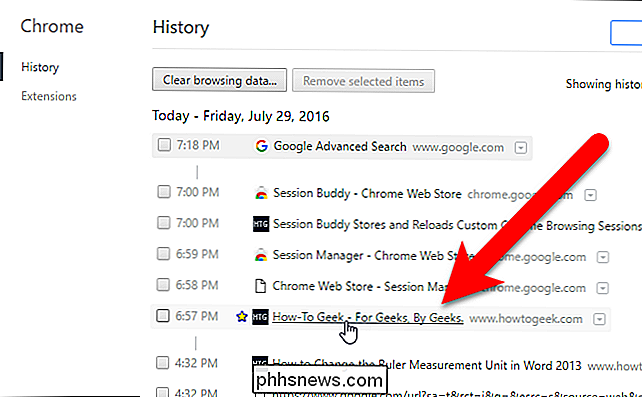
Firefox
Para reabrir a última guia fechada no Firefox, clique com o botão direito do mouse na barra de guias e selecione “Desfazer fechar guia” no menu pop-up. Você também pode pressionar Ctrl + Shift + T no teclado para abrir a última guia fechada. Selecionar repetidamente a opção “Desfazer fechar guia” ou pressionar Ctrl + Shift + T abrirá as guias fechadas anteriormente na ordem em que foram fechadas.
Novamente, a opção está em um lugar diferente no menu, dependendo de você ter clicado com o botão direito do mouse uma guia ou em uma parte vazia da barra de guias.
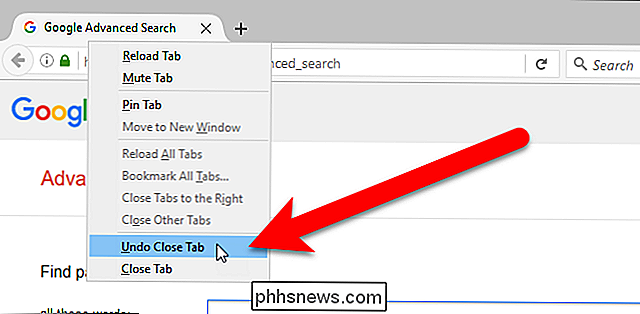
Para reabrir uma guia ou página da Web específica que você fechou, clique no botão de menu do Firefox (três barras horizontais) no canto superior direito da janela do navegador. Em seguida, clique no ícone "Histórico".
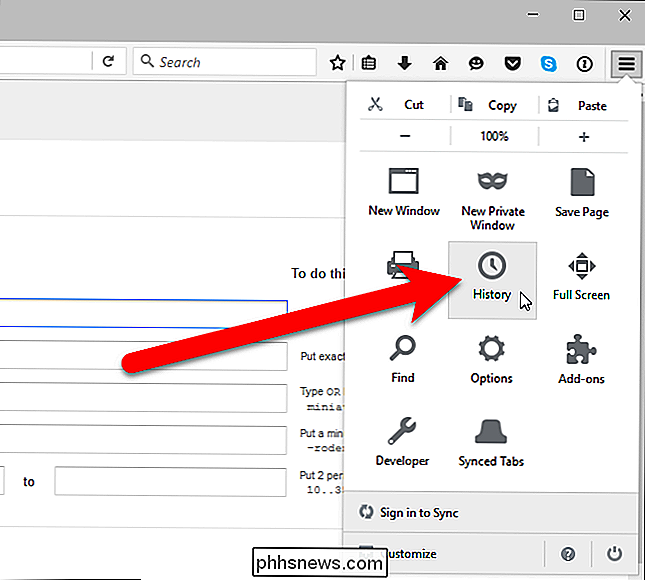
O menu Histórico é exibido. Clique em uma página da Web para abri-la na guia atual. Observe que as guias fechadas recentemente também estão listadas em Restaurar guias fechadas. Você também pode clicar em “Restaurar guias fechadas” para restaurar todas as guias listadas sob esse título em novas guias na janela atual do navegador.
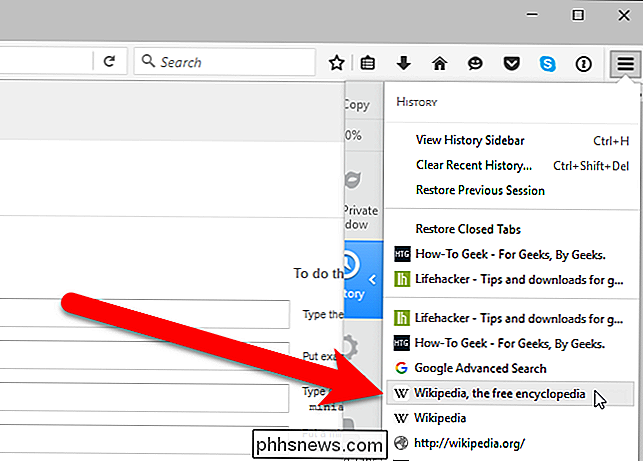
Novamente, talvez você tenha esquecido o nome ou URL de uma página da Web visitada na semana passada. Você pode ver seu histórico de navegação no Firefox por períodos de tempo em uma barra lateral. Para fazer isso, clique no botão do menu Firefox e selecione "Visualizar Barra Lateral do Histórico" no menu suspenso Histórico.
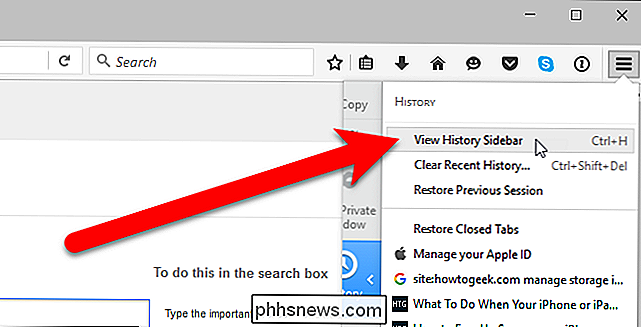
Na barra lateral Histórico, clique em "Últimos 7 dias" para ver todas as páginas da Web visitadas na última semana. Clique em um site para visualizá-lo na guia atual. Você também pode visualizar listas de páginas da Web visitadas nos meses anteriores e com mais de seis meses. A barra lateral do Histórico permanece aberta até você fechá-la usando o botão "X" no canto superior direito do painel.
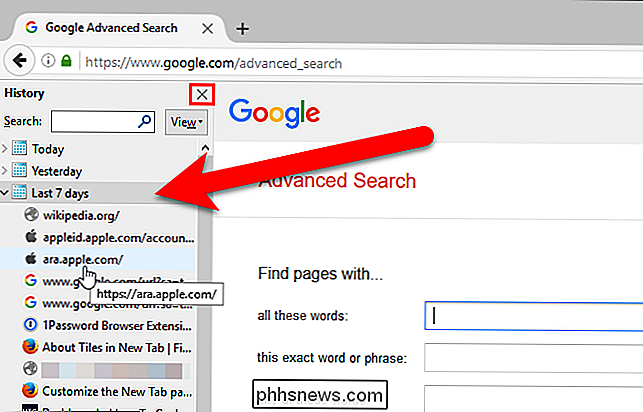
Você também pode acessar seu histórico de navegação em uma caixa de diálogo clicando em "Mostrar todo o histórico" no menu Histórico. .
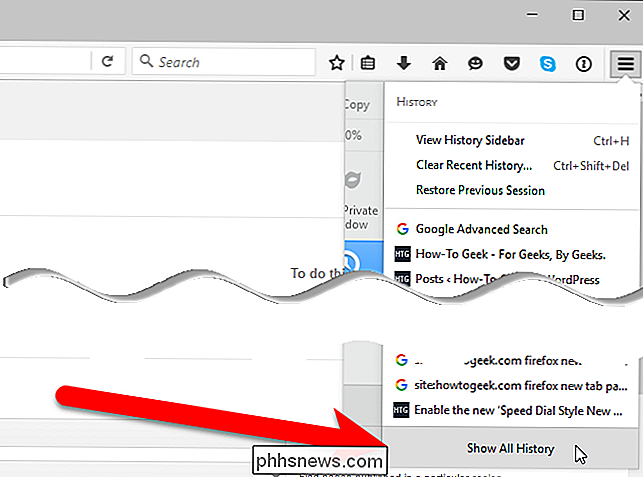
No painel esquerdo, na caixa de diálogo Biblioteca, você pode acessar seu histórico de navegação por períodos de tempo e clicar duas vezes em um site no painel direito para abri-lo na guia atual.
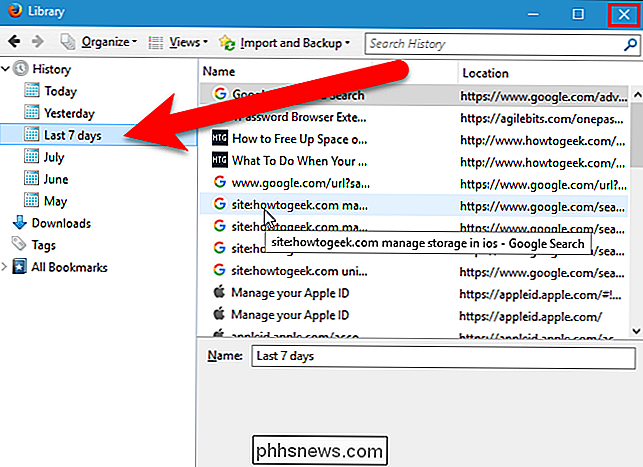
Se desejar Para abrir todas as abas que você abriu em sua última sessão de navegação, selecione "Restaurar sessão anterior" no menu "Histórico". As abas são abertas na janela de navegação atual e a janela é redimensionada para o tamanho que estava na última sessão de navegação, se o tamanho fosse diferente.
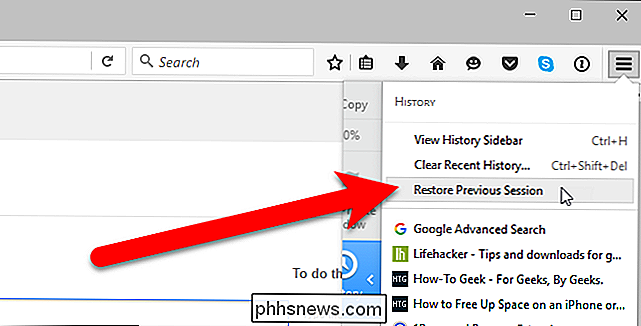
Opera
Para reabrir a última guia fechada no Opera, clique com o botão direito do mouse na barra de guias e selecione “Reabrir a última guia fechada” na lista suspensa ou pressione Ctrl + Shift + T no teclado. Selecionar repetidamente a última guia fechada por último ou pressionar Ctrl + Shift + T abrirá as guias fechadas anteriormente na ordem em que foram fechadas.
A opção está em um lugar diferente no menu, dependendo se você clicou com o botão direito do mouse em uma guia ou em uma parte vazia da barra de abas.
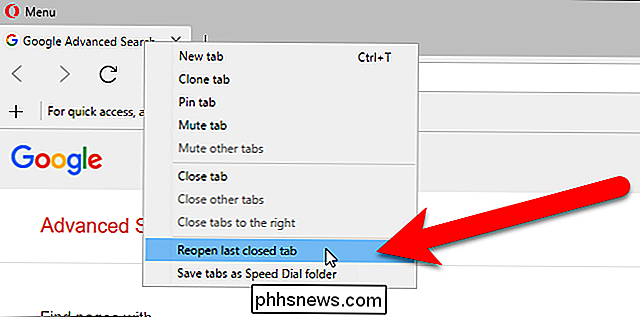
Você também pode clicar no botão Menu de aba no canto superior direito da janela do navegador e clicar em "Recém fechado" para expandir uma lista de abas fechadas recentemente. Clique no nome da página da Web que você deseja reabri-la em uma nova guia à esquerda (não à direita) da guia atual.
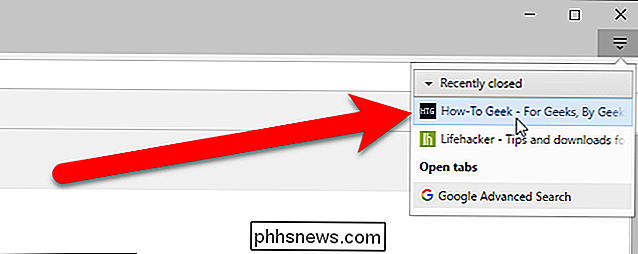
Se você quiser reabrir uma página da Web visualizada hoje, ontem ou antes dessa página , clique no botão Opera Menu no canto superior esquerdo da janela do navegador e selecione "History" no menu drop-down.
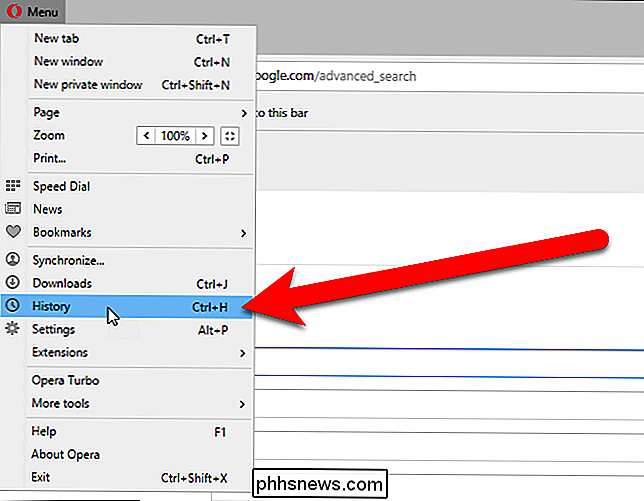
A página History exibe com links organizados por data. Para reabrir uma página da Web, basta clicar nela na lista. A página será aberta em uma nova guia à direita da guia Histórico.
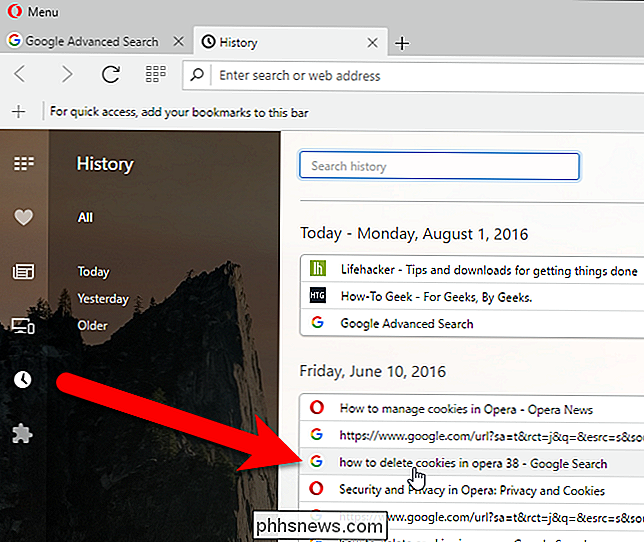
O Opera 39 não tem como abrir manualmente todas as guias da última sessão de navegação.
Internet Explorer
Para reabrir o mais recentemente fechado no Internet Explorer, clique com o botão direito do mouse em uma guia e selecione "Reabrir guia fechada" ou pressione Ctrl + Shift + T no teclado. Selecionar repetidamente a guia Reabertura fechada ou pressionar Ctrl + Shift + T abrirá guias fechadas anteriormente na ordem em que foram fechadas.
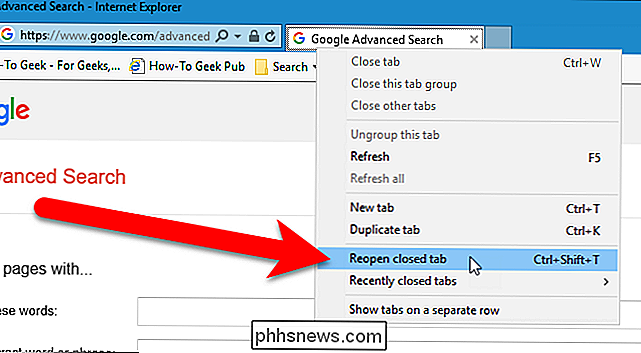
Se você quiser escolher em uma lista de guias fechadas recentemente, clique com o botão direito do mouse em qualquer guia e selecione “ Guias fechadas recentemente ”e selecione a página da Web que você deseja reabrir no submenu. Você também pode abrir todas as guias fechadas da sessão atual em novas guias selecionando "Abrir todas as guias fechadas".
NOTA: As opções para abrir guias fechadas recentemente só estão disponíveis quando você clica com o botão direito do mouse em uma guia, não na guia espaço vazio na barra de guias.
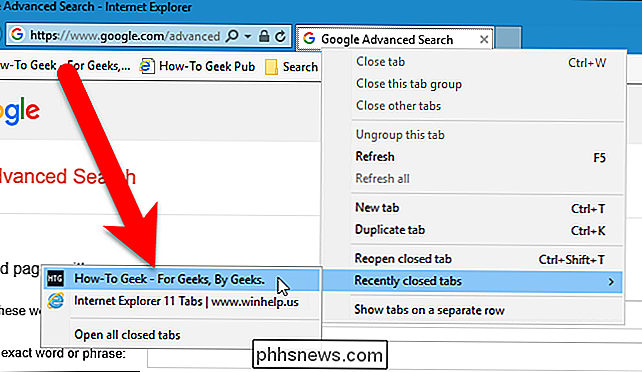
Você também pode reabrir guias fechadas na página Nova Guia. Para fazer isso, abra uma nova guia e clique no link "Reabrir guias fechadas" no canto inferior esquerdo da página "Nova guia". Selecione uma guia no menu pop-up ou selecione "Abrir todas as guias fechadas" para reabrir todas as guias que foram fechadas na sessão atual.
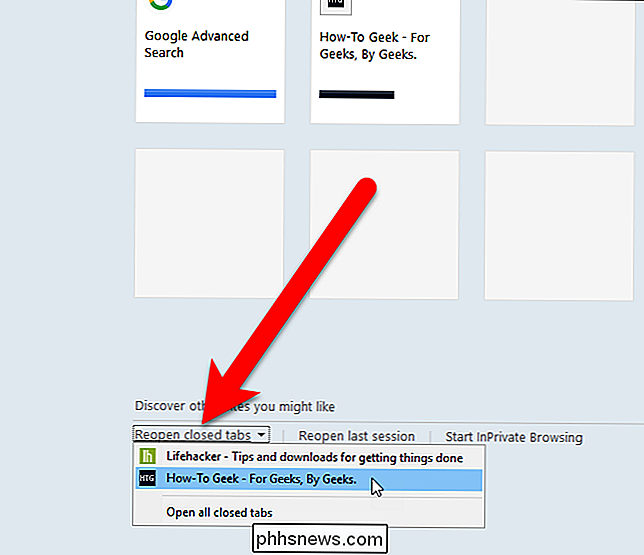
Se você tiver espaçado apenas o nome e o URL da página da Web visitada na semana anterior e Se você quiser abri-lo novamente, poderá visualizar seu histórico de navegação no Internet Explorer por períodos de tempo na barra lateral Histórico. Para fazer isso, clique no botão “Visualizar favoritos, feeds e histórico no canto superior direito da janela do navegador ou pressione Alt + C no teclado.
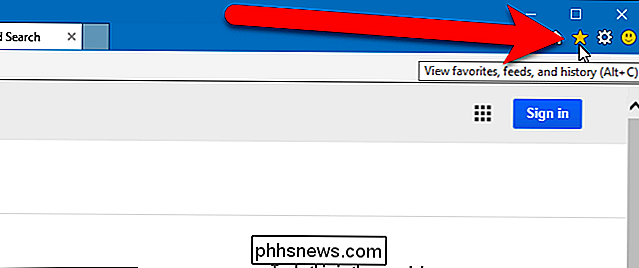
Clique na guia“ Histórico ”e selecione o período de tempo. correspondente a quando você visitou a página da Web que deseja reabrir. Examine a lista exibida e clique na página da Web que você deseja reabrir.
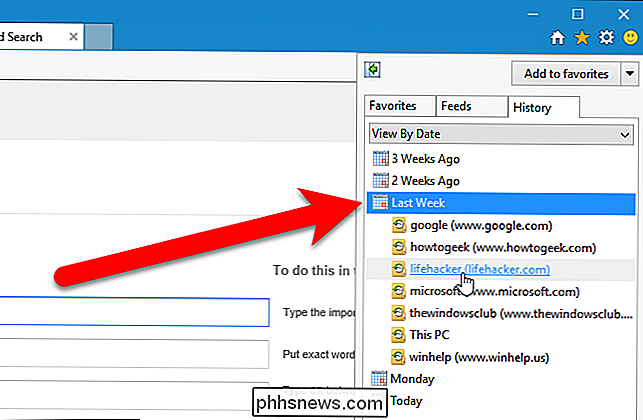
Você também pode reabrir todas as guias da última sessão de navegação no Internet Explorer 11. Para fazer isso, é necessário exibir a barra de comandos, se ainda não está ativo. Clique com o botão direito do mouse em qualquer parte vazia da barra de abas e selecione “Command bar” no menu popup.
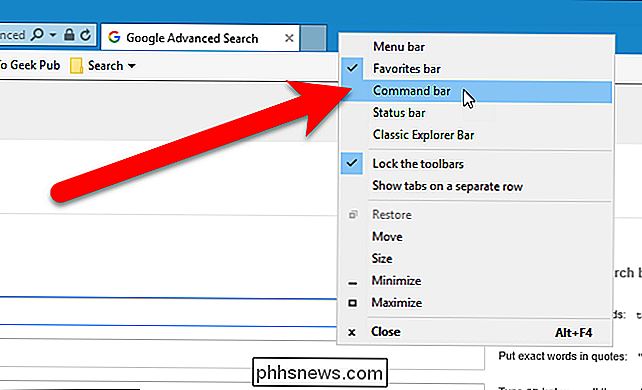
Clique no botão “Tools” na barra de comandos e selecione “Reopen last browsing session” no menu suspenso. As guias de sua última sessão de navegação são abertas em novas guias na janela atual do navegador
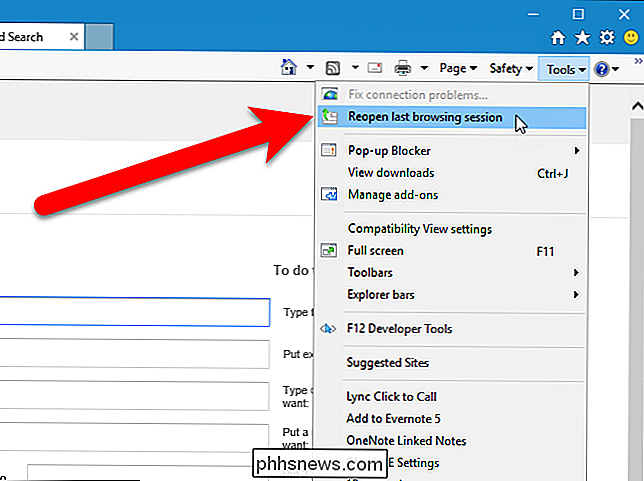
Microsoft Edge
Para reabrir a guia fechada mais recentemente no Microsoft Edge, clique com o botão direito em uma guia e selecione “Reabrir guia fechada ”Ou pressione Ctrl + Shift + T no teclado. Selecionar repetidamente a guia Reabertura fechada ou pressionar Ctrl + Shift + T abrirá as guias fechadas anteriormente na ordem em que foram fechadas.
NOTA: Certifique-se de clicar com o botão direito do mouse em uma guia. A opção Reabrir aba fechada não estará disponível se você clicar com o botão direito do mouse no espaço vazio na barra de abas.
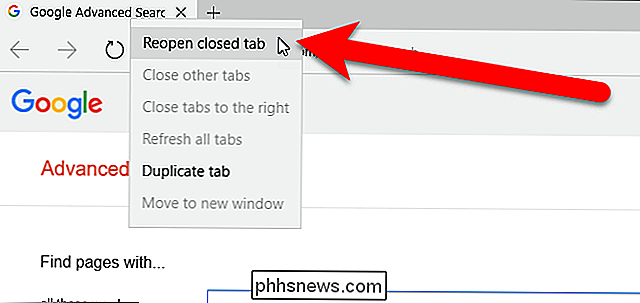
Para reabrir uma página da Web aberta na semana anterior ou anterior, clique no botão "Hub" na barra de ferramentas na parte superior direita canto da janela do navegador para acessar seu histórico de navegação
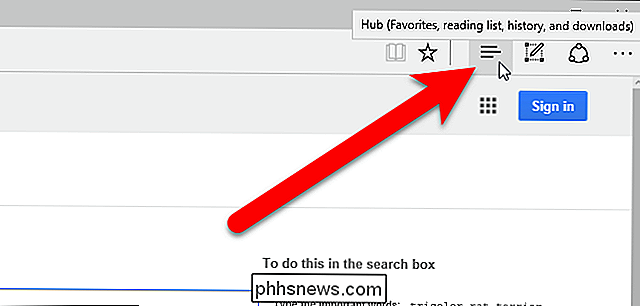
Clique no ícone Histórico na parte superior do painel e, em seguida, clique em um período, como "Última semana" ou "Mais antigo", para visualizar uma lista de páginas visitadas Durante o período. Clique na página da Web que você deseja reabrir. A página é aberta na guia atual.
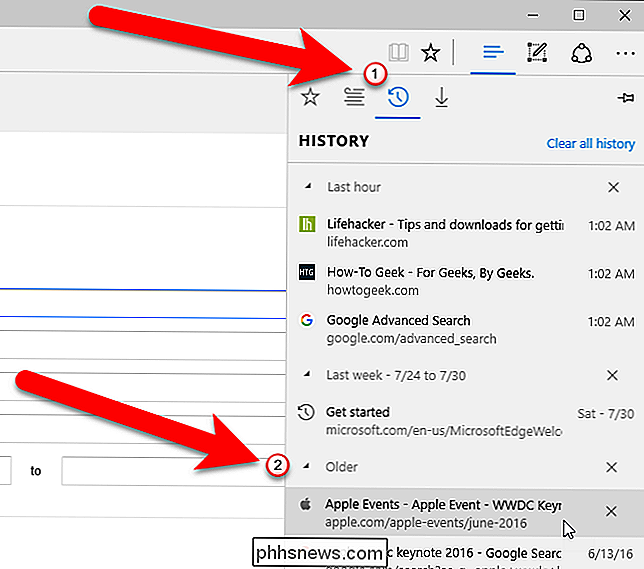
Como o Opera, o Microsoft Edge não tem como abrir manualmente todas as abas da última sessão de navegação.
Em todos esses cinco navegadores, você também pode pressionar Ctrl + H para acessar o Histórico e reabrir páginas da Web visualizadas anteriormente. lista

O que você precisa saber sobre a Vulkan, que promete jogos mais rápidos em todas as plataformas
O DirectX 12 da Microsoft e o Metal da Apple são plataformas gráficas de próxima geração. Eles fornecem acesso de baixo nível ao hardware gráfico, permitindo que os programadores de jogos obtenham mais desempenho do hardware. O Vulkan é a solução multiplataforma para as tecnologias Microsoft e Apple.

Como ver se sua VPN está vazando suas informações pessoais
Muitas pessoas usam VPNs (redes virtuais privadas) para mascarar suas identidades, criptografar suas comunicações ou navegar na Web de um local diferente. Todos esses objetivos podem desmoronar se a sua informação real estiver vazando através de uma falha de segurança, o que é mais comum do que você imagina.


