Como Salvar a Vida da Bateria no Android Wear

Se você estiver usando o Android em seu pulso, há uma chance de que você tenha aprendido a confiar muito em sua conveniência. E se você está nessa posição, então provavelmente também sabe o quão irritante pode ser se o relógio ficar sem energia no meio do dia.
Felizmente, há alguns ajustes simples que você pode fazer para aumentar a vida útil da bateria do seu relógio
Desativar os recursos de exibição Always-on e Tilt-to-Wake
Primeiro, acesse o aplicativo Android Wear. Este é o centro de controle de tudo o que acontece no seu relógio. Toque no pequeno ícone de engrenagem no canto superior direito.
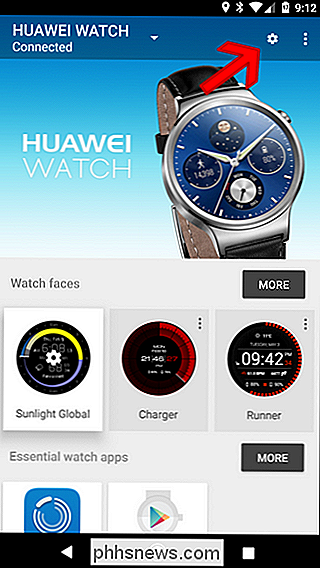
A partir daqui, toque no nome do seu relógio em “Configurações do dispositivo”.
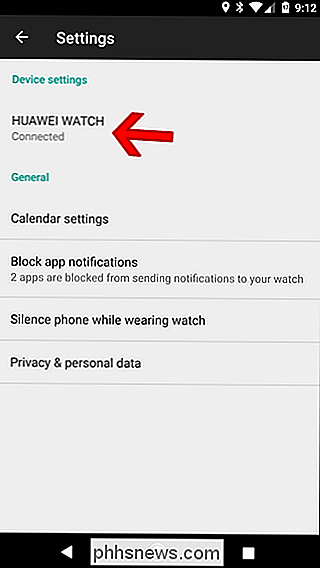
Existem duas configurações que você pode ajustar para ajudar na guerra contra bateria fraca : Tela sempre ativa e tela inclinada para despertar. Ambas as configurações são bastante autoexplicativas, mas aqui está uma visão geral de qualquer maneira:
- Tela Sempre Ligada: Desativar isso essencialmente desligará a exibição do relógio em vez de mudar para o modo ambiente. A desvantagem aqui é que o relógio é basicamente inútil em uma situação passiva com a tela desligada.
- Incline para a tela de ativação: Você sabe quando move seu pulso e o relógio sai do modo ambiente e mostra o relógio colorido cara? É o que essa configuração faz. Ao desativá-lo, sua tela não será ativada acidentalmente quando você se mover. Como resultado, você também terá que tocá-lo para interagir com ele, o que significa que não há comandos "OK Google", a menos que você toque no relógio primeiro.
Como você pode ver, há uma compensação de qualquer maneira ir. Você pode desativar uma dessas configurações para aumentar a duração da bateria ou desativá-las para realmente causar impacto. Fazer este último, no entanto, reduzirá drasticamente o quão útil o relógio é - eu recomendo começar com um ou outro para ver se isso proporciona o efeito desejado na vida da bateria.
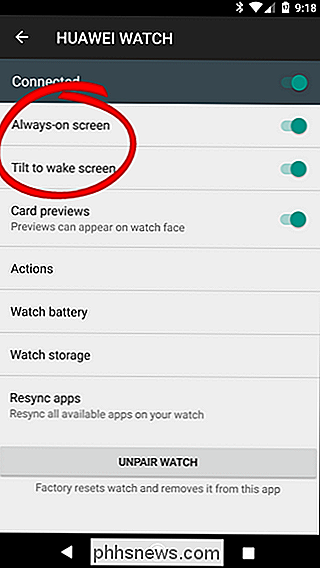
Escolher qual deles começar realmente depende de como você usa seu relógio, no entanto. Pessoalmente, eu verifico o tempo e a hora da minha constantemente, então perder a tela Sempre-ligado é um não-ir. Mas não aguento quando o relógio "acorda" porque movi o braço e o Android Wear escolheu um comando "OK Google" destinado a outro dispositivo (Pixel XL, Google Home, Android Auto, etc.). por isso o Tilt-to Wake é uma opção que não só aumentará a duração da bateria, mas também diminuirá o grau de irritação do relógio. Isso é uma situação vantajosa para todos.
Você também pode desativar a exibição sempre ativa diretamente do relógio. Primeiro, abra o menu do relógio e passe para Configurações. Mais ou menos na metade deste menu está a opção “Always-on Screen”. Basta tocar para desativá-lo.
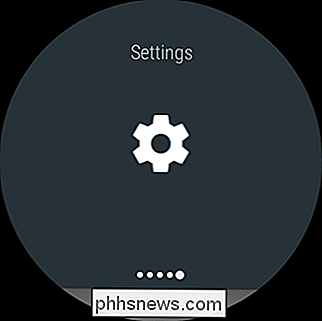
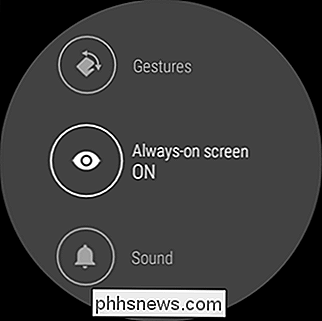
Isso é bom porque você pode ajustar facilmente essas configurações rapidamente se estiver com pouco suco e quiser ter certeza de que o relógio está disponível pelo resto do dia. será a maneira mais fácil de economizar o máximo de bateria possível.
Ajustar o brilho
Parece um acéfalo, mas você ficaria surpreso com a frequência com que as pessoas esquecem que você pode realmente ajustar o brilho da tela do relógio . Este também é manuseado diretamente do relógio, portanto não há necessidade de colocar o telefone nesta situação.
Primeiro, deslize para baixo para abrir o menu do relógio e deslize para Configurações.
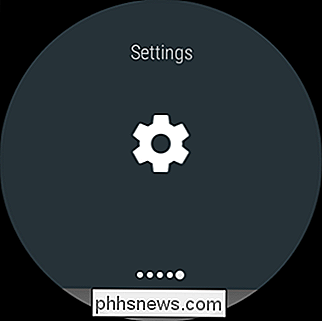
A primeira opção este menu é “Ajustar Brilho”. Você pode usar isso para ajustar o brilho.
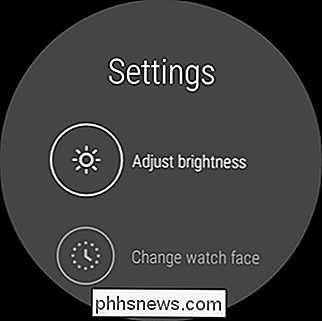
O Android Wear funciona em etapas e há cinco disponíveis. Obviamente, cinco são os mais brilhantes e um é o mais fraco.
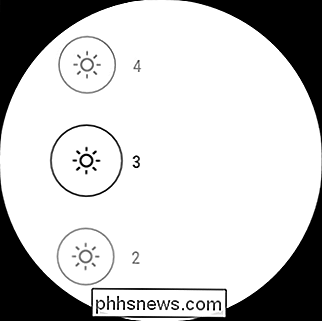
Mantive meu relógio em quatro por mais tempo, mas na verdade diminuí o tempo para três enquanto pesquisava sobre este artigo. Eu também posso ver isso na maioria dos casos, e a duração da bateria do meu relógio ficou ainda melhor.
Use Não perturbe e modo de cinema
Surpresa: quanto mais notificações você recebe, mais bateria o relógio usa. Shocker, certo?
Felizmente, existem algumas maneiras realmente fáceis de parar rápida e temporariamente as notificações de bombardear seu dispositivo a cada poucos segundos: Não Perturbe e Modo Theatre. Aqui está um resumo rápido de cada um:
- Não perturbe: Assim como no telefone, essa configuração basicamente silencia todas as notificações (exceto alarmes). Vale a pena mencionar que isso também ativará Não perturbe no lado do telefone também
- Modo de cinema: Isso desligará a exibição do relógio, assim como silenciará todas as notificações, incluindo as vibrações. Basicamente, ele desliga o relógio sem desligar o relógio.
Para ativar o recurso Não perturbe, desça o menu do seu relógio e toque em "Não perturbe", que deve ser a primeira opção.
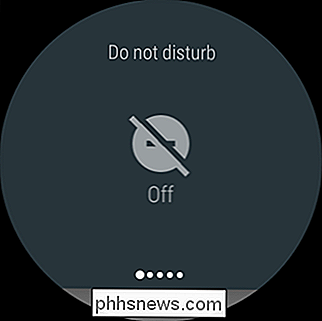
Abra o menu e, em seguida, deslize sobre alguns painéis, até ver "Modo de Teatro". Toque nele.
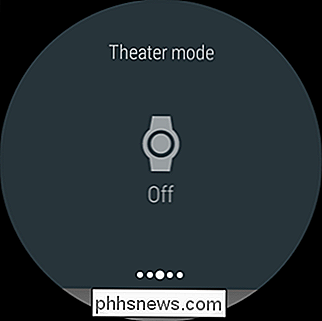
Embora ambas as configurações pareçam bastante diretas (e a última realmente é), precisamos conversar Um pouco mais sobre Do Not Disturb.
Como eu disse anteriormente, ativar isso irá silenciar imediatamente todas as notificações, além dos alarmes, tanto no telefone quanto no relógio. Mas! Se você usar Não perturbe no telefone e configurá-lo para o modo Somente prioridade, será muito mais funcional, mas ainda fará um bom trabalho de controle de notificações:
- Somente prioridade: Esse modo desativa as notificações supérfluas, apenas alertando para alarmes, lembretes, eventos e chamadores em sua lista de favoritos (isso também se aplica apenas a mensagens de texto - favoritos).
É claro que há a captura: você precisa ativar isso no telefone. Você não pode fazer isso diretamente do seu relógio.
Isso será diferente na maioria dos fabricantes de aparelhos, mas se você estiver usando um dispositivo Android padrão (como o Pixel ou o Nexus), pode deslizar a tela de notificações, toque em “Não perturbe” e altere o modo para “Somente prioridade” na barra superior.
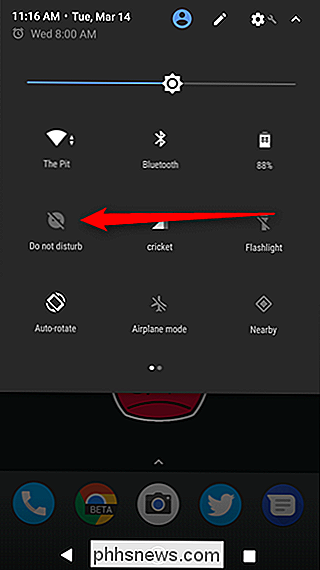
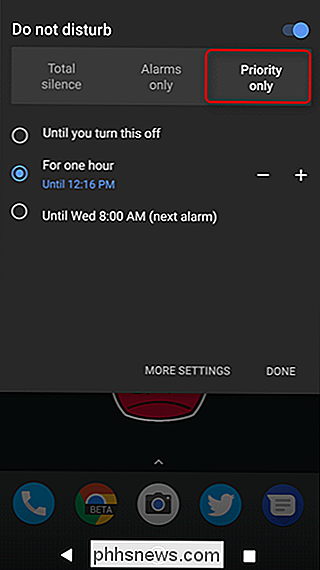
Desativar o Wi-Fi
Você sabia que alguns relógios Android Wear têm Wi-Fi? Basicamente, permite que o seu relógio receba notificações, mesmo que não esteja ligado diretamente ao seu telefone por Bluetooth. Mas com que frequência isso realmente acontece? Não muito, para a maioria das pessoas
Se você nunca usa Wi-Fi, não faz sentido deixá-lo. Você não vai ter uma bateria gigantesca saindo dessa, mas hey - até mesmo um pouco é algo.
Para desativar o Wi-Fi, baixe o menu do seu relógio e, em seguida, passe para Configurações.
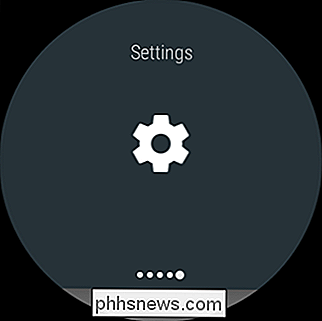
menu, desloque-se para o Wi-Fi. Se você não vir essa configuração, seu telefone não terá essa configuração. A boa notícia é que ele não está consumindo sua bateria.
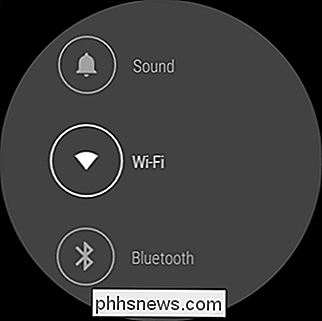
Esse menu é meio bobo, porque não fica imediatamente claro como desativá-lo. Role para baixo até ver algo que leia Wi-Fi ativado ou Wi-Fi automático (essas são as mesmas configurações) e toque nele
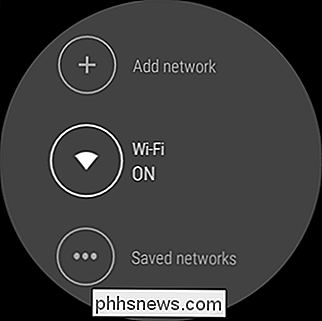
Ele perguntará se você tem certeza de que deseja desativar o Wi-Fi. Escolha sua aliança
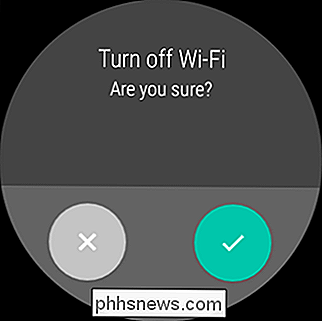
É claro que, se algo estiver consumindo consistentemente a bateria do seu relógio, você vai querer dar uma olhada mais de perto no que está acontecendo lá. Felizmente, temos você coberto. Você é bem vindo
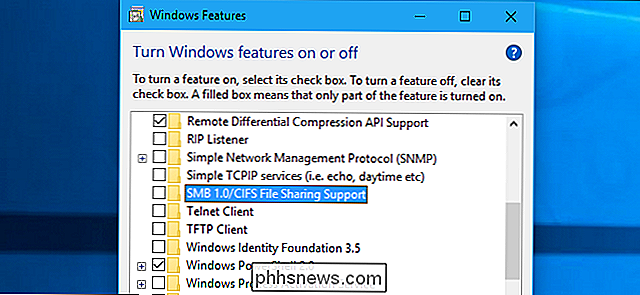
Como desativar o SMBv1 e proteger seu PC com Windows de ataque
As epidemias de ransomware WannaCry e Petya se espalham usando falhas no antigo protocolo SMBv1, que o Windows ainda ativa por padrão (por algum motivo ridículo ). Se você estiver usando o Windows 10, 8 ou 7, certifique-se de que o SMBv1 esteja desativado em seu computador. O que é o SMBv1 e por que ele está habilitado por padrão?

Como escanear e diagnosticar problemas de hardware em seu Mac com as ferramentas internas da Apple
O seu Mac não consegue inicializar? O problema pode ser software, caso em que sua melhor aposta é reinstalar o macOS. Se isso falhar, o problema pode estar relacionado ao hardware. Felizmente, a Apple oferece ferramentas fora do sistema operacional que podem escanear seu computador e diagnosticar problemas de hardware.



