Como definir um limite de tempo para o PC dos seus filhos Gaming With Stringify

Se você quiser definir um limite de tempo para os hábitos dos videogames de seus filhos, mas não quiser continue checando neles, o Stringify pode ajudar. Neste guia, mostraremos a você como automatizar um limite de tempo para o hobby dos jogos para crianças.
RELATED: Como usar o Stringify para o Crazy Power Automation Home
O Stringify é uma ferramenta de automação extra poderosa que permite unir todos os seus gadgets inteligentes e serviços on-line. Se você nunca usou isso antes, confira aqui o nosso manual e depois volte aqui para criar o Fluxo.
Para o nosso exemplo, vamos usar o Steam, Timer, Notification e Hue light Things em Stringify para criar um limite de tempo de duas horas. Nosso fluxo definirá um temporizador assim que seu filho fizer login em um jogo e definirá uma lâmpada inteligente na sala para ficar verde por uma hora e meia. Então, ele mudará a luz para amarelo por meia hora. Quando as duas horas terminarem, a luz mudará para vermelho e enviará uma notificação. Você pode ajustar esse fluxo para usar luzes inteligentes diferentes (ou ignorá-las completamente), ou construir sobre ele usando suas próprias idéias.
Para começar, abra o aplicativo Stringify e toque no ícone arredondar mais na parte inferior e escolha “Criar um novo fluxo. ”
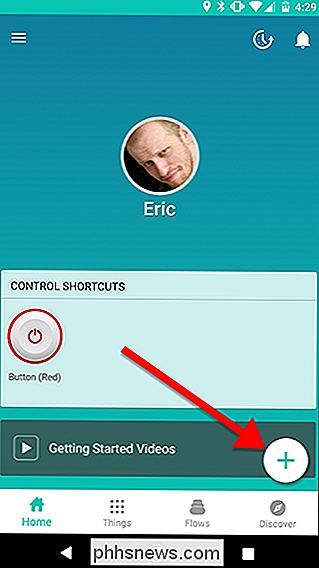
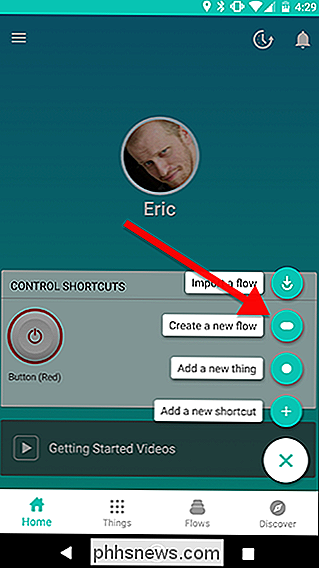
Na parte superior, toque em“ Nomeie seu fluxo ”e dê um nome a ele.
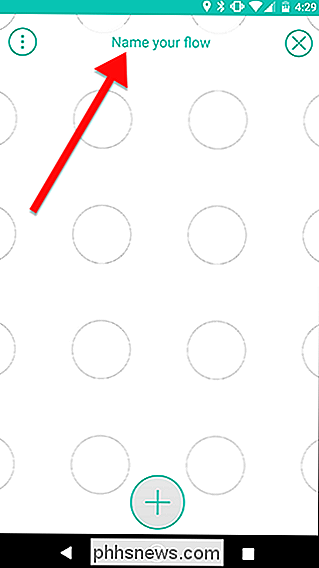
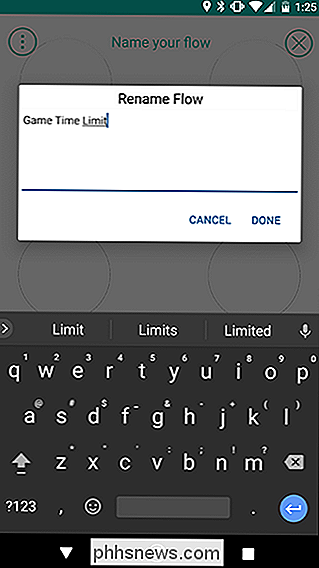
Toque na rodada mais o ícone na parte inferior da tela para adicionar suas Coisas.
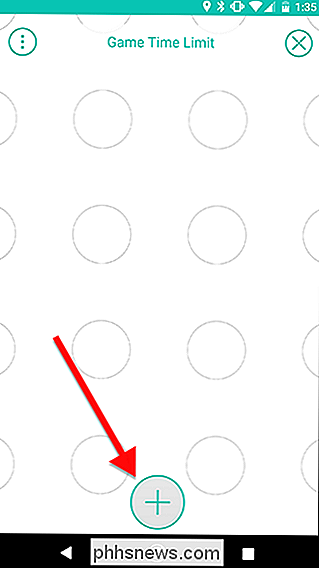
Na lista de Coisas, escolha Steam, a luz Hue no quarto de seus filhos (ou qualquer luz que você gostaria de usar), eo Timer. Nós adicionaremos a Coisa de Notificação mais tarde.
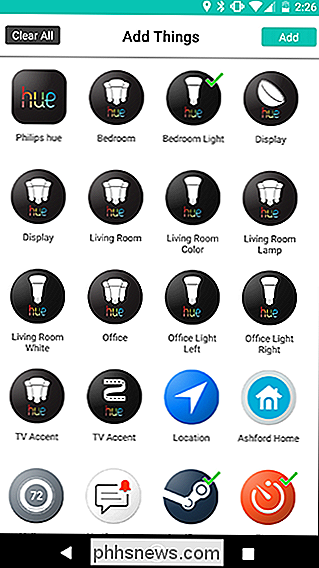
Arraste o ícone do Steam para fora da grade e toque no ícone de engrenagem que está saindo por trás dele. Observação: o gatilho do Steam deve estar vinculado à conta que seu filho usará. Se eles tiverem sua própria conta, você precisará usar sua senha e o Steam Guard para conectar o Steam ao Stringify
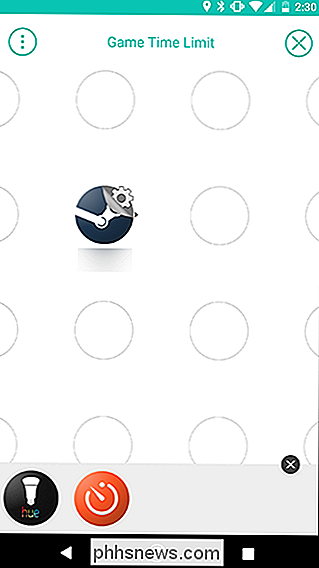
Aqui, você pode fazer um julgamento sobre como monitorar a atividade de seus filhos. Você pode ativar este Fluxo quando o status do Steam do seu filho estiver definido como on-line, embora isso signifique que o tempo gasto na navegação da biblioteca contará com o cronômetro. Alternativamente, você pode iniciar o cronômetro assim que a criança entrar em um jogo, mas se eles mudarem de jogo no meio do cronômetro, ele poderá começar de novo. Para nosso exemplo, usaremos o gatilho "Eu começo a jogar qualquer jogo". Na próxima página, toque em Salvar.
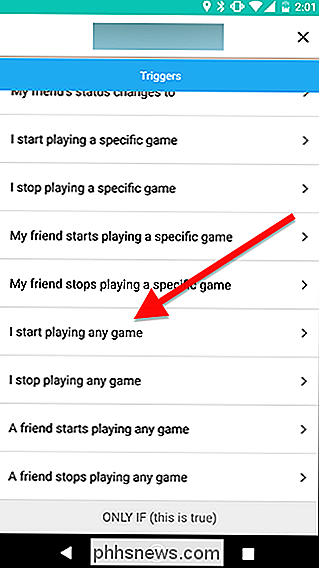
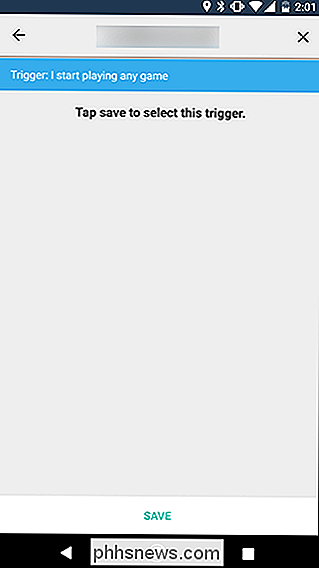
Em seguida, arraste a luz de Matiz e as Coisas do Temporizador para a grade na coluna ao lado da Coisa do Steam, conforme mostrado abaixo. Em seguida, toque no ícone de roda dentada ao lado da luz Hue.
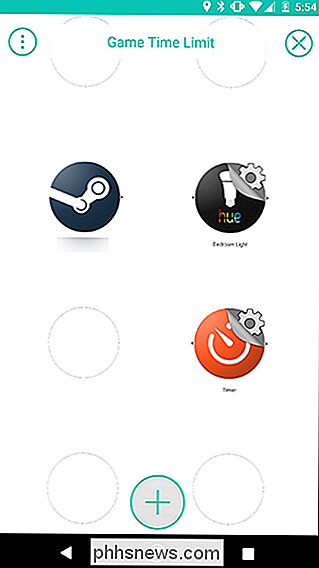
Na lista de ações, escolha “Ativar uma cor”.
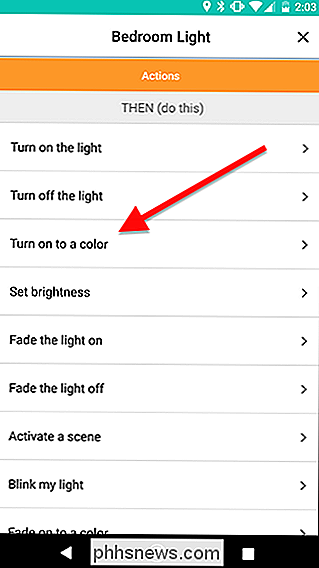
Na próxima tela, defina a cor da luz para verde e o brilho para o que você quiser (neste caso, eu fiz 80%). Quando terminar, toque em Salvar.
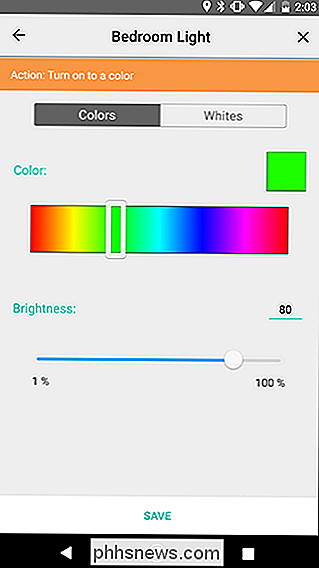
Na tela de grade, toque no ícone de roda dentada ao lado do Temporizador.
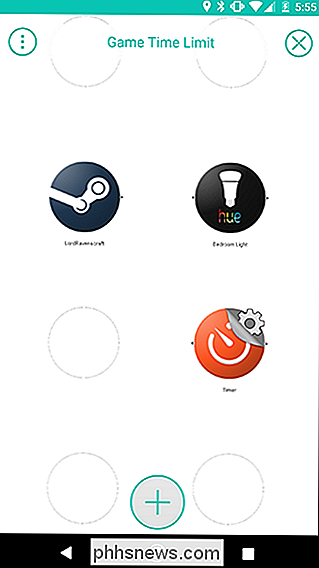
Deve haver apenas uma ação na lista, chamada "Iniciar o temporizador". Toque nela .
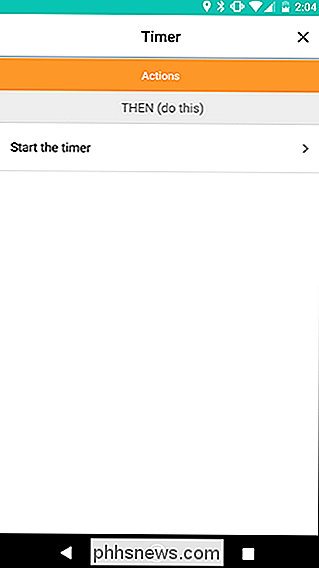
Na próxima tela, toque na caixa que indica Contagem regressiva para inserir uma duração para esse cronômetro. Nós vamos definir isso para uma hora e trinta minutos, após o qual vamos mudar a cor da luz e definir um novo temporizador. Quando terminar, toque em Salvar.
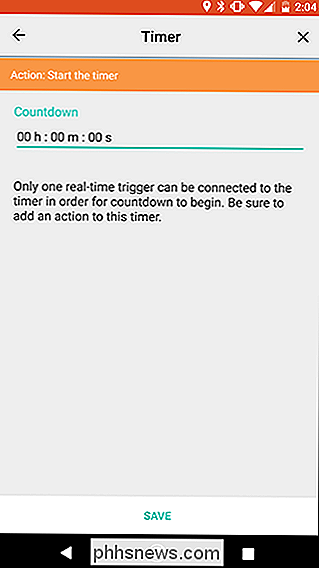
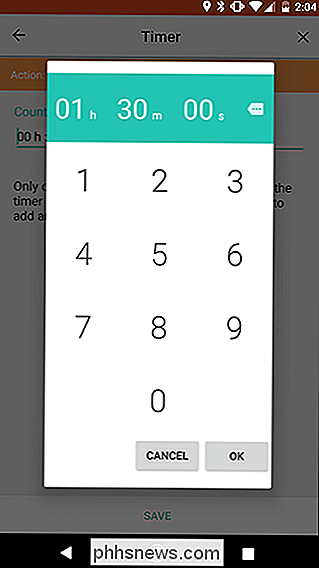
Na tela de grade, deslize do ícone do Steam para o ícone do Timer para criar um link. Em seguida, passe do ícone de Matiz para o círculo amarelo no primeiro link que você acabou de criar. O resultado deve se parecer com a segunda imagem abaixo. Isso fará com que o gatilho Steam ative a luz Hue e o Timer de uma vez.
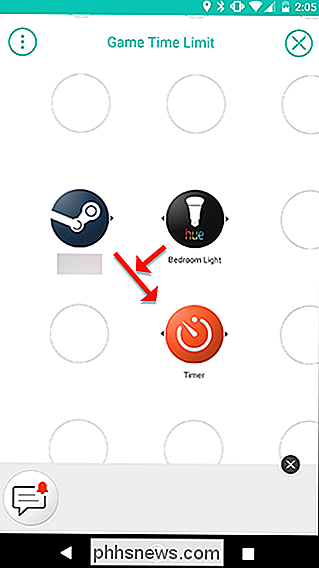
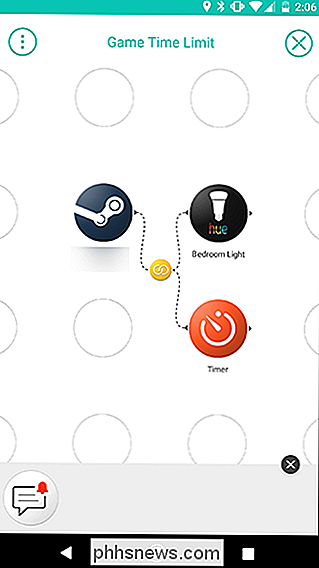
Em seguida, vamos adicionar outra Matiz e Timer Thing à placa. Toque no ícone de mais na parte inferior e adicione-os à sua grade como fez na primeira vez, arrastando-os para uma terceira coluna, como mostra a segunda imagem abaixo. Quando terminar, toque no ícone de engrenagem ao lado da segunda luz do Hue.
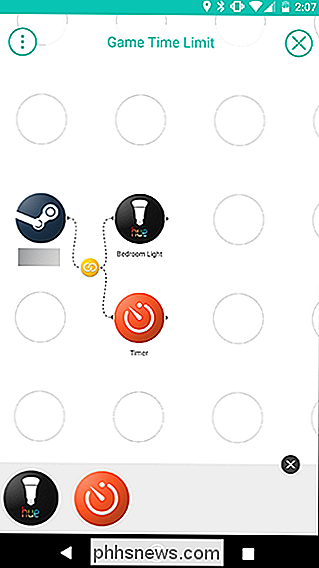
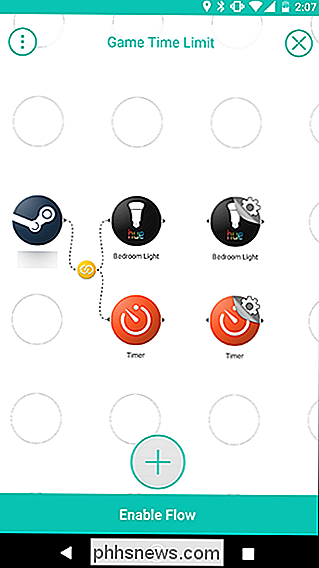
Mais uma vez, escolha a ação "Ativar uma cor". Desta vez, defina a cor para amarelo e o brilho para 80%.
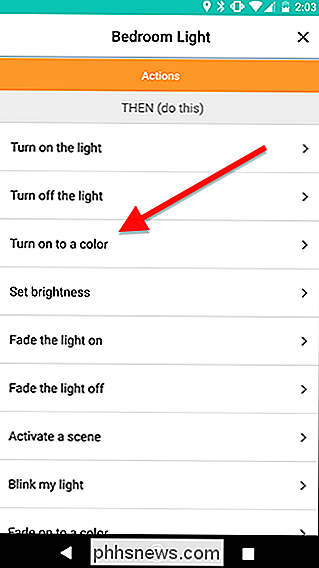

Na tela de grade, toque no ícone de roda dentada ao lado da segunda Coisa do cronômetro.
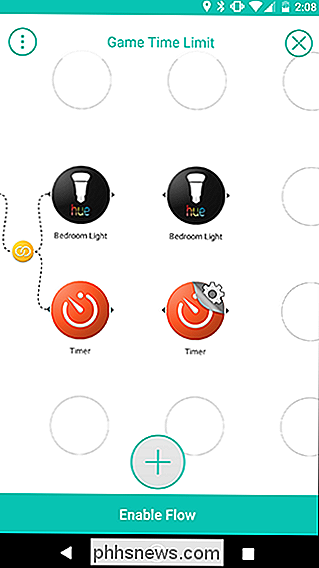
Assim como antes, escolha a opção “Iniciar o cronômetro”. açao. Defina este temporizador por 30 minutos. Isso dirá ao seu filho que ele está com pouco tempo e deve envolvê-lo em breve. Você também pode ajustar isso conforme necessário. Quando terminar, toque em Salvar.
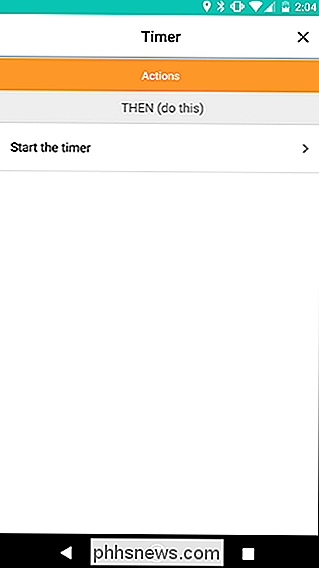

Desta vez, queremos conectar nossas duas novas ações ao primeiro acionador do Timer. Assim, quando o primeiro timer (definido por uma hora e meia) terminar, ele mudará a cor da luz para amarelo, depois ativará um segundo temporizador por 30 minutos. Para fazer isso, deslize entre o primeiro ícone do Timer e o segundo ícone do Hue. Isto irá criar um link entre eles. Em seguida, deslize do ícone do segundo temporizador para o ícone de link amarelo que você acabou de criar, conforme mostrado pelas setas abaixo. O resultado final deve ser parecido com a imagem à direita.
Esta também é uma demonstração prática de como uma de suas coisas pode ser tanto uma ação quanto um gatilho. O primeiro temporizador é uma ação para o gatilho de vapor (iniciando um jogo), e também serve como o gatilho para o próximo cronômetro, bem como mudar a luz. Ao encadear vários gatilhos e ações juntos, você pode criar tarefas automatizadas incrivelmente complexas com um único fluxo.
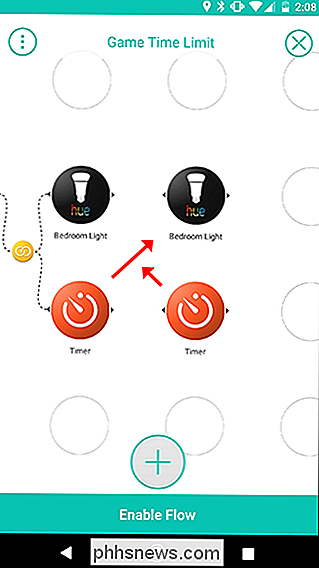
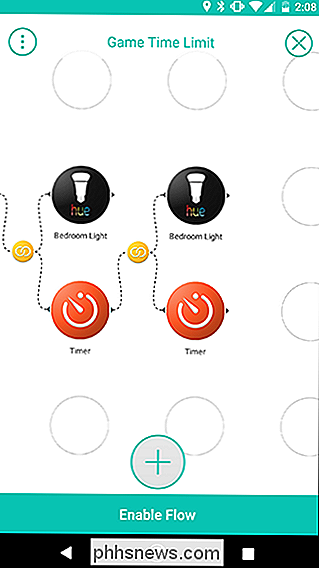
Em seguida, adicionaremos uma última coluna de ações. Toque no ícone de mais na parte inferior da tela e adicione mais uma Coisa de matiz, além de uma Coisa de notificação. Arraste-os para uma quarta coluna, conforme mostrado abaixo. Em seguida, toque no ícone de roda dentada pelo ícone final de Matiz.
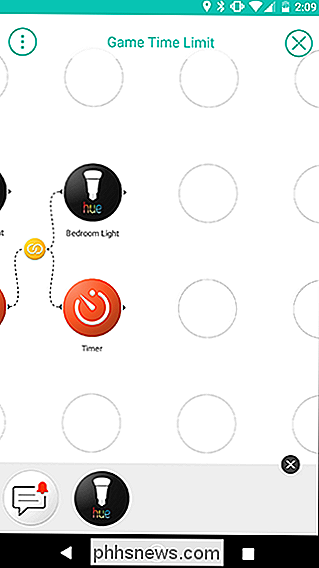
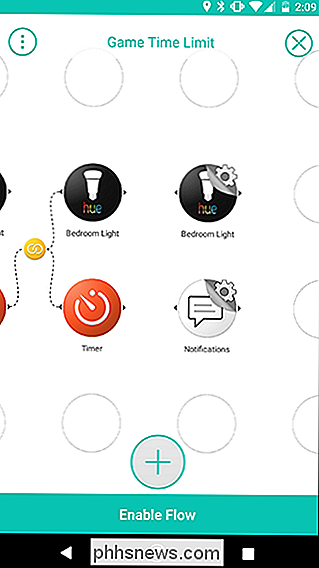
Mais uma vez, vamos escolher "Ativar uma cor". Dessa vez, defina a cor para vermelho e o brilho para 80%.
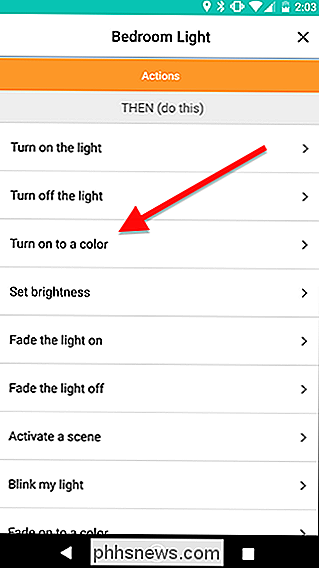
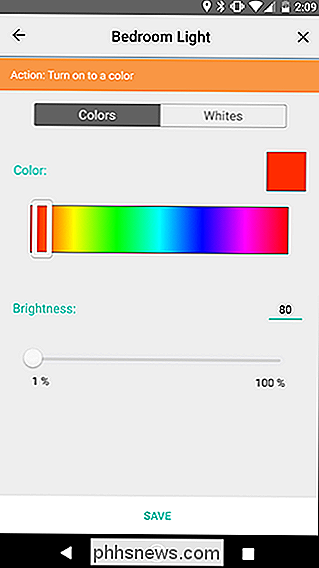
De volta à grade, toque no ícone de engrenagem ao lado do ícone Notificações.
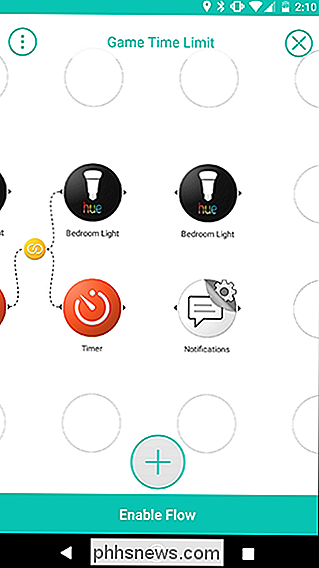
A única ação na lista é "Enviar-me uma notificação por push". Isso será enviado para seu telefone, não o dispositivo de seu filho, para que você possa descobrir quando ele passou bastante tempo jogando jogos hoje. Na tela seguinte, insira uma mensagem que você deseja receber, como “Tempo de jogo acabou!” E toque em Salvar.
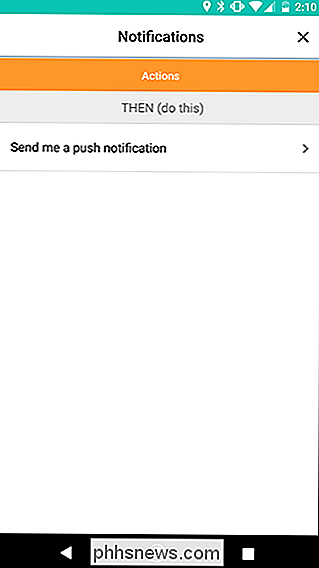
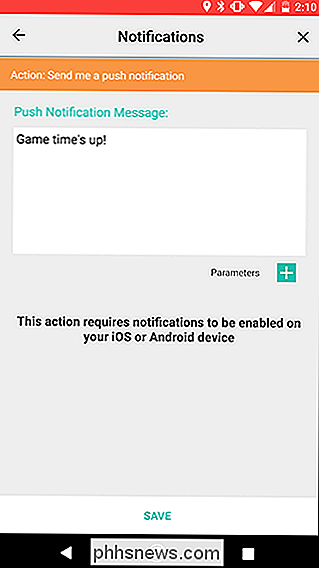
Quando você estiver de volta na grade, você irá conectar essas duas novas ações ao anterior. Timer assim como você fez da última vez. Passe o temporizador anterior para a luz Hue para criar um link. Em seguida, deslize do acionador de Notificações para o ícone de link amarelo que você acabou de criar. O resultado deve ser parecido com a imagem à direita.
Uma vez que todos os links são criados, toque em Ativar Fluxo para ativá-lo.
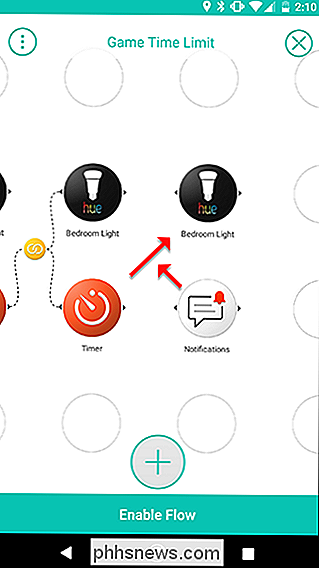
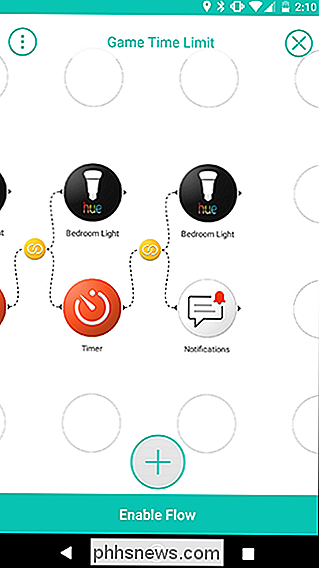
Você pode precisar ajustar este Fluxo ao seu gosto, com base nas suas necessidades. Por exemplo, em vez de alterar a cor de uma luz, você pode definir Stringify para adicionar uma entrada a uma planilha do Google Sheets quando seu filho começar e parar de jogar e depois revisá-lo manualmente mais tarde. Isso seria menos intrusivo e ainda permitiria ver quanto tempo seus filhos estão gastando em seus jogos.

Como ouvir (e excluir) todos os comandos que você já deu ao Alexa
Acredite ou não, o Amazon Echo tem algo parecido com o histórico do navegador da Web no computador : Alexa registra e registra todos os comandos que você já deu. Veja como acessá-lo e ver (e ouvir) tudo o que você já disse a ela. Você pode assumir que a tela principal do aplicativo Alexa mostra os comandos anteriores que você gritou.

Como assistir ou transmitir as Olimpíadas de 2018 online (sem cabo)
Apesar dos avanços na tecnologia de streaming ao longo dos anos, assistir às Olimpíadas em qualquer coisa que não seja uma TV com assinatura por cabo ainda é um incômodo . Continue lendo enquanto mostramos como consertar sua Olimpíada sem recorrer a um plano de cabo Como a cobertura da Olimpíada é controlada nos EUA e no exterior Então, por que assistir aos Jogos Olímpicos é um desafio?



