Como configurar e otimizar o Steam Link para transmissão de jogos em casa

O Steam Link da Valve é uma maneira fácil e prática de transmitir jogos do PC para uma TV em qualquer lugar da sua casa. Você conecta o Steam Link ao seu PC via HDMI, conecta um controlador e reproduz. Ele usa o Steam In-Home Streaming, que você pode usar com qualquer PC, mas o Steam Link oferece um receptor de streaming barato e otimizado que você pode conectar à sua TV.
Como configurar seu link do Steam
é fácil de configurar. Primeiro, instale o Steam em um dos seus PCs, inicie-o e entre com sua conta. Se você já usa o Steam, você já fez isso - apenas certifique-se de que o Steam esteja funcionando.
Em segundo lugar, conecte o Steam Link a uma fonte de energia com seu adaptador de energia incluído e conecte-o à sua TV com o HDMI incluído. 3. Em terceiro lugar, conecte um Controlador Steam, qualquer teclado e mouse USB, um controlador Xbox 360 com fio ou sem fio, um controle Xbox One com fio ou um gamepad sem fio Logitech F710 em uma porta USB no Steam Link para controlá-lo. O Steam Link tem três portas USB, então você pode conectar até três dispositivos. Você também pode conectar dispositivos sem fio ao seu Steam Link via Bluetooth mais tarde.
Quando você tiver concluído o básico, ligue a TV e mude para a entrada HDMI à qual o Steam Link está conectado.
Use as instruções na sua tela para configurar o seu Steam Link e conectar-se ao PC que está executando o Steam. O processo é rápido e simples e envolve a conexão a uma rede Wi-Fi (se você não estiver usando Ethernet), configurando algumas configurações básicas de imagem e escolhendo o PC em sua rede que está executando o Steam. Você será solicitado a inserir um código mostrado na sua TV no Steam no seu PC para confirmar o processo de emparelhamento.
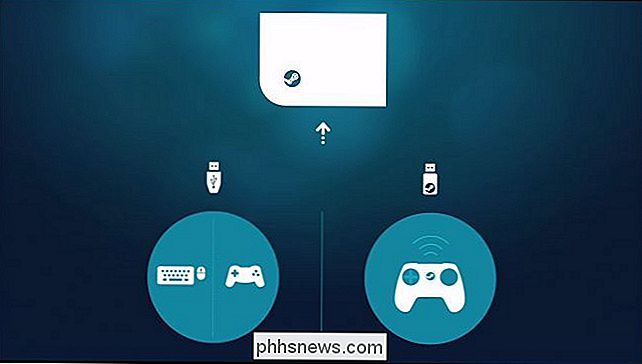
Você pode então selecionar o PC que executa o Steam no painel principal do Steam Link e pressionar o botão “A” no um controlador, clique em “Start Playing” com um mouse ou pressione Enter em um teclado. A interface do Steam Big Picture Mode aparece e você pode usá-la para iniciar e jogar jogos como se estivesse sentado na frente do PC.
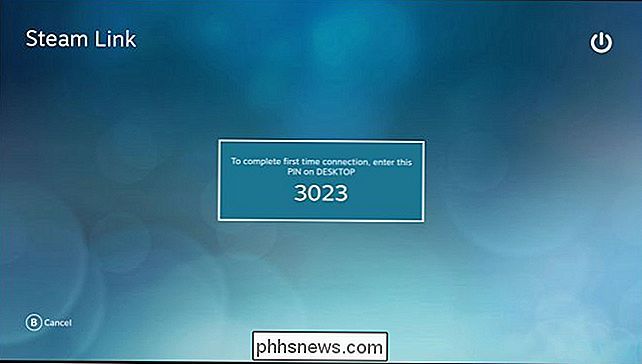
Se você quiser personalizar as configurações do Steam Link, você precisará selecionar “Configurações”. na tela principal aqui. Depois de selecionar um PC, você estará no Modo Big Picture, transmitido pelo próprio PC. Muitas configurações para personalizar o Steam Link estão disponíveis apenas na tela principal aqui
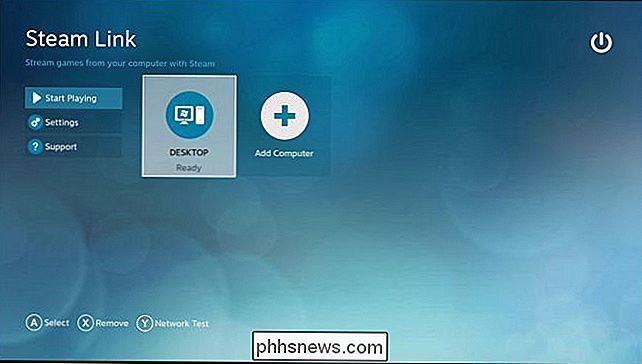
Como melhorar seu desempenho de streaming
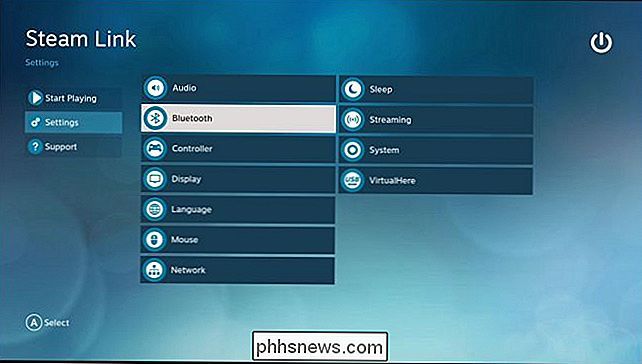
RELACIONADAS:
Como obter melhor desempenho do Steam Streaming residencial Sempre haverá seja um pouco de latência (ou “lag”) com o Steam Link, porque os jogos que você está jogando estão realmente rodando no seu computador. No entanto, existem maneiras de minimizar a latência e tornar o fluxo melhor.
Primeiro, você deve usar uma conexão Ethernet com fio para o seu Steam Link, se possível. Conecte o Steam Link ao seu roteador usando um cabo Ethernet. Você deve, idealmente, conectar o PC de jogos do qual será transmitido ao mesmo roteador por meio de um cabo Ethernet com fio. Esta é a coisa mais importante que você pode fazer para obter um bom desempenho do seu streaming de jogos. A rede Powerline pode funcionar melhor do que a rede sem fio em algumas situações, mas os cabos Ethernet padrão são os melhores. Se você tiver um roteador muito antigo e tiver um desempenho ruim com Ethernet, pode ser a solução atualizar seu roteador para algo novo e mais rápido.
Se você não pode usar cabos Ethernet com fio, a Valve recomenda que você use pelo menos 5 GHz Wi- Fi. Isso significa que você deve conectar seu PC de jogos e o Steam Link a uma rede Wi-Fi de 5 GHz em vez de uma de 2,4 GHz. Se o seu roteador não suporta Wi-Fi de 5 GHz, você deve considerar seriamente a atualização. Uma conexão sem fio será um pouco mais flocada e mais lenta do que uma conexão com fio, mas ainda pode funcionar. Isso realmente depende da configuração geral e dos jogos que você joga.
O Steam Link suporta 802.11ac sem fio, embora o 802.11n também funcione. Usar uma rede sem fio 802.11ac de 5 GHz é ideal, no entanto, se você precisar usar a tecnologia sem fio.
Você também pode ajustar as opções de fluxo no seu PC. Para fazer isso, abra o Steam no PC a partir do qual você está transmitindo e vá para Steam> Configurações. Selecione a opção "Streaming residencial" e clique no botão "Opções avançadas do host".
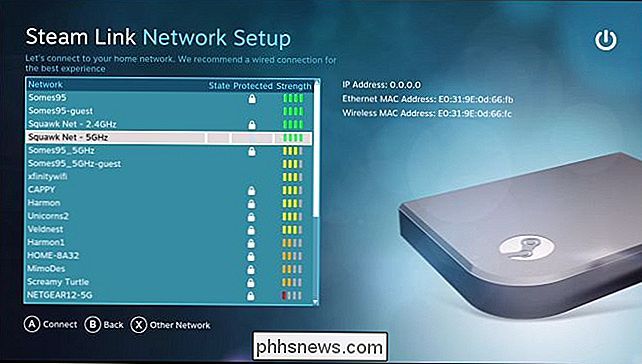
Assegure-se de que as várias caixas "Ativar codificação de hardware" sejam marcadas aqui para desempenho máximo. Eles devem ser por padrão.
Você pode jogar com as outras opções aqui para ver como elas afetam sua configuração. Por exemplo, você pode marcar a opção “Usar captura NVFBC na GPU NVIDIA” para escolher um método de captura alternativo. Em nossa experiência, o método de captura padrão da NVENC é ideal, então você deve manter essa caixa de seleção desabilitada, a menos que o NVFBC pareça funcionar melhor para você. NVENC é a mesma tecnologia de captura que as tecnologias ShadowPlay e GameStream da própria NVIDIA usam. Esta discussão nos fóruns do Steam explica a diferença em mais detalhes.
RELATED:
Como usar a qualidade de serviço (QoS) para obter uma Internet mais rápida quando você realmente precisa Se você tem um roteador com Qualidade de Serviço, também conhecido como priorização de tráfego de rede, você deve priorizar o tráfego de e para o Steam Link no roteador. Isso garantirá que o Steam Link possa ter um ótimo desempenho. A caixa de seleção "Priorizar tráfego de rede" na janela Advanced Host Options acima também ajudará nesses roteadores.
No próprio Steam Link, você pode alterar as configurações de qualidade indo para a tela principal e selecionando Settings> Streaming Setup. Existem três opções disponíveis aqui: Rápida, Equilibrada e Bonita. O padrão é Balanceado. Se você estiver com um desempenho ruim, tente selecionar Fast. Se você tiver um bom desempenho, tente selecionar Beautiful e veja se obtém melhor qualidade de imagem sem uma redução significativa.
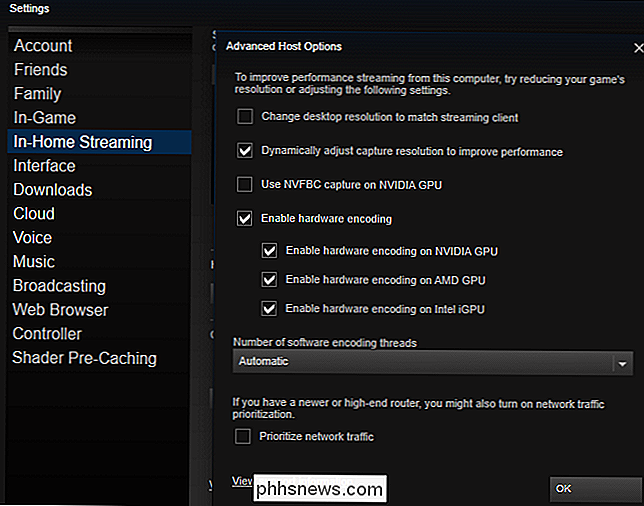
RELATED:
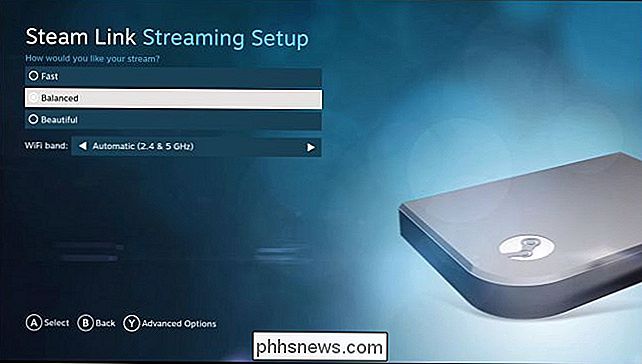
Como obter a melhor qualidade de imagem da sua HDTV As dicas de sempre para melhorar seu desempenho e qualidade de imagem também ajuda. Por exemplo, se o jogo é exigente no hardware do seu PC, reduzir suas configurações gráficas pode fazê-lo funcionar e transmitir melhor. E, na sua TV, ativar o "Modo de Jogo" nas configurações de imagem da sua TV pode ajudar a reduzir a latência da sua TV.
Você também deve evitar usar o PC para aplicativos exigentes enquanto transmite, pois isso reduzirá a transmissão desempenho. Em outras palavras, você não pode jogar um jogo no PC enquanto transmite outro jogo do seu PC, a menos que você tenha um hardware muito poderoso.
Como visualizar as estatísticas de desempenho
O Steam Link tem uma sobreposição de estatísticas de desempenho que você pode ver . Isso ajuda a fornecer números brutos que mostram o desempenho do seu Steam Link, para que você possa medir o impacto de vários ajustes e alterações de configurações para ver o quanto eles estão ajudando ou prejudicando seu desempenho geral. Para ativá-lo, vá para a tela principal, depois para Configurações> Configuração de Fluxo> Opções Avançadas (pressione Y) e defina a opção “Sobreposição de Desempenho” para a configuração “Ativado”.
Você também pode alternar essa configuração ou off de Big Picture Mode durante a transmissão indo para Configurações> Streaming Doméstico> Opções Avançadas do Cliente e alternando a configuração "Exibir Informações de Desempenho".
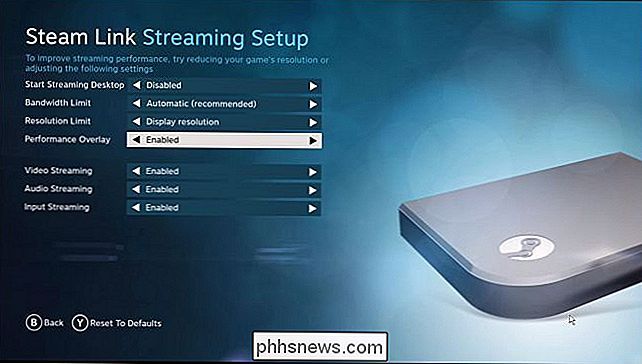
Depois de ativar esse recurso, você verá estatísticas detalhadas de desempenho aparecem na parte inferior do seu monitor durante a transmissão. Por exemplo, há uma linha de “Streaming latency” que mostra quanta entrada e latência de exibição você está experimentando atualmente.
Você pode fazer ajustes em sua configuração e ver diretamente como seu desempenho muda.
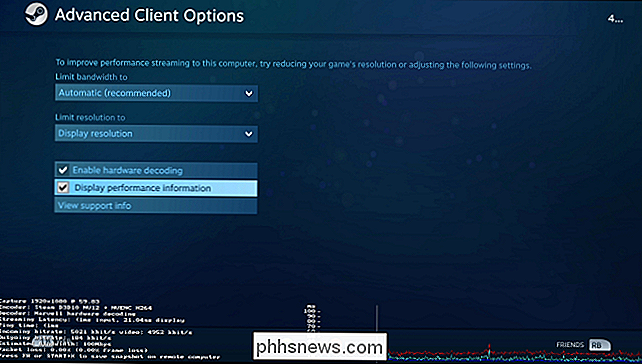
Como Jogar Jogo não Steam no Steam Link
O Steam Link só pode iniciar jogos que estão na sua biblioteca Steam. Ele suporta jogos não-Steam, mas você deve primeiro adicioná-los à sua biblioteca Steam.
Para adicionar um jogo que não seja do Steam à sua biblioteca Steam, você precisará estar no PC com o Steam. Clique na opção “Adicionar um Jogo” na parte inferior de sua biblioteca e, em seguida, clique na opção “Adicionar um Jogo Não-Steam” no popup que aparece. Aponte o Steam para o arquivo .exe do jogo, e o Steam o tratará como qualquer outro jogo na interface do Steam. Você pode, então, lançar o jogo a partir do Steam Link.
Embora a transmissão para a sua TV nunca forneça uma experiência tão tranquila quanto a que você teria no PC, você ficaria surpreso com o quão perto você pode chegar bem. Hardware de PC e uma sólida conexão de rede com fio. Especialmente para jogos mais casuais, você pode nem notar a diferença.
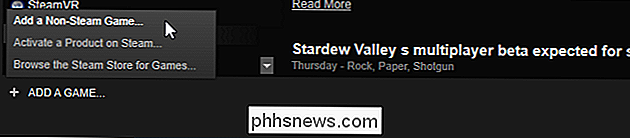

O YouTube é uma droga na Apple TV agora. A interface não se parece com um aplicativo da Apple TV, e recursos como o aplicativo remoto não funcionam. Os fãs da Apple estão percebendo. Aqui está John Gruber no Daring Fireball, falando depois que a nova versão do aplicativo do YouTube para Apple TV foi lançada em fevereiro: É um terrível e terrível aplicativo da Apple TV .

As melhores portas modernas de código aberto de jogos clássicos
Procurando por um pouco de nostalgia nos jogos de PC? Você pode desenterrar esses antigos disquetes do seu armário…ou você pode pegar as novas versões melhoradas e de código aberto desses jogos online gratuitamente “Portas de origem” são jogos antigos como DOOM e SimCity que foram liberados como código aberto completo por seus criadores, atualizados e aprimorados pela comunidade.



