Como ignorar a lixeira e excluir instantaneamente arquivos no OS X

No Windows, você pode transformar a Lixeira em uma lixeira segurando a tecla “Shift” para excluir permanentemente um arquivo. Os usuários de Mac não tiveram tanta sorte, até o lançamento do OS X 10.11 El Capitan.
A exclusão de arquivos no OS X nunca foi um processo particularmente conveniente. Até a versão mais recente, os usuários do Mac tiveram que mover os arquivos para a lixeira e esvaziar a lixeira para excluí-la permanentemente. Esse é apenas um passo extra e, para um sistema operacional que se orgulha de ser intuitivo e fácil de usar, esse passo extra não faz muito sentido. Felizmente, o El Capitan corrige isso
Digamos que você tenha alguns itens que deseja excluir. Você os seleciona e então clica no menu "Arquivo". Normalmente, ele dirá "Mover para Lixeira", mas se você pressionar a "Opção", a seleção mudará para "Excluir Imediatamente ...".
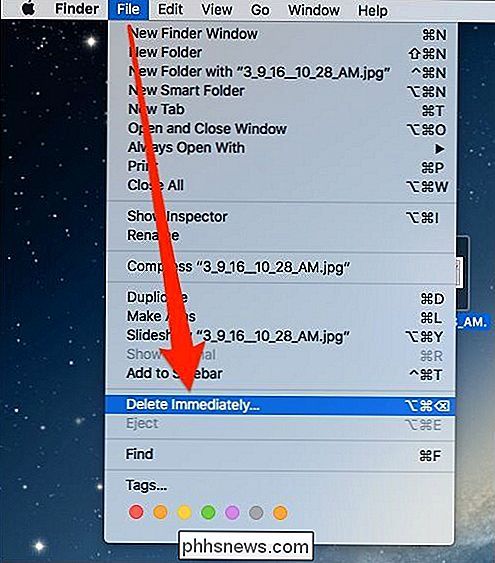
Você ainda precisará confirmar que deseja excluir os itens com a caixa de diálogo resultante.
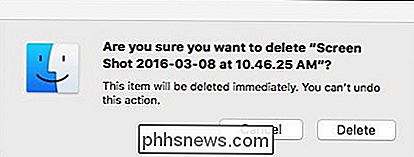
Você também pode apenas usar um atalho de teclado. Selecione seu item ou itens e pressione Option + Command + Delete. Novamente, uma caixa de diálogo de confirmação aparecerá e você precisará clicar em “Excluir” para concluir o processo.
É claro, você ainda pode excluir itens da maneira antiga, arrastando-os para a Lixeira e esvaziando-os, mas se Se você quiser acelerar um pouco as coisas, pode ignorar a caixa de diálogo de confirmação clicando no menu Finder, selecionando “Preferences” e desmarcando a caixa “Show warning before emptying the Trash” na aba “Advanced”.
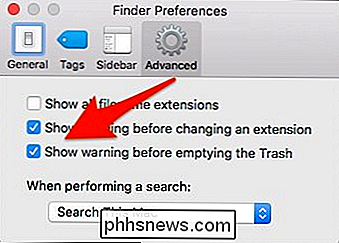
Lembrar , a exclusão de arquivos da maneira é instantânea e irreversível. Uma vez que eles se foram, eles se foram (exceto por alguns métodos de recuperação de dados difíceis e nem sempre confiáveis). Mas então esse é o caso quando você esvazia a Lixeira também.
Usar o método do menu Arquivo não é necessariamente mais conveniente; na verdade, não é menos conveniente do que o método Lixeira, mas usar o atalho de teclado, sem dúvida, será útil para muitos usuários de Mac de longa data que estão acostumados a atalhos de teclado.

Por que a 'Internet of Things' reforça a necessidade de endereços IPv6?
Como a 'Internet of Things' continua a crescer e a se desenvolver, quão necessária é para a Internet? 'Internet of Things' para ter endereços IPv6? A postagem de perguntas e respostas do SuperUser de hoje tem as respostas para as perguntas de um curioso leitor. A sessão de Perguntas e Respostas é cortesia da SuperUser - uma subdivisão do Stack Exchange, um agrupamento de sites de perguntas e respostas.

Como abrir arquivos Zip em um iPhone ou iPad
Se você usa um dispositivo iOS, sabe que é um sistema bastante completo e funciona muito bem. Mas, você pode ter tido problemas ao abrir arquivos zip compactados, então falaremos hoje sobre como lidar melhor com arquivos zip no seu iPhone ou iPad. O iOS da Apple realmente tem suporte, embora limitado, para arquivos zip desde o iOS 7 mas só funciona com mensagens e email.



