Como usar a TV ou o controle remoto do receptor para controlar o Apple TV

O controle remoto Apple TV funciona bem, mas muitas pessoas detestam ter vários controles remotos e preferem controlar toda a sua experiência no media center uma única entrada. Se você é uma daquelas pessoas, você está com sorte. A sua Apple TV pode aprender a aceitar a entrada da sua TV, receptor, caixa de cabo ou outro controle remoto.
Embora a Apple TV de quarta geração use Bluetooth para se comunicar com a unidade base, tanto a unidade remota quanto a base suportam comunicação por infravermelho (IR), como controles remotos mais tradicionais. E, escondido nas configurações, há uma maneira fácil de ensinar seu Apple TV a reconhecer a entrada de qualquer controle remoto baseado em IR.
Nem todo mundo precisa passar por esse processo, no entanto. Se você tiver um equipamento relativamente novo em seu media center (HDTV, receptor, etc.), há uma boa chance de você nem precisar programar o Apple TV para usar um controle remoto IR, pois o Apple TV suporta HDMI-CEC, um over- o padrão de controle de fio assentado diretamente em dispositivos HDMI mais novos. Se a sua TV e / ou equipamento conectado suportar HDMI-CEC, você pode usar o controle remoto da TV para controlar a sua Apple TV apenas habilitando HDMI-CEC na sua TV, e então dizendo à Apple TV para usá-la.
Novamente, para ênfase , você só quer seguir este tutorial se os dispositivos conectados à sua Apple TV não suportarem HDMI-CEC. Se não, ou se você quiser usar um controle universal mais antigo que seja somente IR, então continue.
Ensine seu Apple TV O Novo Remoto
Para este tutorial você precisará de três coisas: o controle remoto para seu Apple TV, o controle remoto infravermelho que você deseja programar seu Apple TV para reconhecer e uma visão clara e desobstruída da parte frontal da unidade Apple TV (onde o receptor de infravermelho está oculto sob a superfície preta brilhante do Apple TV).
Configuração básica
Para começar a programar o seu controle remoto, selecione a opção de configurações na tela principal do seu Apple TV. Dentro do menu de configurações, selecione “Remoto e Dispositivos”.
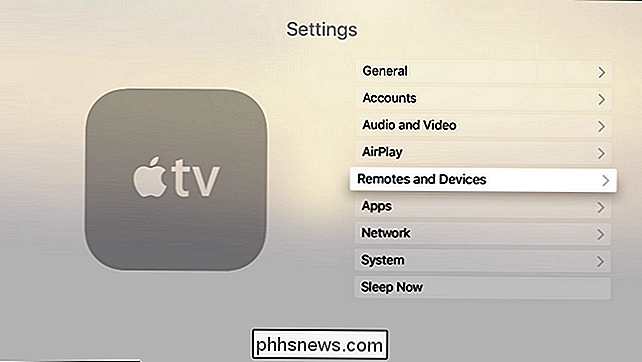
No menu “Remoto e Dispositivos”, selecione “Aprender Remoto”. Observe que a seção intitulada "Home Theater Control" está desabilitada. Isso acontece quando o aparelho de TV não suporta o padrão HDMI-CEC mencionado anteriormente. Se essa seção não estiver esmaecida, seu dispositivo suporta HDMI-CEC e sugerimos que você investigue o assunto, pois poderá usar os botões de mídia existentes no controle remoto com configuração próxima de zero.
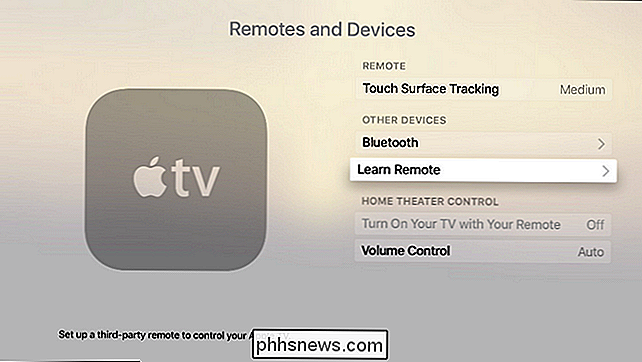
Quando você faz a seleção para aprender um novo controle remoto, o Apple TV solicitará que você coloque seus patos remotos em uma fileira, por assim dizer: verifique se o controle remoto que você planeja usar tem botões disponíveis para você atribuir ao Apple TV. Quaisquer botões codificados para alguma função na TV real não são adequados para uso.
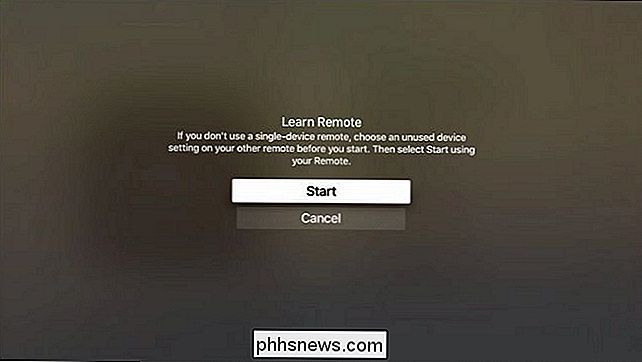
Na primeira onda de programação, você será solicitado a pressionar e segurar o botão que deseja programar. Segure o botão até que o medidor, visto abaixo, se preencha completamente. Se a qualquer momento houver um botão que você não pode ou não deseja programar, você pode usar o painel de navegação no seu Apple Remote para clicar à direita e pular essa entrada.
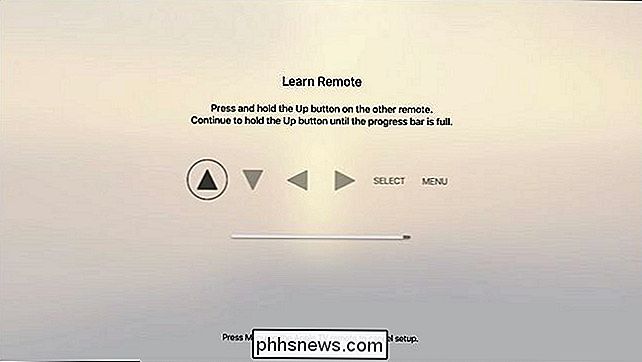
Quando terminar a configuração básica, você será solicitado a nomear a configuração. Mesmo que a busca e a digitação com o teclado na tela sejam irritantes, recomendamos que você nomeie o perfil claramente como “Samsung HDTV” ou não.
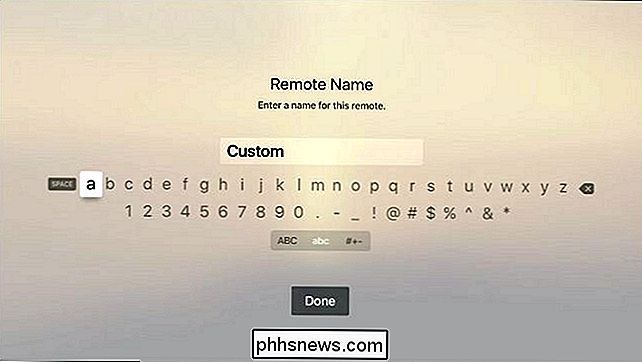
Quando terminar a configuração básica, você pode clicar em “OK ”Para sair ou avançar para a configuração avançada selecionando“ Set Up Playback Buttons ”. Se o controle remoto infravermelho que você está usando tiver botões de reprodução dedicados (ou outros botões não usados que você pode usar para isso), prossiga para a configuração avançada selecionando a opção “Configurar botões de reprodução”.
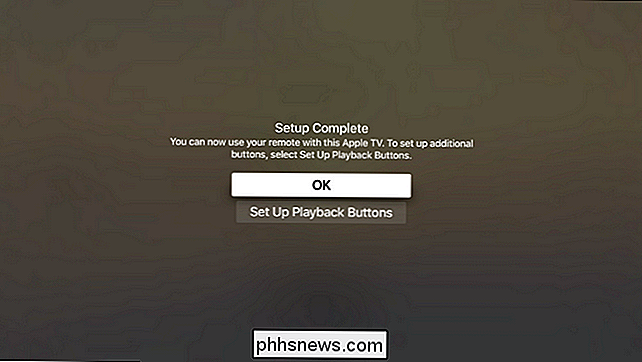
Configuração avançada
Na seção de aprendizado avançado, você pode programar o seu Apple TV para reconhecer comandos de reprodução de mídia do seu controle remoto IV
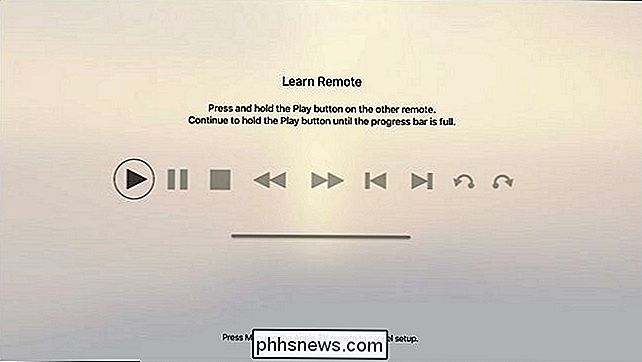
Localize os botões de reprodução de mídia no controle remoto e, como na configuração básica, pressione e segure o botão para para a Apple TV. Lembre-se de que você pode clicar no controle remoto da Apple TV para pular a configuração de um determinado botão para o seu controle remoto IR. No nosso caso, nós tínhamos botões de mídia no nosso controle remoto IR que correspondiam a todas as funções exceto os dois últimos (a reprodução pula para trás e pula para frente) e nós simplesmente os ignoramos.
Após concluir a configuração avançada, você retornará ao menu de configurações gerais. Confirme se o seu telecomando por infravermelhos está a funcionar como deveria e desfrute da utilização do mesmo telecomando para o seu televisor e Apple TV.
Como renomear, reconfigurar e remover o seu telecomando por infravermelhos
Se houver algum problema na funcionalidade, sinta-se à vontade para retornar a Configurações> Remotos e Dispositivos, onde o controle remoto, com o nome do perfil que você forneceu, será listado em "Remotos Aprendidos". Lá, você pode renomeá-lo, percorrer a configuração básica e avançada de botões para resolver quaisquer problemas de reprodução e excluir o perfil, se não precisar mais dele ou obter um novo controle remoto.
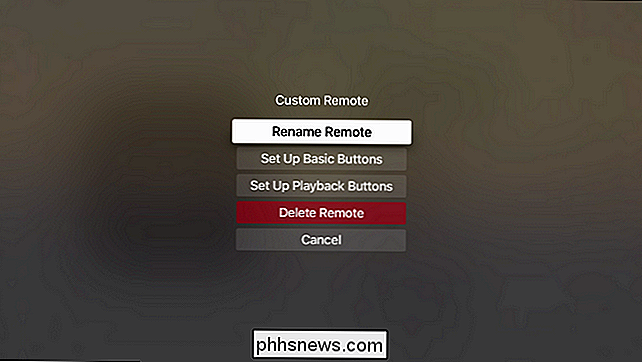
Isso é tudo. Ao investir alguns minutos, você pode programar qualquer controle remoto baseado em infravermelho para controlar sua Apple TV.

Como atualizar um arquivo compartilhado no Google Drive sem alterar o link compartilhável
Quando você carrega uma nova versão de um arquivo compartilhado no Google Drive, o arquivo antigo não é substituído, já que o Google Drive permite que você tenha vários arquivos com o mesmo nome. Isso significa que o arquivo recém-carregado terá um link compartilhável diferente, o que é um incômodo se você quiser que as mesmas pessoas possam acessá-lo.

Como escolher qual caixa de correio aparece no seu Apple Watch
O aplicativo Mail no seu Apple Watch possibilita a exibição de emails e até mesmo a resposta a alguns. No entanto, se você tiver várias contas de e-mail e receber muitos e-mails, convém limitar a quantidade de e-mails que você vê de uma vez. Seu Apple Watch mostrará mensagens de qualquer caixa de entrada ou caixa de correio inteligente, mas apenas uma.



