HTG Comentários sobre o Google Chromecast: fluxo de vídeo para sua TV

Muito menor do que um pen drive, a nova maravilha de nuvem para HDTV da Google, o Chromecast, promete streaming de vídeo simples e barato. O Google entrega? Continue lendo enquanto levamos o Chromecast para um giro de alta definição.
O que é o Chromecast?
O Chromecast é a mais recente incursão do Google em fazer a ponte entre a nuvem e os seguidores da sala de estar da empresa e de todo O campo cloud-to-HDTV certamente lembrará seu projeto de TV do Google, que foi mal recebido. Ao contrário do Google TV, no entanto, o Chromecast foi bem recebido e oferece uma experiência de usuário tranquila e confortável. O coração dessa experiência é uma troca feliz e simples; você escolhe o vídeo que deseja assistir em seu telefone, tablet ou computador e informa ao Chromecast para exibi-lo em sua televisão. Em breve, nós nos aprofundaremos na mecânica da configuração e na experiência do usuário.
O dispositivo em si é um pequeno dongle HDMI que se parece com um pen drive enorme, com apenas três polegadas de comprimento. Embalado dentro do pequeno estojo estão 16GB de memória flash, 512MB de RAM, um sistema de chip da Marvel Armada 1500 que pesa com um minúsculo processador dual-core de 1.2Ghz e um módulo Wi-Fi, tudo isso é firmemente acoplado a um dissipador de calor de alumínio para manter as coisas frias. As especificações do pequeno dispositivo, em última análise, não importam para o consumidor final, mas estamos destacando-as para esclarecer os equívocos mais comuns sobre o Chromecast: que a pequena unidade apenas aceita o que é enviado a ela como uma antena de TV
O benefício deste arranjo, comparado com o streaming AirPlay da Apple, é que o dispositivo de controle (por exemplo, seu telefone Android) está atuando apenas como um policial de trânsito que direciona o fluxo de vídeo de a origem para o Chromecast (que, por sua vez, decodifica e exibe o fluxo de vídeo). Isso significa que, mesmo que o dispositivo de controle seja um telefone Android mais antigo, incapaz de exibir a reprodução de vídeo em HD, não importa, pois está apenas informando ao Chromecast qual fluxo de vídeo HD deve ser enviado.
Como instalar o Chromecast ?

RELACIONADO: Como configurar seu novo Chromecast
Dentro da caixa, você encontrará quatro componentes: o dongle do Chromecast, um pequeno cabo de extensão de 4 "e um cabo miniB USB e um transformador de energia USB Se você possui um receptor de HDTV ou media center muito novo que suporte o HDMI 1.4+ com MHL, você pode simplesmente conectar o dongle HDMI diretamente em seu HDTV / receptor e ele extrairá a potência necessária diretamente da unidade. Se você não tiver um dispositivo host mais recente que suporte HDMI com MHL, precisará fornecer energia de uma fonte secundária.

Você pode abordar essa uma das duas maneiras, dependendo do dispositivo host. Você pode 1) simplesmente conectar o Chromecast para o cabo USB e depois para o transformador de energia USB, assim como você é Conectando um celular para carregar, ou você pode 2) Siphon desligar qualquer porta USB não-serviço no dispositivo host (muitos aparelhos HDTV só fornecem energia para suas portas de serviço quando o aparelho está no modo de serviço / diagnóstico). Tínhamos uma porta USB disponível, então optamos pela opção 2, como visto na fotografia acima, onde o Chromecast está retirando a porta USB multimídia da nossa HDTV da Samsung. Um dos benefícios de usar a porta USB em sua TV é que ela desliga o Chromecast quando a TV está desligada (assim, se você tiver mais de um Chromecast em sua casa, não enviará acidentalmente conteúdo para um Chromecast, ninguém será
Independentemente de como você ligou o dispositivo, verifique se ele está branco (quando ligado pela primeira vez, ele piscará entre vermelho e branco e, em seguida, ficará branco) e, em seguida, alterne sua HDTV. para a fonte HDMI apropriada. Você será saudado com uma tela como esta:
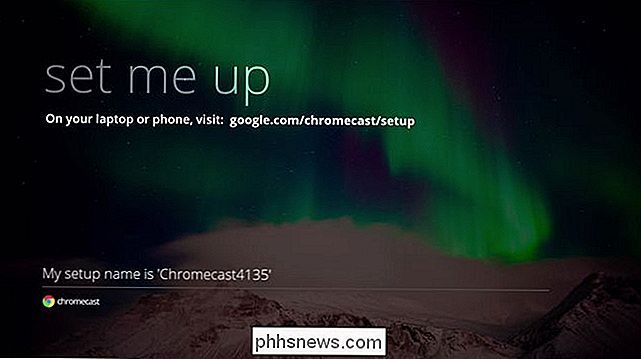
Se você não visualizar este simples prompt de configuração, desligue sua TV, desconecte e reposicione o Chromecast, e (se tentar usar a porta USB da HDTV para ligue o dispositivo) mude para o transformador USB em vez da porta USB.
Se você vir, faça exatamente como sugere e navegue até o URL de configuração do Chromecast no seu dispositivo móvel ou computador.
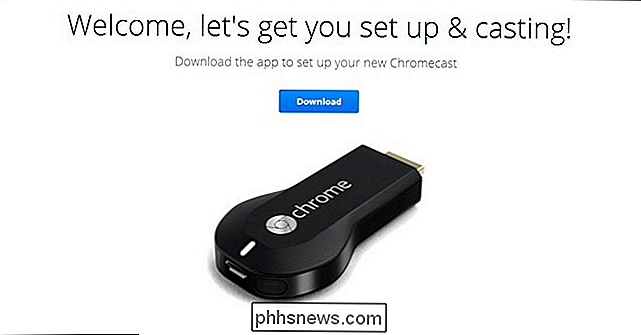
Clique no botão de download e, quando o download estiver concluído, inicie o instalador. Aceite a privacidade e o aviso de EULA.
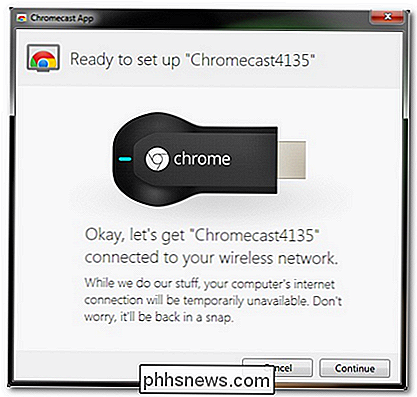
O Chromecast pode atuar como seu próprio nó ad-hoc Wi-Fi e, durante a instalação, o dispositivo do qual você está conduzindo a instalação (seja ele computador, telefone ou tablet) irá se desconectar do nó Wi-Fi ao qual está conectado no momento e anexar ao Chromecast. Isso não é grande coisa, mas se você estiver no meio de uma grande festa de download em seu laptop, por exemplo, talvez queira concluir a instalação em um computador ou dispositivo móvel alternativo.
Ao clicar em continuar , o dispositivo desconectará do nó Wi-Fi atual e se conectará ao Chromecast. Em seguida, exibirá uma tela como a mostrada abaixo.
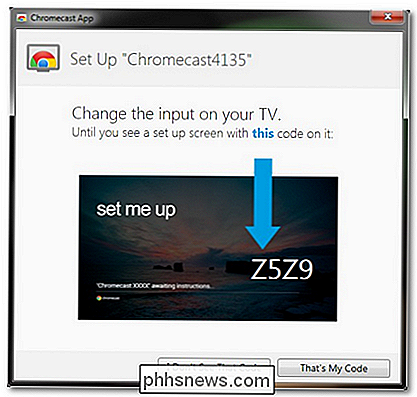
Verifique se você está conectado ao Chromecast certo e clique em "Meu código".
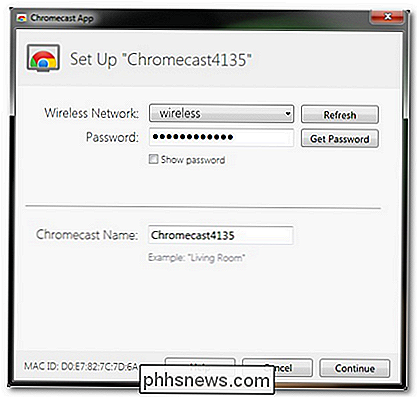
Na próxima tela, selecione o SSID do nó Wi-Fi ao qual você deseja conectar o Chromecast e a senha desse nó. Você também pode alterar o nome do Chromecast. A alteração do nome não é necessária, mas se você tiver dois ou mais Chromecasts em sua casa, é muito útil saber em qual sala o vídeo será filmado.
Depois de clicar em continuar, o aplicativo de instalação confirmará a conexão e sua HDTV exibirá uma conexão bem-sucedida com o nó Wi-Fi da seguinte forma:
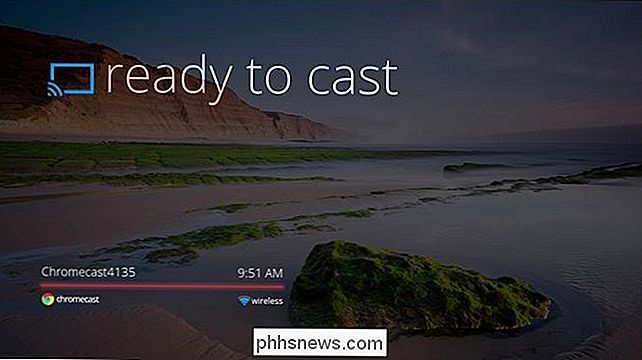
Nesse momento, o Chromecast está pronto para aceitar solicitações de qualquer dispositivo móvel ou computador no nó Wi-Fi local compatível com o Chromecast.
Enviar vídeo para o Chromecast?
Agora que o Chromecast está instalado e pronto para o rock, precisamos lançar alguns vídeos no monitor. Primeiro, vamos dar uma olhada no tipo de conteúdo de vídeo que podemos exibir pelo Chromecast. Embora o Chromecast tenha recursos de hardware para exibir uma ampla variedade de fontes e conteúdo de vídeo, ele está atualmente restrito a várias fontes, enquanto o Google negocia vários contratos com distribuidores de conteúdo.
RELACIONADO: Mais do que páginas da Web do Chromecast: 4 Tipos de arquivos que você pode visualizar no Chrome
A partir desta análise, você pode assistir às seguintes fontes de vídeo nativamente no Chromecast: YouTube, Netflix, Google Play Filmes e Google Play Música. Além desses, você também pode inserir as guias do Chrome do seu computador na sua HDTV. Aí está uma espécie de brecha no sistema: qualquer coisa que você possa exibir ou reproduzir no Chrome no seu computador, você pode exibir ou reproduzir no Chromecast. Exploramos mais esta lacuna no Chromecast em mais de páginas da web: 4 tipos de arquivos que você pode visualizar no Chrome
Então, como você consegue o fluxo doce e doce do YouTube ou do Netflix para o seu aparelho de TV? Depois de ter as ferramentas certas no lugar, é um estalo absoluto. Se você estiver transmitindo de seu computador, precisará fazer o download da extensão apropriada do Chrome para permitir que o elenco seja exibido a partir de fontes de suporte. Depois de instalar a extensão, você verá o ícone de transmissão do Chromecast na barra de ferramentas do Chrome da seguinte forma:
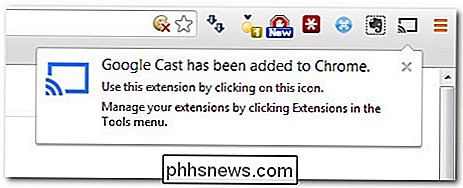
Além do ícone que aparece para que você possa transmitir a guia, ela também aparece em qualquer conteúdo de vídeo editável, como streams da Netflix e YouTube vídeos, assim:

Cerca de cinco segundos depois de você fazer o streaming do seu laptop para o Chromecast, o vídeo começa na sua televisão e o computador é apenas um controle para pausar, esfregar e manipular o vídeo.
É por isso que o aplicativo móvel é muito mais atraente do que a extensão do navegador baseada em computador. Se o dispositivo que você está usando para controlar o Chromecast for apenas um controle remoto com uma tela, fará pouco sentido usar um computador de tamanho completo para a tarefa quando for muito mais confortável usar seu telefone ou um tablet.
Felizmente Há suporte para aplicativos para Android e iOS e é muito fácil fazer o download do aplicativo adequado para transformar seu telefone em um controle remoto do Chromecast. Vamos dar uma olhada em como ele funciona com o sistema operacional Android.
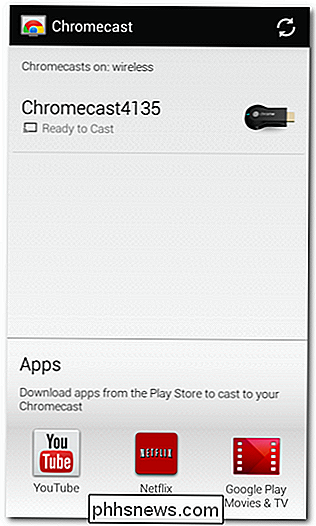
Depois de pegar o aplicativo Chromecast na Google Play Store, acione-o (se você instalou o Chromecast usando o aplicativo móvel, já concluiu essa etapa). O aplicativo Chromecast em si não faz o streaming, ele apenas instala o aplicativo auxiliar e permite que você faça alterações de configuração nas unidades disponíveis do Chromecast, vistas na captura de tela acima.
A verdadeira mágica é quando você lança o aplicativo oficial do YouTube, Netflix, Google Filmes ou Google Music e procura pelo ícone do Chromecast:
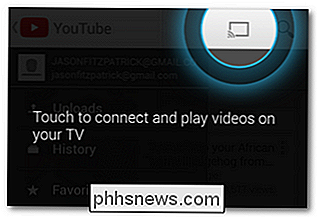
Clique nesse ícone e você é solicitado a selecionar para onde o vídeo está indo:
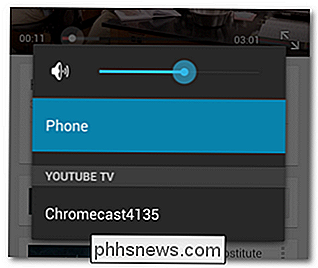
Selecione o Chromecast e você está no negócio de tela grande:

Essa continua sendo nossa parte favorita da experiência do Chromecast no dispositivo móvel: depois de retroceder o fluxo para o dispositivo Chromecast real, você pode continuar usando o dispositivo para fazer o que for você deseja (procure informações sobre o programa de TV, jogue um jogo, leia as notícias, qualquer coisa).

Agora que mostramos como configurá-lo e enviar fluxos de vídeo para ele, que tal a questão do vídeo? qualidade e conteúdo? Supondo que você tenha uma conexão de banda larga rápida o suficiente para suportar streaming de vídeo HD e um roteador que suporte Wireless G ou melhores velocidades de transmissão (quase todo mundo faz), a qualidade do vídeo é fantástica. Nós lançamos vídeos HD no YouTube, filmes e programas da Netflix e compramos do Google Play e a reprodução foi excelente.
Fora de uma espera de 5 a 10 segundos para o fluxo de spool e 2-3 segundos de conteúdo ligeiramente pixelado No início, como o Chromecast estava inicialmente decodificando e armazenando em buffer, não havia nenhuma evidência de que estávamos assistindo à transmissão de conteúdo em vez de conteúdo de vídeo local ou conteúdo entregue por cabo. Na verdade, a transmissão baseada no Chromecast foi realmente muito superior ao conteúdo em HD transmitido downline por nosso provedor de TV a cabo local.
O Bom, O Mau e o Veredicto

Tivemos a sorte de receber nosso Chromecast antes que os varejistas estivessem completamente inundou com pedidos e registrou algumas horas com o conteúdo do YouTube em tela grande e pilhas de programas e filmes do Netflix. Depois de tantas semanas brincando, ter os vizinhos brincando com ela e sentar-se como novatos em tecnologia para navegar pelo caminho sem guiar a interface do usuário, temos mais algumas coisas positivas a dizer sobre o Chromecast.
Bom:
- Se o seu acesso fácil ao Google, Netflix e Google Play for o seu objetivo, o preço de US $ 35 do Chromecast é uma barganha ridícula.
- A unidade é pequena e discreta; é tão pequeno que você nem precisa se preocupar em montá-lo ou gerenciar cabos, apenas conecte-o.
- Todo o smartphone / computador como remoto é uma combinação perfeita para transmitir conteúdo de vídeo; a maioria das pessoas já está procurando o que deseja assistir em seus dispositivos, portanto, adicionar um botão de envio à TV faz sentido.
- Mesmo que o aspecto de transmissão de tabulação seja mais complicado do que o Netflix nativo, o YouTube etc. Com a experiência de streaming, ainda é possível transmitir qualquer coisa que você pode colocar em uma guia do Google Chrome.
- O aplicativo para dispositivos móveis está apenas direcionando e não decodificando, o que deixa seu telefone ou tablet aberto para outras tarefas.
The Bad:
- Conteúdo limitado; Embora entre o YouTube, o Netflix e o Google Play, você não fique sem conteúdo para assistir em breve, ainda assim gostaríamos que tivesse acesso a pelo menos os provedores de conteúdo mais comuns, como o Amazon Instant Video e o Hulu Plus. Embora o Google afirme que essas fontes (e outras como a Pandora) estão sendo negociadas, acreditamos quando a vemos. A unidade Roku de baixo custo custa apenas US $ 40 e, além de não ter acesso ao YouTube e ao Google Play (ambos são propriedades do Google), pode acessar centenas de fontes de vídeo além do Chromecast.
- Falta de controle remoto físico garoto amigável. Mesmo que tenhamos aplaudido a experiência de enviar-de-meu-telefone na seção Boa (e nós amamos isso), há um problema quando se trata de usar o dispositivo com crianças. Se você tem filhos com idade suficiente para assistir conteúdo infantil da Netflix, por exemplo, mas não com idade suficiente para tratar um smartphone ou tablet com cuidado, você fica com elementos de microgerenciamento tão pequenos quanto pausar o conteúdo para intervalos no banheiro.
- recursos / limites de segurança realmente básicos. Entendemos totalmente que um dos pontos de venda do Chromecast é que é muito fácil para seus amigos filmar conteúdo de seus telefones para seu aparelho de televisão, mas adoramos ter visto até mesmo as mais elementares salvaguardas para parar qualquer pessoa com acesso ao seu nó Wi-Fi forneça conteúdo para a tela da sua televisão. Se isso é para manter seu sobrinho com um gosto questionável de vovó chocante ou brincalhões no nó Wi-Fi do seu dormitório de lançar conteúdo em Chromecasts disponíveis, seria bom ver até mesmo o mecanismo mais simples para evitá-lo.
O Veredicto:
Estamos felizes com o Chromecast e pedimos mais para outras telas em nossa casa e escritório. Por US $ 35, o dispositivo é um valor fantástico quando combinado a uma conta da Netflix, faz um excelente trabalho retirando vídeos do YouTube do silo do telefone / PC e colocando-os na tela grande para que todos possam desfrutar sem se mexer em um tablet. você está usando o Google Play como sua loja de mídia, o conteúdo está ali. Mesmo as maiores críticas que alguém (inclusive nós) fez no Chromecast, que não tem canais de conteúdo adicionais, não são uma crítica real, porque o Google tem sido bastante transparente na entrega do Chromecast. Eles disseram: "Ei, vai ser barato e você vai ter Netflix, YouTube, Google Play e Chrome guia de elenco logo no início." E é exatamente o que eles entregaram. É fácil de configurar, é fácil o suficiente, mesmo os menos tecnologicamente inclinados de nossos assuntos de teste não tiveram problemas para encontrar conteúdo no iPad e chutá-lo para a tela grande, e em todas as nossas horas de assistir filmes, programas de televisão e vídeo clips, ele não deixou cair o fluxo ou expeliu quadros cheios de artefatos uma única vez.
Se você está procurando uma maneira fácil de obter conteúdo do seu dispositivo móvel e PC e na HDTV da sala de estar, o Chromecast é uma opção sólida a um preço muito atraente.

Como alterar seu país na Amazon Para que você possa comprar livros Kindle diferentes
Os direitos de livros, e especialmente os direitos de livros eletrônicos, podem ser confusos. Editores do Reino Unido não podem simplesmente começar a vender livros nos EUA e vice-versa. Para a maioria dos livros modernos de grandes autores, você verá as versões em capa dura e eBook sendo publicadas praticamente ao mesmo tempo em todo o mundo.

Os melhores jogos e ovos de páscoa No Google Assistente
Para jogar com qualquer um desses jogos, você precisará do Assistente do Google, que não está disponível em toda parte. Você precisará do Android 6.0 ou superior em telefones, do Android Wear 2.0 em relógios inteligentes ou do Google Home. O Assistente do Google também funciona de forma um pouco diferente com base no dispositivo que você está usando, então vamos observar onde esses jogos funcionam ou não.



