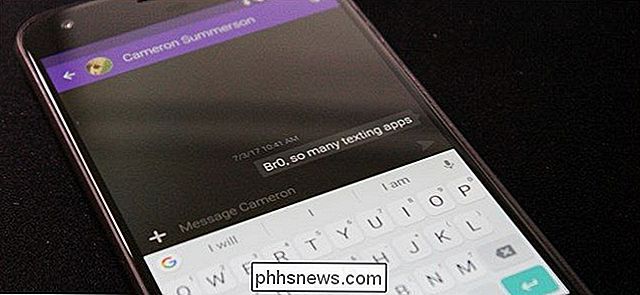Transforme seu laptop, netbook ou desktop em um eBook Reader
Então, talvez Amazon Kindles e iPads não são sua coisa? No entanto, se levar o seu computador consigo para a escola, para o trabalho ou quando viajar e estiver à procura de algum tempo de leitura, pode facilmente transformar o seu computador portátil, netbook ou ambiente de trabalho num excelente leitor de livros electrónicos. O processo é muito fácil e pode adicionar uma interface agradável à sua coleção de leitura, em vez de uma pasta de arquivos PDF e o Adobe Reader.
A outra vantagem de usar o software de área de trabalho do que apenas um aplicativo em seu smartphone é que você pode importar outros tipos de conteúdo para sua coleção de e-books além dos livros disponíveis nas grandes lojas de e-books.

Etapa 1 - Obtenha o software eBook
O Adobe Reader é um ótimo aplicativo para visualizar arquivos PDF de maneira rápida e fácil. No entanto, ele não oferece a melhor interface para organizar vários itens, como uma coleção de livros eletrônicos. Você pode obter a verdadeira experiência do leitor de eBook no seu PC, adicionando alguns softwares de eBook especializados.
Há um par de aplicativos de leitura eBook populares que devem fazer o trabalho bem: Barnes e Nobles Nook App, Amazon Kindle para PC, Calibre, iBooks e Mobipocket Reader Desktop. Todos eles são ótimos aplicativos gratuitos que oferecem diferentes interfaces e recursos.
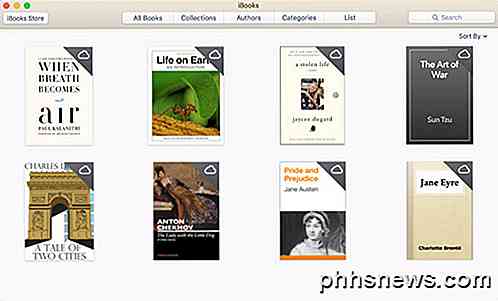
O iBooks vem instalado com todos os dispositivos da Apple, por isso, se você estiver nessa plataforma, é fácil usar o programa embutido. Mobipocket Reader Desktop oferece mais personalização, mas não foi atualizado desde 2008. O aplicativo Amazon Kindle é o meu favorito, porque é onde eu compro a maioria dos meus livros. Além disso, qualquer eBook que eu baixe da Internet pode ser facilmente importado para o aplicativo Kindle.
Para este tutorial, demonstraremos o Amazon Kindle para PC, já que ele usa um formato exclusivo para eBooks e é muito simples de usar. Obviamente, se você possui um Nook, o melhor aplicativo provavelmente seria o aplicativo Nook, mas ele só suporta o Windows.
Após o download, inicie o instalador e instale o Amazon Kindle para PC no seu computador. Se você já tem uma conta na Amazon e comprou eBooks antes, você pode registrar o Kindle para PC e importar os livros que você tirou da Amazon.
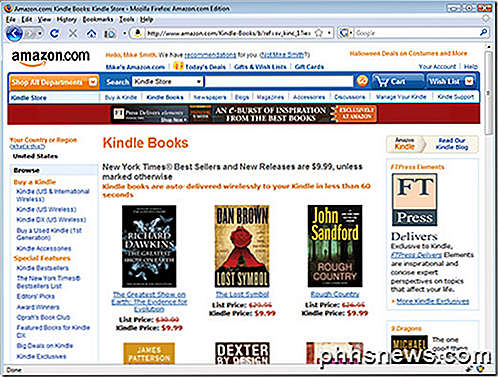
Etapa 2 - Organize eBooks
Depois de ter o Kindle para PC instalado e pronto para uso, vá em frente e clique duas vezes no ícone do Kindle for PC para começar. Na inicialização, você notará que o Kindle for PC possui uma interface muito simples. Existem basicamente duas telas para escolher: Todas e Baixadas . Todos os livros que você já comprou serão exibidos em Todos . Para baixar um livro da nuvem, clique com o botão direito nele e escolha Download .
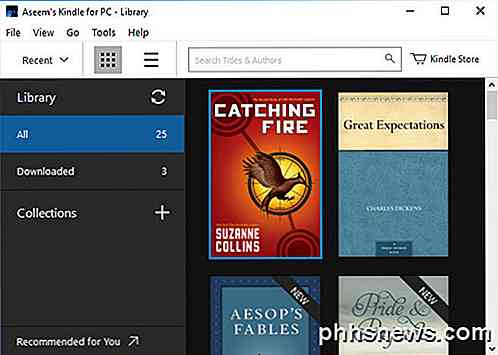
Navegue até o caminho Este PC> Documentos> Meu Conteúdo do Kindle . Esta pasta é onde todos os seus eBooks do Kindle para PC são armazenados. Se você tiver algum eBooks formatados para MOBI em seu computador, vá em frente e arraste-os para essa pasta e reinicie o Kindle para PC. Ao fazer isso, os livros eletrônicos devem aparecer imediatamente em sua biblioteca inicial.
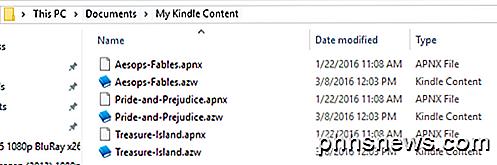
Se você tiver arquivos PDF, basta clicar em Arquivo e, em seguida, em Importar PDF . Você também pode criar Coleções no aplicativo Kindle para organizar seus livros.
Passo 3 - Ler eBooks
Agora você deve estar preparado para ler livros. Clique duas vezes no seu eBook para abri-lo. Use as setas para virar para páginas diferentes. Observe também que você pode usar o botão Visualizar para alterar o tamanho da fonte.
Você também pode ir para capítulos e locais específicos usando o botão Ir para . Você pode alterar o tamanho do texto, adicionar notas, dividir o texto em várias colunas, adicionar marcadores, etc.
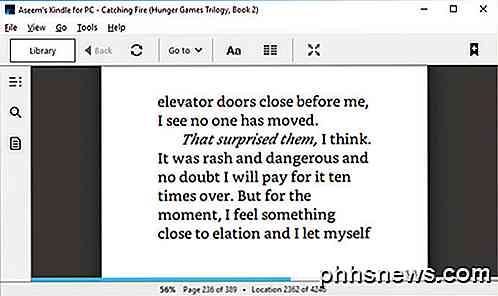
Cada programa tem suas próprias vantagens e desvantagens, mas o que você acaba usando pode ser determinado por qual loja você usou quando comprou seus eBooks. Todos os programas sincronizam sua última página em todos os dispositivos, para que você possa acessá-los facilmente no mesmo lugar em seu telefone ou tablet. Apreciar!

Como mover e-mails entre as guias da caixa de entrada classificados automaticamente no
Painel de caixa de entrada com guias do Gmail é uma maneira prática de organizar seus e-mails em categorias, mas ajusta quais e-mails para quais categorias não são Um truque que é imediatamente óbvio O Google introduziu o sistema de caixa de entrada com guias em 2013 e milhões de pessoas receberam uma nova caixa de entrada onde todos os emails foram automaticamente classificados em categorias padrão como "Primário", "Social" e "Promoções".

Por que você não pode “excluir com segurança” um arquivo, e o que fazer
Alguns utilitários têm uma opção de “exclusão segura” que promete apagar com segurança um arquivo do disco rígido, removendo todos os vestígios dele. Versões mais antigas do Mac OS X têm uma opção “Secure Empty Trash” que tenta fazer algo semelhante. A Apple removeu esse recurso recentemente porque ele simplesmente não funciona de forma confiável em unidades modernas.