O que está ocupando esse “outro” armazenamento no macOS?

O seu Mac pode dizer o que está ocupando espaço no seu disco rígido… mas não é muito detalhado. Clique na Apple na parte superior direita da tela e, em seguida, clique em "Sobre este Mac" e a guia "Armazenamento" fornece uma visão geral, como a acima. Mas para muitos usuários, particularmente aqueles com múltiplos discos rígidos, a categoria “Outros” é comicamente grande.
Então, o que está ocupando todo esse espaço? Felizmente há software de terceiros lá fora, que pode esclarecer as coisas.
Verificar o seu disco com o inventário de disco X
O Disk Inventory X é um aplicativo antigo, mas é open source e ainda funciona muito bem na versão mais recente do MacOS. Vá em frente e faça o download da versão mais recente, monte o arquivo DMG e arraste o aplicativo para a pasta Aplicativos.
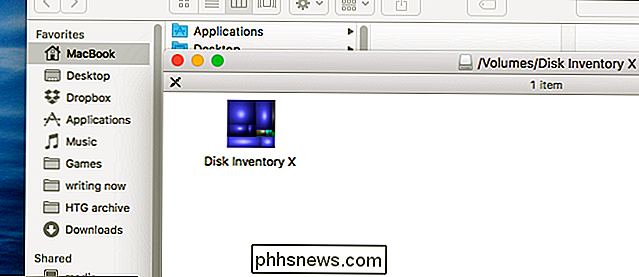
Este é um aplicativo sem licença de desenvolvedor, portanto, dependendo das configurações, clique com o botão direito no aplicativo e clique em aberto para fazer as coisas funcionarem. Uma vez que você fizer isso, você verá uma lista de seus discos rígidos conectados no momento.
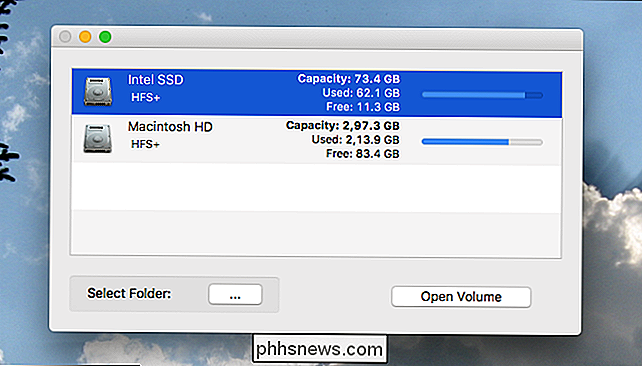
Clique na unidade que deseja verificar e clique em “Abrir Volume”. O processo será iniciado.
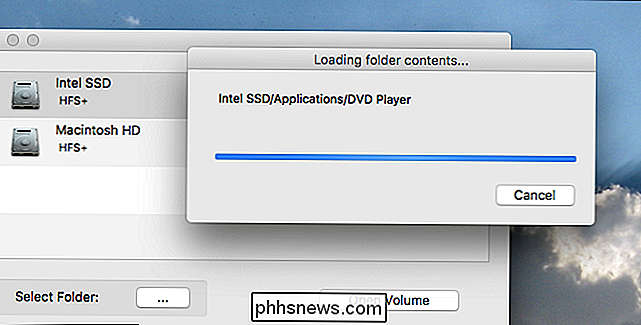
Isso levará um tempo, particularmente se você tiver muitos dados em sua unidade. Faça um pouco de chá ou navegue no Twitter um pouco; eventualmente, você verá uma lista das pastas à direita e uma representação gráfica do conteúdo à esquerda.
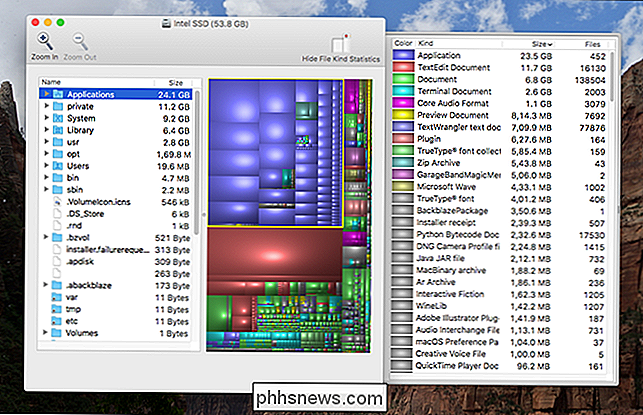
Um painel pop-out permite que você saiba quais tipos de arquivos ocupam mais espaço.
I sugira dar uma boa olhada na representação visual e clicar em qualquer coisa que pareça extraordinariamente grande: quanto maior a caixa, maior o arquivo. Você também pode navegar pela estrutura de pastas, dando uma ideia clara de quais diretórios estão ocupando a maior parte de sua memória. Juntos, esses dois painéis podem dar uma idéia clara do que, exatamente, está ocupando todo o seu armazenamento.
Common Culinary Usage Culprits
RELATED: 7 maneiras de liberar espaço em disco no Mac OS X
Mostramos algumas maneiras de liberar espaço em disco no seu Mac, incluindo o esvaziamento da lixeira e a exclusão de idiomas extras. Conforme você explora o conteúdo do disco, provavelmente notará algumas coisas que não reconhece. Aqui estão alguns arquivos grandes que encontrei no meu Mac, apenas para referência.
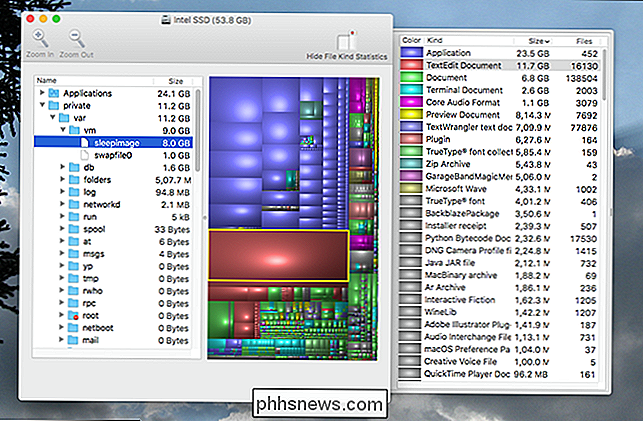
- Se você tem muita memória RAM, há um arquivo grande chamado “sleepimage”. O conteúdo da sua memória é gravado neste arquivo quando O Mac hiberna e, se você excluir esse arquivo, ele voltará mais tarde. Não tive nenhuma chance de desativar esse recurso no macOS Sierra.
- Se você usar o ditado de Voz local para falar com o seu Mac, descobrirá que os reconhecedores de fala em / System / Library / Speech ocupam um gigabyte ou dois. . Desative o recurso para excluir esses arquivos.
- Se você usar o Time Machine para fazer backup do seu Mac, os backups locais do Time Machine podem ocupar espaço. Você pode desabilitar esse recurso para liberar mais espaço (embora seja útil ter).
- Se você trabalha muito com arquivos de vídeo, provavelmente notará que eles ocupam mais espaço do que qualquer coisa. Exclua qualquer material bruto que não seja mais necessário.
- Se você tiver algum dispositivo iOS que você sincroniza com o iTunes, os backups antigos podem ocupar uma quantidade razoável de espaço em ~ / Library / Application Support / MobileSync / Backup. Você pode conferir nosso guia para obter informações sobre como eliminá-los.
Poderíamos continuar. Existem todos os tipos de coisas que podem ocupar muito espaço na sua unidade, e a única maneira de descobrir definitivamente o que está entupindo o seu é mergulhar nos resultados do Disk Inventory X. Na maioria dos casos, se você encontrar uma pasta ou arquivo gigantesco que você não criou com um nome críptico, a resposta é apenas uma pesquisa no Google.
Uma coisa que você provavelmente descobrirá: as ferramentas internas do macOS não funcionam t reconhecer corretamente tudo. No meu caso, alguns aplicativos não foram incluídos nessa categoria e lançados em outro lugar. Da mesma forma, a categoria Sistema não apareceu. Isso fez com que a categoria "Outros" parecesse maior do que realmente era, no meu caso.
Seu caso pode variar, mas pelo menos agora você tem as ferramentas para descobrir o que está acontecendo. Espero que a Apple forneça um pouco mais de contexto em futuras versões do macOS.

Como compartilhar sua localização com seus amigos no WhatsApp
Encontrar-se com seus amigos em um local desconhecido é uma dor. Uma vez que você fique longe de grades rígidas, encontrar um local se torna um desafio. A melhor coisa a fazer, em vez de compartilhar um endereço, é compartilhar sua localização exata no GPS. Veja como fazer isso com o WhatsApp. Abra um bate-papo do WhatsApp com a pessoa com quem deseja compartilhar sua localização, toque no ícone + e selecione Localização.

Como Melhorar a Recepção da Antena HDTV
Se tiver sorte, pode colocar a sua antena de TV onde quiser e obter canais em HD de alta definição gratuitamente. No entanto, na maioria das vezes você precisa passar por um pouco de tentativa e erro para fazer tudo funcionar corretamente. RELACIONADO: Como obter canais de TV HD de graça (sem pagar pelo cabo) Muitos fatores que afetam o sinal de uma antena de TV, por isso, se sua TV está constantemente com problemas e atrasos, você provavelmente precisará fazer alguns ajustes.



