O Guia Completo para Dominar as Guias no Google Chrome

Você gosta de guias, gostamos de guias. Tabs são a coisa mais bacana que acontece aos navegadores da web desde navegação privada e sincronização de favoritos, mas o quanto você é de um guru de guias?
Hoje queremos explorar a navegação por guias no Google Chrome e mostrar alguns truques que você pode não tem conhecimento.
Como abrir, fixar e fechar guias
Você provavelmente já sabe o básico. Para abrir uma nova guia no Chrome, clique no botão Nova guia. Alternativamente, você pode usar o atalho de teclado Ctrl + T no Windows (ou Command + T em um Mac)
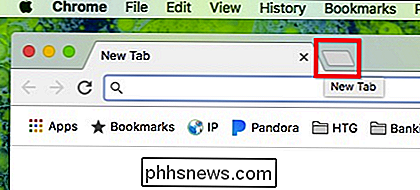
Para fechar uma aba, clique no X em cada aba ou pressione Ctrl + W no Windows (Command + W em um Mac).
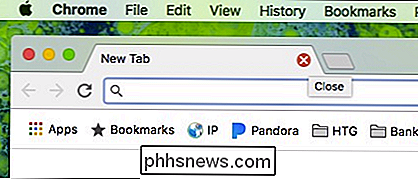
Ok, tudo é muito simples, mas vamos aprofundar um pouco mais e mostrar o que mais você pode fazer.
Se quiser reordenar as abas, você pode clicar e arrastá-las para atender às suas necessidades.
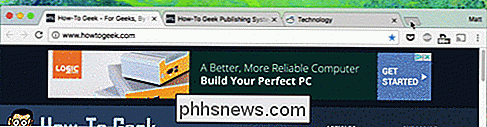
Da mesma forma, se você quiser que uma guia seja aberta em uma nova janela, arraste-a para fora da janela atual do navegador e solte-a em qualquer lugar da área de trabalho.
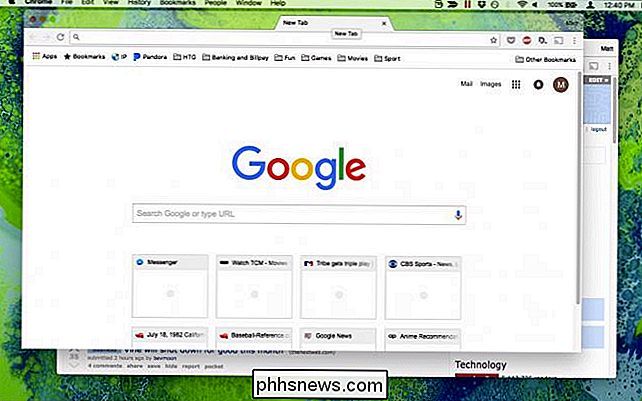
Clique com o botão direito em qualquer aba aberta e confira as opções disponíveis
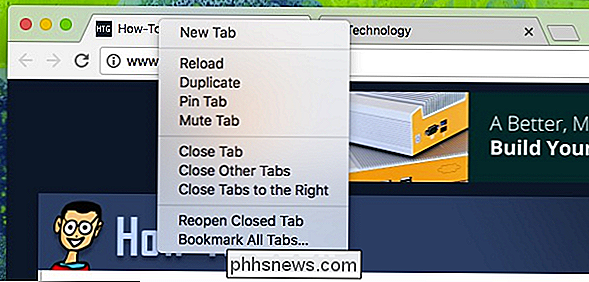
As opções Nova Guia, Recarregar e Duplicar são bem óbvias.
Fixar uma guia significa que ela deslizará para a esquerda como uma pequena guia que persiste da sessão do navegador para a sessão do navegador. Feche o Chrome, reabra-o e a guia ainda será fixada até você desmarcar ou fechá-lo. Eles são ótimos para guias que você mantém sempre aberto, como seu e-mail. Fechar guias é fácil, como discutimos, mas se você tiver muitas guias abertas e não quiser fechar todas as guias aba um por um, você pode clicar com o botão direito do mouse no que deseja manter e escolher "Fechar outras abas". Uma sessão do Chrome com muitas abas abertas, se houvesse uma maneira fácil de fechar todas elas exceto um ou dois… Por outro lado, se você tem algumas abas importantes dispostas no início da sua pilha de abas e você não quer fechar todo o resto, você pode clicar com o botão direito do mouse na última aba da aba. à esquerda que você deseja manter aberta e escolha "Fechar guias à direita". As duas últimas opções nesse menu de clique com o botão direito permitem reabrir as guias que você pode ter fechado inadvertidamente. O atalho de teclado para isso é Ctrl + Shift + T no Windows e Command + Shift + T no Mac. Aprenda. É um dos atalhos de teclado mais úteis no seu navegador. Finalmente, se você tiver um grupo de abas úteis abertas e achar que todas são dignas de favoritos, então você pode escolher “Bookmark All Tabs”. Os atalhos de teclado relacionados a guias que você deve conhecer Abra uma nova guia Como escolher quais guias aparecem quando você inicia o Chrome Nas Configurações, confira a seção “Inicialização” Você tem três opções. O Chrome pode sempre abrir uma nova sessão na página Nova guia, você pode continuar de onde parou na última sessão (na qual todas as guias abertas anteriormente reaparecerão à medida que você as deixou) ou o Chrome pode abrir para um conjunto específico de páginas (como sua fonte de notícias favorita). Se você escolher ir esta última rota, clique em "Definir páginas" e você será solicitado a escolher com quais guias deseja abrir o Chrome. Para facilitar, você pode abrir todas as páginas na ordem em que você deseja que elas apareçam e usar o botão “Use current pages” na caixa de diálogo acima para definir suas páginas de inicialização dessa maneira. Tire mais proveito das suas guias com extensões Você pode ter algo específico em mente, como alterar a nova guia, ver guias como uma lista ou colocar guias em suspensão quando não estiver usando eles. Ou talvez você só queira navegar pelas extensões e ver o que aparece em você. Existem dezenas de extensões úteis para escolher e você certamente encontrará algo útil - talvez até mesmo algo que você não sabia que precisava! As guias são realmente fáceis de dominar no Chrome, e elas são muito mais do que aparentam. É útil memorizar pelo menos alguns atalhos de teclado, é claro, mas usar o menu de contexto da guia será muito útil. Agora, você não precisará fechar tediosamente cada guia manualmente, reabrir as mesmas páginas sempre que iniciar o Google Chrome ou imaginar de onde vem essa música.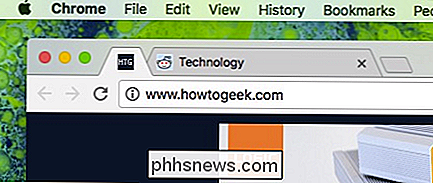
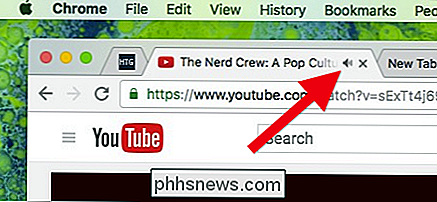

O Chrome tem uma abundância de atalhos de teclado (alguns dos quais já mencionamos) para navegar e manipular guias melhor. Aqui está uma lista útil:
Reabra a última guia fechada
Mover para a próxima aba aberta
Mover para a guia aberta anterior
Mac: Command + 1 to Command + 8
Mover para a última aba
Abra sua home page na aba atual
Abra a página anterior do seu histórico de navegação
Mac: Command + [ou Command + Left Arrow
Abra a próxima página do seu histórico de navegação
Mac: Command +] ou Command + Seta para a direita
Feche a guia atual
Mac: Comando + W
Feche todas as guias abertas e o Chrome
Mac: Comando + Shift + W
Observe que as versões do Windows desses atalhos também funcionam no Linux.Você pode designar as guias, se houver alguma, com que o Chrome inicia uma nova sessão. Para acessar essas configurações, clique nos três pontos no canto superior direito da janela do navegador e selecione "Configurações".

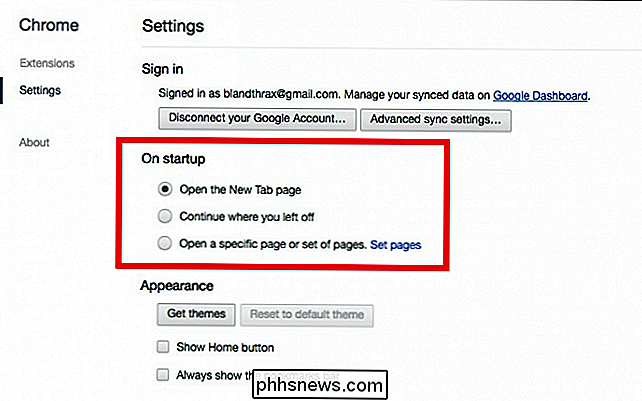
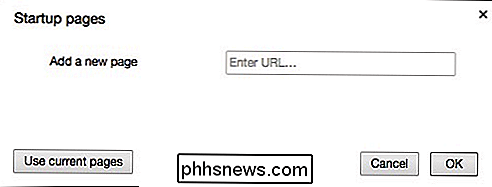
Finalmente , você pode estender a função das guias do Chrome usando extensões.
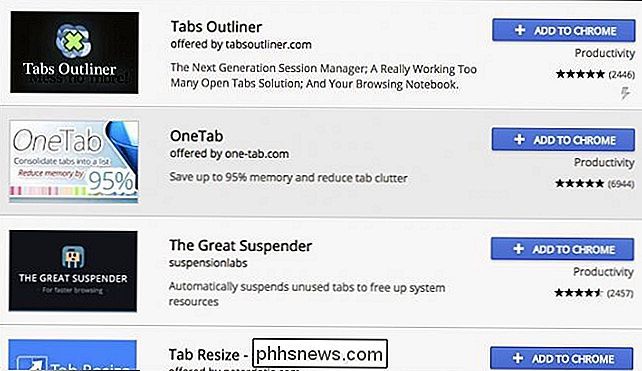

A melhor maneira de transmitir filmes do Android ou iPhone para a sua TV
Os smartphones tornaram-se uma espécie de catch-all para nossas coleções de mídia digital, e não é incomum ter alguns filmes Dobrado caminho para aqueles momentos em que você não tem nada melhor para fazer. Se você tiver um Chromecast, provavelmente precisará de um aplicativo extra para colocar esses filmes na tela grande.

Como alterar a pasta de inicialização do Outlook
Por padrão, quando você inicia o Outlook, a caixa de entrada da primeira conta de email que você adicionou é aberta automaticamente. No entanto, essa pode não ser a pasta de email mais usada. Você pode escolher uma pasta diferente nessa conta ou em uma conta diferente quando o Outlook for aberto. Talvez você tenha criado uma regra para mover o email de uma pessoa ou empresa específica para uma pasta e desejar acessá-la automaticamente ao abrir o Outlook.



