Guia para o Gerenciador de Tarefas do Windows 10 - Parte III
Na Parte I desta série, examinamos as guias Processos, Detalhes e Serviços do Gerenciador de Tarefas no Windows 10 e, na Parte II, abordamos as guias Desempenho e Histórico do Aplicativo. Nesta última parte, vamos falar sobre as abas Inicialização e Usuários.
Comece
Uma das guias mais importantes no gerenciador de tarefas do Windows 10 é a guia Inicializar. Em versões mais antigas do Windows, a guia de inicialização estava localizada na caixa de diálogo MSCONFIG, mas foi movida desde então. No Windows 10, você obtém algumas informações extras sobre itens de inicialização que nunca tivemos antes.

Na parte superior e à direita, você verá o horário do último BIOS, que informará exatamente quanto tempo o sistema esteve na fase do BIOS antes de o Windows ser carregado. Basicamente, esse é o tempo que o sistema levou para inicializar todo o hardware. O meu é de 15 segundos, o que é bastante longo, mas está bem, pois tenho um PC personalizado com vários discos rígidos, placas de rede, portas USB, etc. Em um sistema básico, esse valor deve ser inferior a 10 segundos. Você pode ler mais sobre o horário do último BIOS aqui.
Abaixo disso, você encontrará uma lista de todos os itens de inicialização no seu sistema Windows 10. Por padrão, ele é classificado em ordem alfabética. Eu pessoalmente gosto de classificá-lo pela coluna de impacto Startup, já que é mais útil. O Windows apresenta uma pontuação que varia de baixa a alta, com base em vários fatores diferentes.
Como você pode ver no meu sistema acima, a Adobe Creative Cloud tem um alto impacto porque está carregando 25 processos diferentes na inicialização. Você pode clicar na seta para expandir a lista se quiser ver todos os processos incluídos nesse programa.
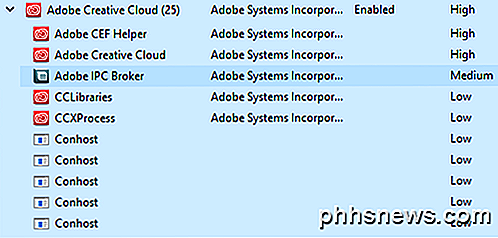
Para desativar um item de inicialização, basta clicar com o botão direito nele e escolher Desativar .
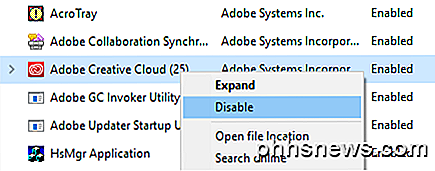
Observe que você só pode desativar ou ativar todo o item de inicialização como uma única unidade. Você não pode expandi-lo e desabilitar somente processos específicos ou executáveis. Se você não tiver certeza do que é o item de inicialização, escolha Pesquisar on - line e você definitivamente obterá algumas informações on-line.
A guia de inicialização é um dos lugares onde você terá que vir se precisar executar uma inicialização limpa do Windows. Uma inicialização limpa é uma técnica de solução de problemas no Windows que ajuda a rastrear um problema em um programa ou processo específico em execução no sistema.
Guia Usuários
Por fim, a guia Usuários no Windows informa basicamente quais processos estão sendo executados para cada usuário no sistema.
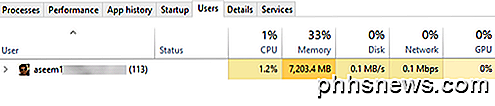
É realmente útil apenas se você tiver vários usuários no seu PC Windows. Caso contrário, apenas lista sua conta e mostra as mesmas informações que você veria na guia Desempenho . No entanto, se você tiver vários usuários conectados e outro usuário não fechar um programa, você poderá ver rapidamente se esse programa está usando recursos no PC.
Se você for um administrador, também poderá encerrar a tarefa de outro usuário, liberando esses recursos. Obviamente, isso pode causar perda de dados para o outro usuário, portanto, tenha cuidado ao eliminar um processo de outro usuário.
Então, é sobre tudo o que existe para o Gerenciador de Tarefas no Windows 10. Tem sido em torno de décadas e justamente por isso. Ele fornece muitas informações úteis sobre seu PC e sistema em tempo real e pode ser muito útil para solucionar problemas. Apreciar!

Como adicionar qualquer dispositivo ao seu HomeKit Smarthome com o iHome iSP5
O que você faz se quiser adicionar um dispositivo à sua casa inteligente HomeKit, mas o dispositivo não suporta o HomeKit ? Você configura um intermediário com o iHome iSP5, uma saída inteligente habilitada para o HomeKit. RELACIONADO: O que é o Apple HomeKit? O HomeKit é a plataforma smarthome da Apple, e se você quiser controlar todos os seus aparelhos e dispositivos com a majestade de sua voz através de Siri, você precisa adicioná-los todos à sua casa HomeKit.

Como converter um documento do Google Docs para o formato
Google Docs, Planilhas, Apresentações e outros aplicativos do Google, é possível salvar documentos nos próprios formatos de arquivo do Google por padrão. Mas você pode fazer o download desses documentos em seu disco rígido como arquivos do Microsoft Office, quer queira apenas um documento ou toda a sua biblioteca do Google Docs.



