Como digitar automaticamente um período com um espaço duplo no Windows

A maioria dos smartphones tem um recurso no qual você pode tocar duas vezes na barra de espaço para inserir um ponto. Não seria legal se você pudesse fazer isso no seu PC com Windows também? Mostraremos como você pode.
RELACIONADO: O Guia do Iniciante ao Uso de um Script AutoHotkey
Vamos criar um script AutoHotkey para inserir um período seguido por um espaço quando você toca duas vezes em a barra de espaço. O AutoHotkey é um programa gratuito e de código aberto que permite automatizar tarefas repetitivas no Windows. Ele usa uma linguagem de script que foi originalmente projetada para criar atalhos de teclado, ou teclas de atalho, mas evoluiu para uma linguagem de script que permite automatizar quase qualquer coisa - nenhum conhecimento de programação necessário.
Se você está curioso, confira nosso iniciante guia para AutoHotkey para saber mais sobre isso. Mas mesmo que você nunca tenha usado antes, você deve ser capaz de seguir os passos abaixo com facilidade.
Faça o download do AutoHotkey, instale-o usando a Instalação Expressa e reinicie o seu PC. Em seguida, clique com o botão direito do mouse em qualquer área vazia da área de trabalho e vá para Novo> Script AutoHotkey.
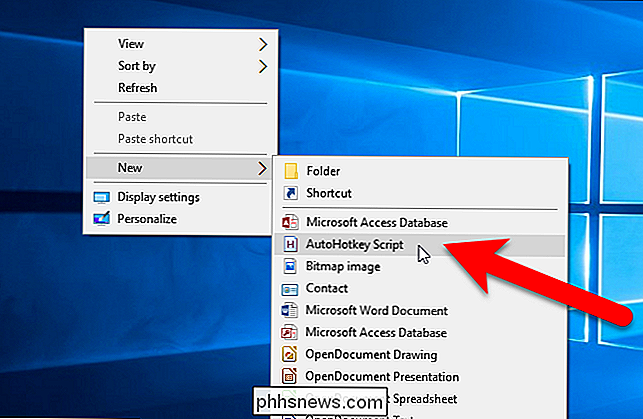
Um arquivo com a extensão .ahk é criado em sua área de trabalho. Renomeie o arquivo, certificando-se de manter a extensão .ahk. Você também pode movê-lo para onde quiser no seu PC - coloque-o em um local seguro, porque você precisará manter o script enquanto quiser esse recurso.
Em seguida, clique com o botão direito no arquivo e selecione “ Edit Script ”do menu pop-up.
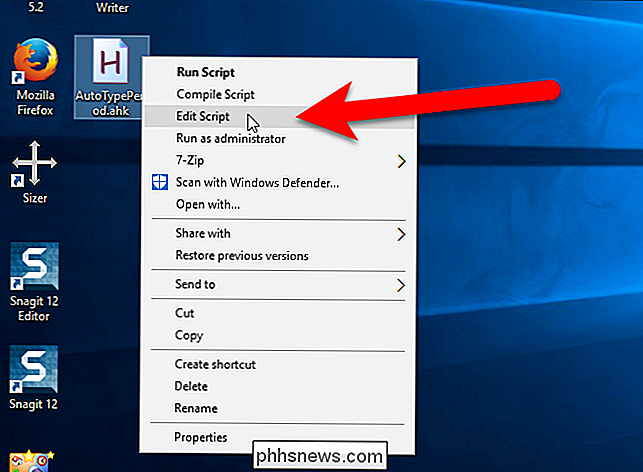
Usaremos o que é chamado de“ hotstring ”para substituir dois espaços por um período seguido por um espaço. Isso funcionará em qualquer programa, sempre que você digitar dois espaços.
Quando você seleciona Editar Script, o arquivo de script criado é aberto no editor de texto padrão, que no nosso caso é o Bloco de Notas. Existem algumas linhas adicionadas automaticamente ao início do arquivo. Coloque o cursor no final e adicione o seguinte texto em uma nova linha. Você pode apenas copiar e colar o texto.
: *: :: {NumpadDot} {space}Veja o que esta linha faz:
- O asterisco (
*) entre o primeiro par de dois pontos é uma opção que indica que um caractere final não é necessário. Isso significa que, assim que você digitar dois espaços, eles serão substituídos por um período seguido por um espaço. - Existem dois espaços entre o próximo par de dois-pontos. Isto indica o que você digita para inserir o texto de substituição
- O par de dois pontos após os dois espaços é apenas um divisor entre a ação de ativação (os dois espaços) e o que a ação executa (substituindo os dois espaços por um ponto e um espaço).
- Os itens entre parênteses após os últimos dois pontos são os caracteres que substituirão os dois espaços.
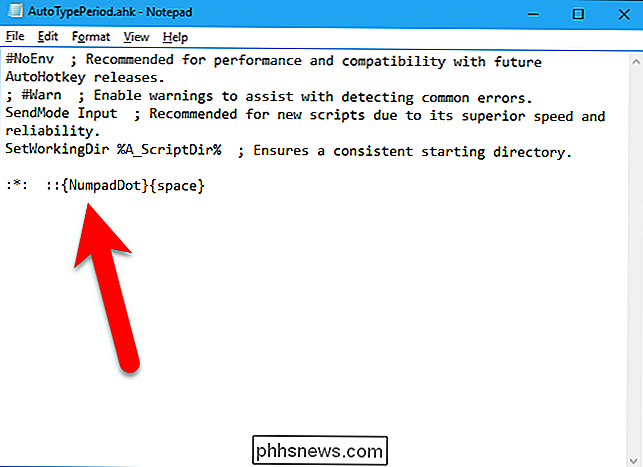
Pressione Ctrl + S para salvar o arquivo de script e clique no botão "X" no canto superior direito da janela para fechar o editor de texto
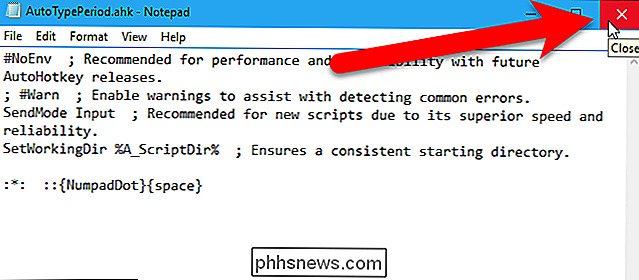
Clique duas vezes no arquivo de script para executar o script.
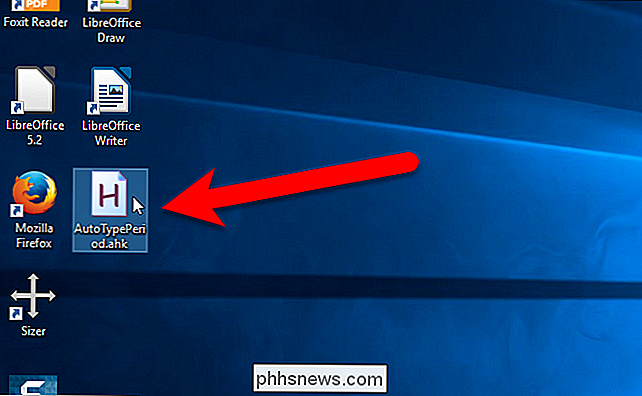
Agora, em qualquer programa em que você possa digitar texto, como editores de texto, processadores de texto e navegadores, pode tocar duas vezes na barra de espaço para digitar um período e um espaço. Pode ser necessário testar a velocidade na qual você precisa dar um toque duplo na barra de espaço para que isso funcione.
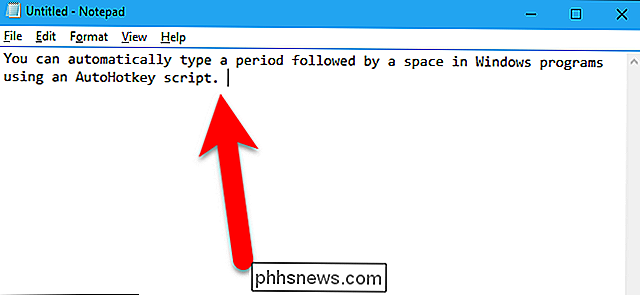
Você pode editar o script a qualquer momento clicando com o botão direito do mouse no arquivo de script e selecionando Editar Script, como quando você criou o script primeiro. Você também pode editar o script clicando com o botão direito do mouse no ícone AutoHotkey na bandeja do sistema e selecionando “Editar este script” no menu pop-up. Se você alterar o script ou adicionar ações adicionais a ele, use a opção "Recarregar este script" no menu pop-up no ícone da bandeja do sistema para executar o script revisado sem precisar sair e executar novamente o script.
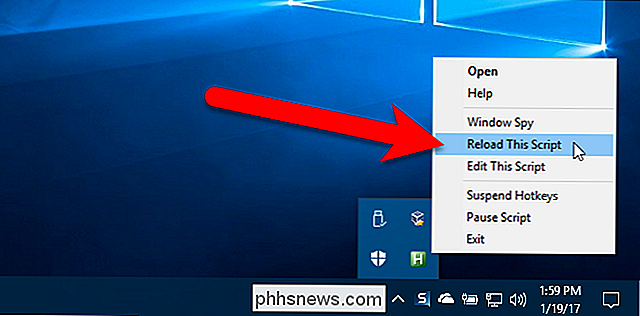
RELACIONADO : Como Fazer um Programa Executar na Inicialização em Qualquer Computador
Se você deseja que seu script AutoHotkey seja executado automaticamente quando o Windows for iniciado, você pode criar um atalho e colocar esse atalho na pasta Inicializar. Clique com o botão direito do mouse no arquivo de script .ahk e selecione "Criar atalho" no menu pop-up.
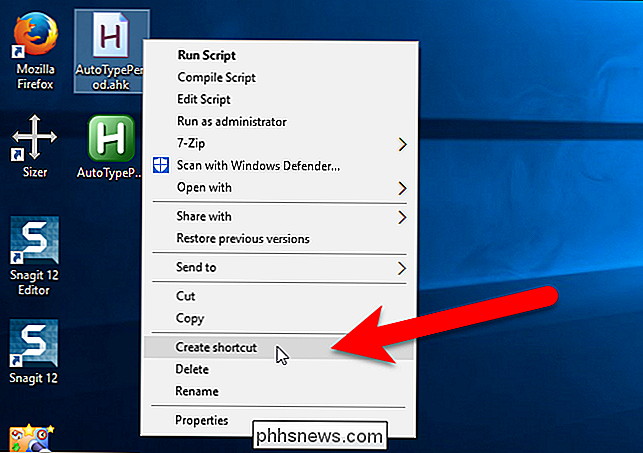
Selecione o novo atalho e pressione Ctrl + C para copiá-lo.
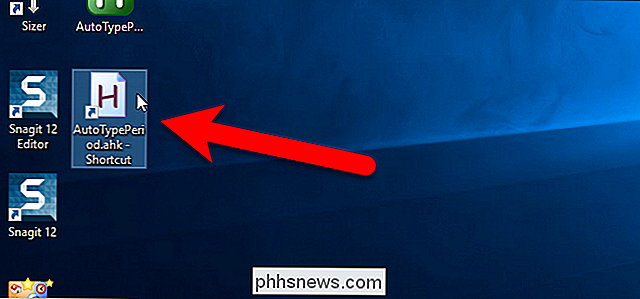
Pressione Windows + R no teclado para abrir o caixa de diálogo, digiteshell: startupna caixa Abrir e clique em "OK" para abrir a pasta Inicializar.
NOTA: Quando você adiciona um atalho à pasta:, ele só será iniciado quando você está logado na conta atual. Se desejar que o atalho seja iniciado sempre que qualquer usuário efetuar login, digiteshell: inicialização comumna caixa Abrir na caixa de diálogo Executar.
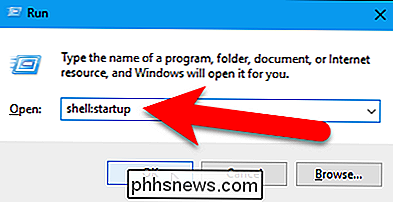
Pressione Ctrl + V para colar o atalho na pasta Inicializar. Agora, seu script AutoHotkey sempre será executado quando o Windows for iniciado e você poderá digitar dois espaços para inserir um período seguido por um espaço.
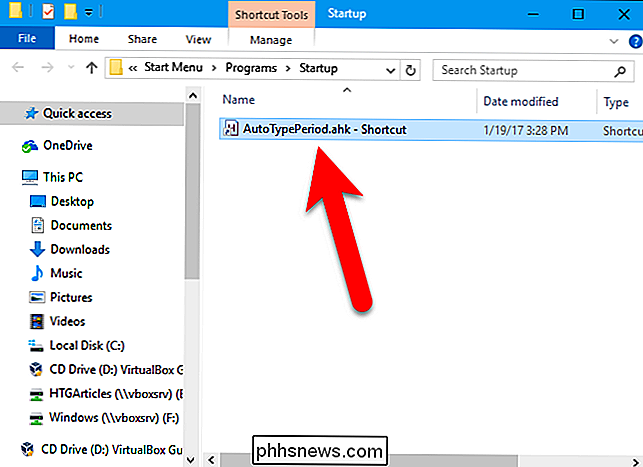
Novamente, para saber mais sobre como usar scripts no Windows com AutoHotkey, leia nosso guia para iniciantes. para usar um script AutoHotkey.

Como montar uma imagem ISO no Windows 7, 8 e 10
No Windows 8 e 10, o Windows finalmente oferece uma maneira integrada de montar arquivos de imagem de disco ISO. Se você estiver usando o Windows 7, precisará de uma ferramenta de terceiros. Montando uma imagem ISO no Windows 8, 8.1 ou 10 No Windows 8 e 10, o Windows tem a capacidade integrada de montar imagem de disco ISO e arquivos de imagem de disco rígido virtual VHD.

O enraizamento do Android simplesmente não vale mais
No passado, o Android estava quase no para obter funcionalidades avançadas do seu telefone (ou em alguns casos, funcionalidade básica). Mas os tempos mudaram. O Google tornou seu sistema operacional móvel tão bom que o enraizamento é apenas mais problema do que vale a pena. O que é enraizamento? Como o Android é baseado no Linux e usa um kernel Linux, “enraizar” efetivamente significa permitir acesso ao enraizamento permissões no Linux.



