Como melhorar a vida útil da bateria com as novas configurações de energia do Windows 10

Embora o Windows 10 esteja recebendo muita pressão pelo seu "novo" menu Iniciar, além disso ainda há muita coisa na maioria dos usuários Quem pulou o Windows 8 provavelmente não sabe. Hoje queremos falar sobre as configurações de energia e bateria do Windows 10.
A maneira mais rápida de acessar as configurações é abrir o Centro de Ação e clicar em “Todas as configurações”.
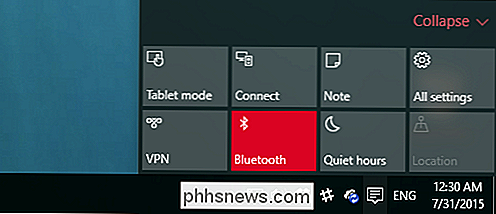
Na tela resultante, clique no grupo “Sistema”.
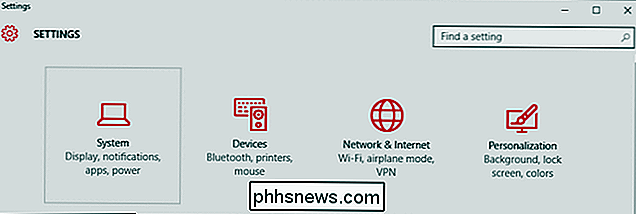
Há duas categorias relacionadas à energia que queremos visitar, a primeira será aplicada aos usuários, independentemente de estarem usando um laptop ou desktop. Estas são as configurações de "Power & sleep".
O primeiro grupo se preocupa quando a tela do computador é desligada quando está com bateria ou conectada, enquanto o segundo grupo permite que você designe quando dorme.
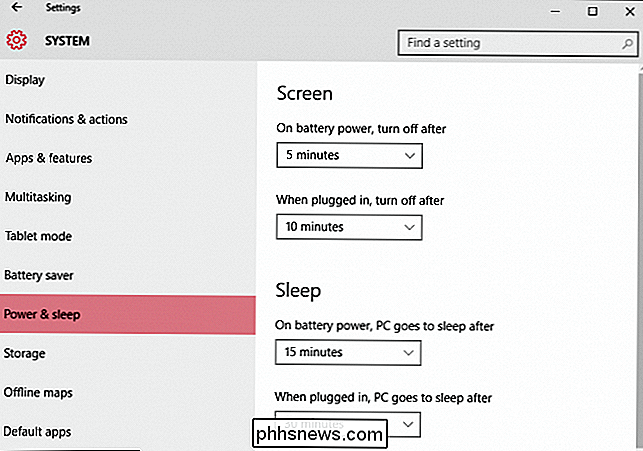
Na parte inferior da tela a configuração “Power & sleep” é outra categoria “Configurações relacionadas” com um link para acessar “Configurações adicionais de energia”

“Configurações adicionais de energia” significa apenas que abrirá o painel de controle Opções de energia.
configurações de energia ”na verdade, abra o painel de controle“ Opções de energia ”. Qualquer pessoa que tenha usado o Windows nas últimas versões provavelmente está familiarizada com ele.
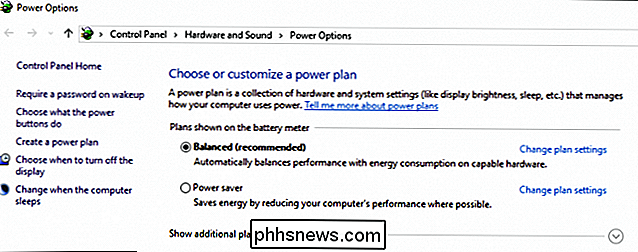
A outra categoria de configurações que queremos explorar são as “Configurações do Economizador de Bateria”, que são novas no Windows 10.
O Novo Economizador de Bateria
O recurso de economia de bateria é semelhante ao mesmo tipo de ferramentas encontradas em telefones celulares e tablets.
Quando a bateria ficar abaixo de um determinado nível (20% por padrão), ela ativará a economia de energia automaticamente, recursos de economia de bateria, como limitação de atividades em segundo plano e notificações push.
O economizador de bateria está desativado por padrão e, obviamente, não ligará se o dispositivo estiver carregando.
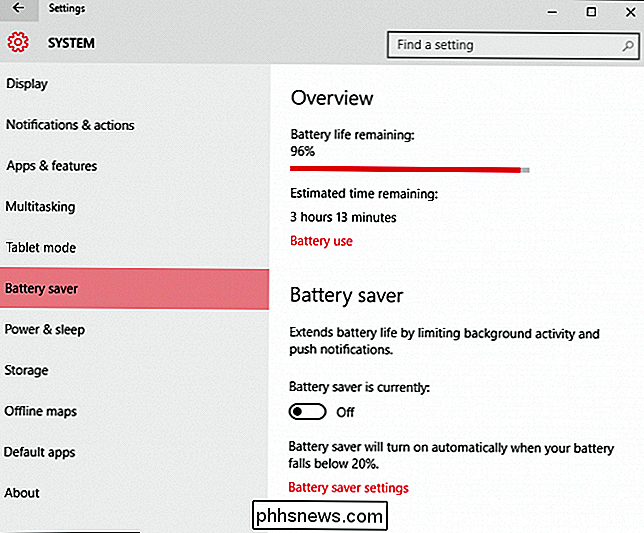
Se você tocar ou clicar em “Uso da bateria” link, ele lhe dará uma noção básica de quais componentes do sistema estão consumindo energia e em que período de tempo.
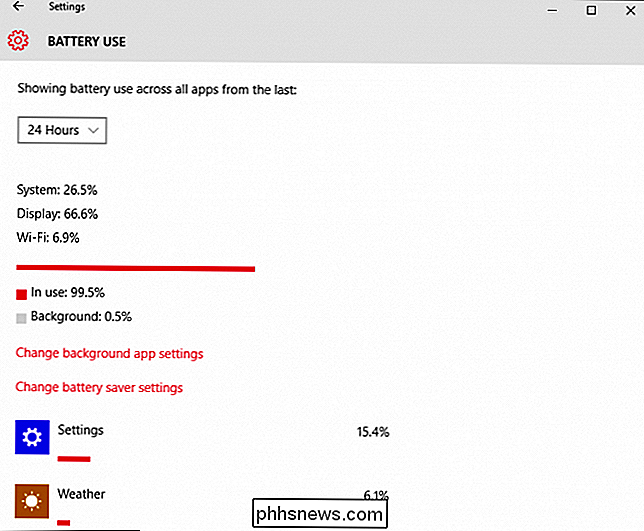
Você também poderá ver quais aplicativos estão sendo executados e quanta bateria está consumindo.
Para alterar quais aplicativos podem ser executados em segundo plano, toque ou clique no link "Alterar conjunto de aplicativos em segundo plano tings ”. Os aplicativos em segundo plano podem “receber informações, enviar notificações e manter-se atualizados, mesmo quando você não os está usando”, portanto, se houver algo que você não use, é melhor clicar em “Desativar” para não usar. • Consuma bateria desnecessariamente
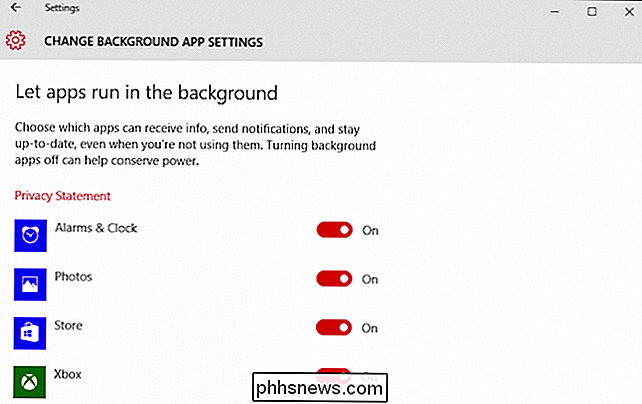
Para configurar a economia de bateria, clique ou toque no link “Configurações de economia de bateria” na parte inferior. Essas configurações permitem definir quando (ou se) a economia de bateria é ativada. Por padrão, o economizador de bateria está configurado para ligar em 20%, mas você pode configurá-lo para maior ou menor.
Existem duas outras opções que permitem notificações push e menor brilho da tela.
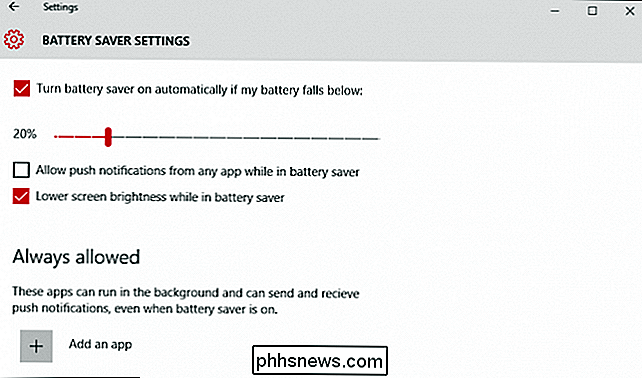
Finalmente, digamos que você faça tem economizador de bateria configurado para ligar e suprime um aplicativo importante que você precisa para executar em segundo plano. Clique em “Adicionar um aplicativo” e você poderá adicionar aplicativos que sempre podem ser executados enquanto a economia de bateria estiver ativada.
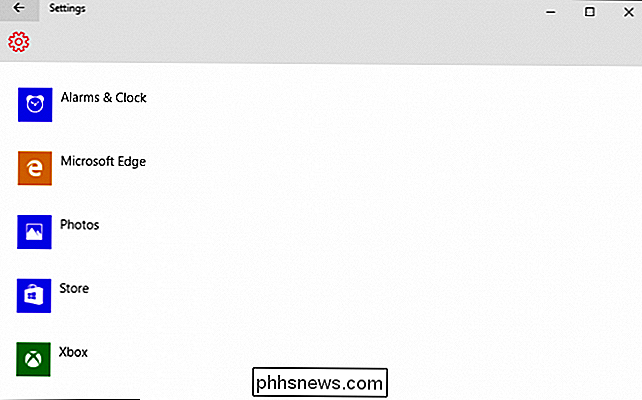
Usar o “Power & Sleep” e o “Battery Saver” vai permitir que você amplie a duração da bateria. resistência. Ser capaz de configurar quando a tela atinge o tempo limite e quando o dispositivo entra no modo de baixo consumo de energia são maneiras simples, mas eficazes de adicionar tempo às viagens do seu laptop longe da tomada.
Se, no entanto, você quiser realmente configuração de energia do dispositivo, você ainda precisará arregaçar as mangas e usar o painel de controle, que é mais ou menos o mesmo desde o Windows 7.
Se você tiver alguma dúvida sobre os comentários que gostaria de compartilhar com por favor, deixe seu feedback em nosso fórum de discussão.

Como conectar seu Mac a qualquer VPN (e reconectar-se automaticamente)
O Mac OS X tem suporte integrado para conexão com os tipos mais comuns de VPNs. Se você quiser garantir que o seu Mac reconecte automaticamente a sua VPN ou conecte-se a uma VPN OpenVPN, você precisará de um aplicativo de terceiros. Esse processo é semelhante, esteja você usando Windows, Android, iOS ou outro sistema operacional.

É Um conto tão antigo quanto o da tecnologia móvel: compre um novo telefone ou gadget, compre um novo carregador de carro de 12v para isso, repita novamente no próximo ano. Estamos aqui para lhe dar alguns conselhos simples. Pare com isso. Os dias de carregadores de carros específicos do dispositivo acabaram.



