Como calcular manualmente somente a planilha ativa no Excel

Se você tiver pastas de trabalho grandes com muitas fórmulas nas planilhas, o recálculo das pastas de trabalho pode levar muito tempo. Por padrão, o Excel recalcula automaticamente todas as pastas de trabalho abertas à medida que você altera valores nas planilhas. No entanto, você pode optar por recalcular somente a planilha atual manualmente
Observe que eu disse planilha, não pasta de trabalho. Não há nenhuma maneira direta no Excel para recalcular manualmente somente a pasta de trabalho atual, mas você pode recalcular manualmente a planilha atual dentro de uma pasta de trabalho.
Para começar, clique na guia “Arquivo”. tela de backstage, clique em “Opções” na lista de itens à esquerda.
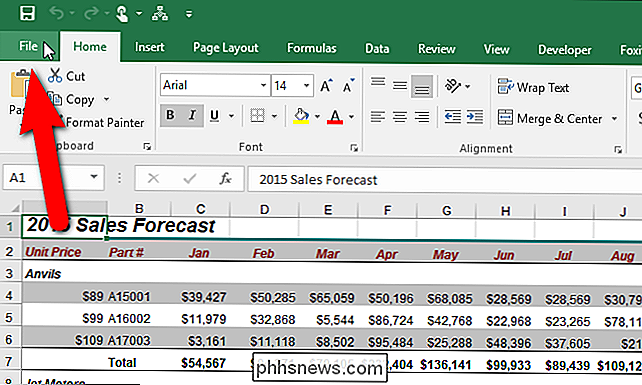
A caixa de diálogo Opções do Excel é exibida. Clique em "Fórmulas" na lista de itens à esquerda.
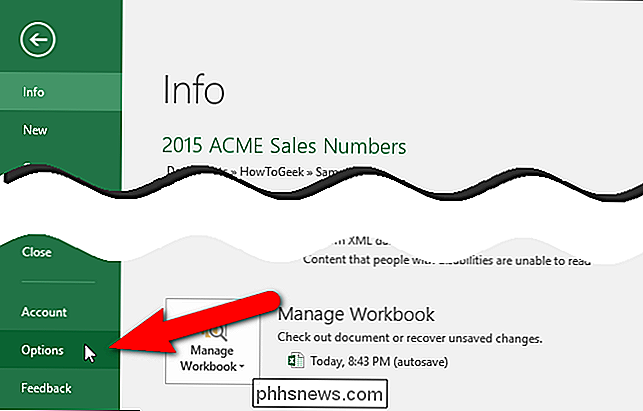
Na seção Opções de cálculo, clique no botão de opção "Manual" para ativar a capacidade de calcular manualmente cada planilha. Quando você seleciona “Manual”, a caixa de seleção “Recalcular pasta de trabalho antes de salvar” é marcada automaticamente. Se você salvar sua planilha com frequência e preferir não esperar que ela seja recalculada sempre, selecione a caixa de seleção Recalcular pasta de trabalho antes de salvar, para que NÃO haja marca de seleção na caixa para desabilitar a opção.
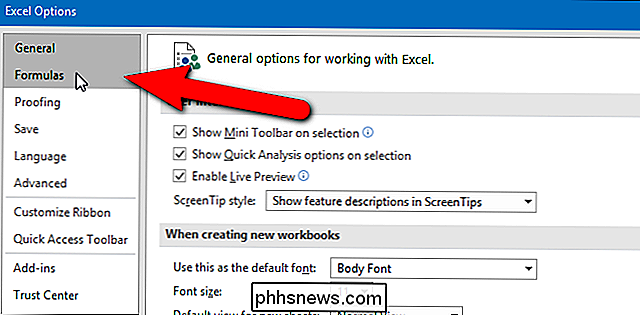
Você Observe também a opção "Automático, exceto para tabelas de dados". Tabelas de dados são definidas pela Microsoft como:
“. … Um intervalo de células que mostra como alterar uma ou duas variáveis em suas fórmulas afetará os resultados dessas fórmulas. As tabelas de dados fornecem um atalho para calcular vários resultados em uma operação e uma maneira de visualizar e comparar os resultados de todas as diferentes variações na planilha. ”
As tabelas de dados são recalculadas sempre que uma planilha é recalculada, mesmo que tenham Não mudou. Se você estiver usando muitas tabelas de dados e ainda desejar recalcular automaticamente suas pastas de trabalho, poderá selecionar a opção "Automático, exceto tabelas de dados", e tudo, exceto as tabelas de dados, será recalculado, poupando algum tempo durante recálculo
Se você não se importar com a opção "Recalcular pasta de trabalho antes de salvar" ativada ao ativar o cálculo Manual, há uma maneira mais rápida de recalcular manualmente suas planilhas. Primeiro, clique na guia "Fórmulas".
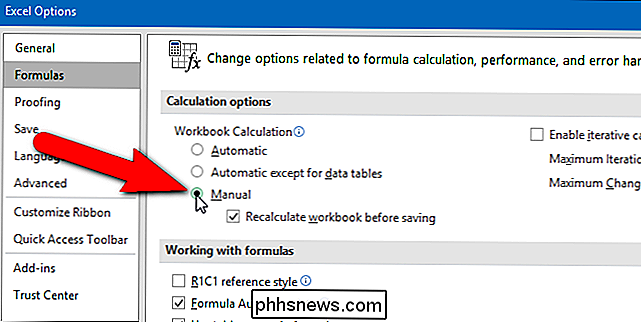
Em seguida, na seção Cálculo da guia Fórmulas, clique no botão "Opções de cálculo" e selecione "Manual" no menu suspenso.
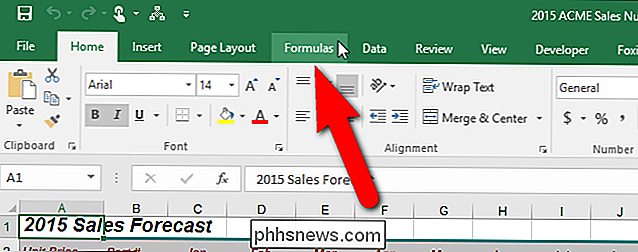
Depois de ativar no cálculo manual, você pode clicar em "Calcular planilha" na seção Cálculo da guia Fórmulas ou pressionar Shift + F9 para recalcular manualmente a planilha ativa. Se você quiser recalcular tudo em todas as planilhas em todas as pastas de trabalho abertas que foram alteradas desde o último cálculo, pressione F9 (somente se você tiver desativado o cálculo Automático). Para recalcular todas as fórmulas em todas as pastas de trabalho abertas, independentemente de terem sido alteradas desde o último recálculo, pressione Ctrl + Alt + F9. Para verificar as fórmulas que dependem primeiro de outras células e, em seguida, recalcule todas as fórmulas em todas as pastas de trabalho abertas, independentemente de terem sido alteradas desde o último recálculo, pressione Ctrl + Shift + Alt + F9.
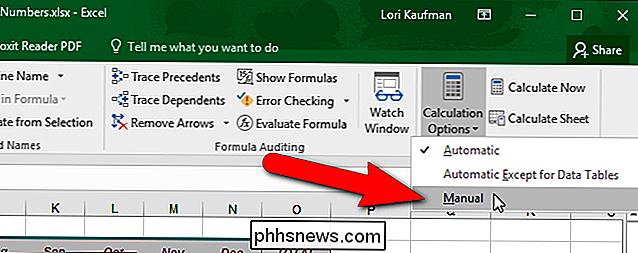

É Seguro usar um disco rígido USB externo para o / home Mount no Linux?
Se é uma questão de pouco espaço de disco rígido interno ou apenas uma preferência pessoal, discos rígidos externos podem ser úteis de várias maneiras. Com isso em mente, é seguro usar um disco rígido USB externo para a montagem / home no Linux? A seção de perguntas e respostas do SuperUser de hoje discute a pergunta para ajudar um leitor curioso.

Como consertar um download bloqueado na Loja do Windows
Embora ele tenha tido sua participação no comportamento escasso desde sua introdução no Windows 8, a Windows Store ficou mais confiável com o tempo. Ainda tem problemas ocasionais, no entanto. Um dos problemas mais irritantes é quando uma atualização de aplicativo (ou instalação) fica presa. Veja como corrigir isso.



