Os Melhores Novos Recursos do macOS Sierra (e Como Usá-los)

Uma nova versão do sistema operacional de desktop da Apple está aqui, e com ela vem uma grande quantidade de novos recursos interessantes. Aqui estão alguns dos melhores que devem ser observados:
Talvez a maior mudança no OS X seja que não é mais o OS X. Agora, é chamado macOS e esta versão será chamada Sierra. À medida que as atualizações são implementadas, esta introduz alguns novos recursos, mas dificilmente é algo que consideramos revolucionário.
Ainda assim, é uma atualização que vale a pena. Desde o lançamento do beta público no início de julho, tivemos tempo de brincar com ele por algum tempo e gostamos do que vimos até agora. O principal sistema operacional de desktop da Apple continua sua longa tradição de melhorar ou evoluir gradualmente. Não vai mudar nenhum paradigma, mas tudo bem, nós gostamos do jeito que está indo.
Então, sem mais delongas, vamos discutir esses recursos em mais detalhes - e mostrar a você como configurá-los.
Ei Siri! Onde você esteve?
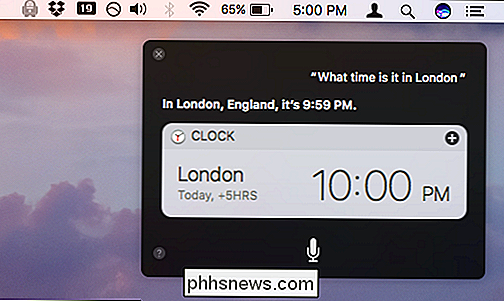
Enquanto o assistente digital firme seguiu para o resto das plataformas da Apple - iPhone / iPad, Watch e Apple TV - ele permaneceu visivelmente ausente dos Macs, até agora. O Siri agora fará parte do macOS, e está na hora.
RELACIONADOS: 26 Coisas realmente úteis que você pode fazer com o Siri
Se você está esperando o mesmo de Siri no entanto, isso é uma avaliação que pode precisar de alguma reformulação. O Siri não será tão simples no macOS quanto no iOS e nas outras plataformas. A Siri terá muito mais trabalhos a fazer do que simplesmente verificar o tempo ou criar um lembrete. O macOS é, afinal de contas, uma besta muito mais complexa e multifacetada do que suas contrapartes móveis e de TV.
RELACIONADO: Como configurar, usar e desativar o Siri no macOS Sierra
Se o Siri funcionar como pretendido , terá que encontrar arquivos e analisar os comandos mais complexos do que "texto mãe" ou "lembrar-me de pegar minha lavagem a seco". Algumas das coisas que você pode pedir a Siri para fazer incluem os pedidos habituais para o boletim meteorológico e filmes nas proximidades, bem como mais comandos centrados em arquivos, como:
- Mostrar arquivos editados em 15 de julho
- Mostrar arquivos de texto modificados em 15 de julho
- Mostrar notas que eu criei ontem
- Mostre-me os lembretes no meu fazer isso !! list
- Mostre-me as fotos tiradas entre 13 de julho e 18 de julho
- Mostre-me todos os documentos marcados com How-to Geek
Se a adição de Siri ao macOS fará com que as pessoas conversem com seus computadores ou não, ser visto, mas para aqueles de nós que usam muito Siri em seus iPhones e outros dispositivos da Apple, esta é uma adição bem-vinda que está muito atrasada. Veja como configurar, usar e desativar o Siri na Sierra.
Copiar e colar entre macOS e iOS
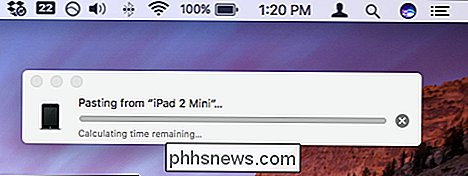
RELACIONADOS: Como fazer com que dispositivos Mac e iOS trabalhem juntos sem interrupções com a Continuidade
Continuidade já é um conjunto de recursos imprescindível, permitindo que qualquer pessoa com um Mac e iPhone ou iPad compartilhe facilmente as tarefas entre os dois. Por exemplo, você pode receber chamadas ou mensagens de texto no seu Mac ou iniciar um e-mail no seu Mac e finalizá-lo no seu iPhone ou, se estiver lendo uma página em um dispositivo, transferi-lo para outro, exatamente onde você saiu fora. E funciona exatamente como pretendido.
Em uma tentativa de refinar isso ainda mais, a Apple agora está adicionando uma área de transferência universal, o que significa que se você copiar um bloco de texto em seu Mac, poderá colar em seu iPhone e vice-versa. versa, que é um refinamento muito necessário que estamos felizes em ver
Apple Pay Comes para o Safari

RELACIONADOS: Como Comprar com o Apple Pay no macOS Sierra
Outro aparentemente pequeno mas significativo Além do macOS, você poderá usar o Apple Pay diretamente do seu computador.
Se você estiver usando o Safari e estiver em um site que suporte o Apple Pay, basta usar o iPhone ou o relógio para pagar. Fale de maneira conveniente: você não precisará mais inserir suas credenciais de pagamento, basta pegar seu iPhone e usar a ID de toque ou tocar em seu relógio. Deve ser bem simples de usar, mas se você encontrar algum problema, nosso guia do Apple Pay on Sierra mostrará o caminho.
Desbloquear o seu Mac, mãos livres

RELACIONADOS: Como desbloquear o macOS Sierra com o seu Apple Watch
Falando do Touch ID, embora pareça que teremos que passar sem ele nos nossos Macs por enquanto , mas você pode desbloquear o seu Mac agora sem digitar uma senha, contanto que você tenha o seu Watch on.
O macOS Sierra introduz o desbloqueio automático de mãos livres. Requer watchOS 3, e é um ótimo economizador de tempo - para não mencionar um pouco legal. Veja como configurá-lo.
Área de trabalho e documentos Mover para o iCloud

Embora você possa mover sua pasta Documentos para o armazenamento em nuvem, como o Dropbox ou o OneDrive, não é perfeito do Mac para o Mac. Você ainda precisa alterar a localização da sua pasta Documentos em todos os seus outros Macs.
Depois, há o seu desktop, que é diferente do Mac para Mac, e não funciona muito bem com a solução baseada em nuvem.
A solução é apenas mover tudo para o iCloud, o que é perfeito (desde que você tenha armazenamento suficiente no iCloud). Agora, a sua área de trabalho será a mesma em todos os seus Macs, assim como sua pasta de documentos.
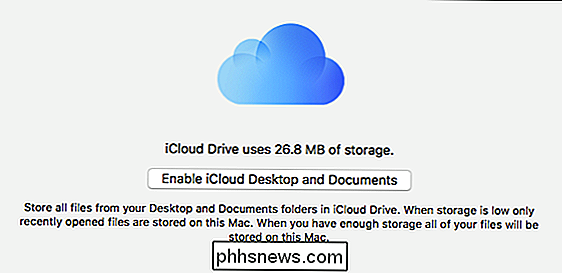
O bom desse novo recurso é que você poderá acessar todos os seus arquivos em qualquer computador usando o iCloud.com, bem a partir de seus dispositivos iOS, no Windows usando o aplicativo iCloud e qualquer Mac que você tenha conectado à sua conta do iCloud (desde que eles estejam executando o macOS Sierra).
Basta ir ao menu Apple no canto superior esquerdo do sua tela, vá para Sobre este Mac, clique na guia Armazenamento e clique em Gerenciar. Vá para “iCloud Drive” na barra lateral esquerda para ativar esse recurso.
Esse recurso definitivamente agilizará o compartilhamento de documentos e desktops, pois qualquer alteração feita em um Mac será propagada automaticamente para seus outros Macs. Apenas certifique-se de atualizar seu iCloud, porque o padrão de 5GB provavelmente não será suficiente se você mantiver muitos arquivos nessas duas áreas.
O armazenamento otimizado libera espaço no seu disco rígido
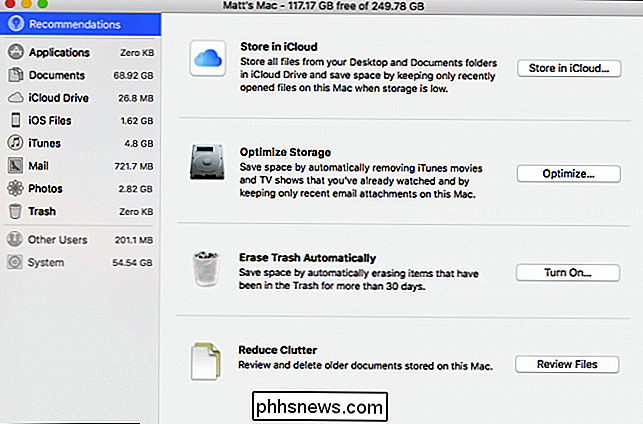
A idéia por trás do armazenamento otimizado é para economizar espaço e evitar avisos de armazenamento baixos. O armazenamento otimizado moverá uma variedade de arquivos que você não usa mais para o iCloud e excluirá outros, limpando o armazenamento local muito necessário.
RELACIONADO: Como liberar espaço de armazenamento automaticamente com o macOS Sierra
tipo de arquivos? Pode ser capturas de tela antigas, fotos com resolução total, documentos antigos, fontes não usadas e muito mais. O armazenamento otimizado também exclui automaticamente os arquivos que você não usa mais, como arquivos de cache, logs de eventos e tudo o que estiver em sua lixeira. por mais de 30 dias.
Ao contrário das pastas desktop e documentos mencionadas anteriormente, aparentemente você não precisará comprar mais armazenamento do iCloud, pois isso não será considerado no seu lote, o que deve tornar esse recurso um verdadeiro . Veja como cada um desses recursos funciona e como configurá-los.
O Messaging Obtém uma Revisão
As mensagens obtiveram uma grande reformulação no iOS e, em menor escala, no macOS. Ainda assim, é uma mudança digna de nota para merecer uma menção. A Apple lançou o recurso Mensagens após recurso em seu evento da WWDC, e apesar de muito do que parecia ser um pouco exagerado, havia, no entanto, alguns itens novos e interessantes de nota.
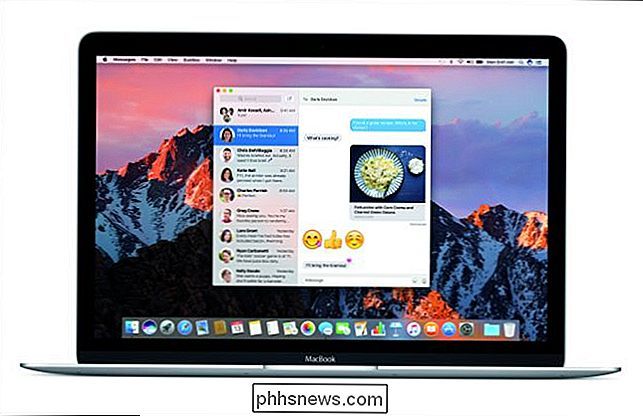
Como dissemos, ele não terá tanto a ver como seu primo iOS, mas ele ainda precisará ser compatível com o que for lançado nele. Por exemplo, no iOS, você poderá fazer com que as mensagens apareçam como se estivessem aumentando de tamanho para simular o volume, ou você pode enviar uma mensagem que esteja obscurecida até que você a limpe para revelar seu conteúdo. Você poderá receber essas mensagens no macOS, mas não poderá enviá-las.
Uma coisa que você poderá enviar são os emoji superdimensionados, que são três vezes mais os emoticons que aparecem ao lado do texto. parece que você está limitado a apenas três emojis antes de reverter para o tamanho normal. Além disso, você só pode enviá-los como emoji autônomo. Emoji enviado ao lado do texto aparecerá em tamanho normal
Outro recurso útil que vai entrar em mensagens do macOS é o Tapbacks. Em poucas palavras, os Tapbacks permitirão que você envie respostas rápidas às mensagens sem precisar digitar uma resposta real. Pense neles como o equivalente das Mensagens do Facebook Like. Basta clicar com o botão direito do mouse em uma mensagem para dar um coração, polegares para cima ou polegares para baixo.
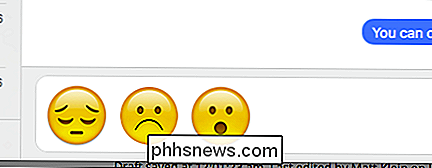
Por fim, as Mensagens também oferecerão suporte a links avançados, o que significa que quando alguém lhe enviar um URL, ele não será exibido como um link de texto simples, mas como uma foto com o título do artigo.
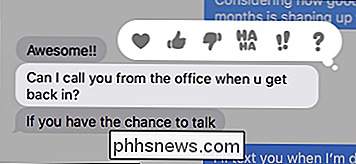
Enquanto as Mensagens do macOS não serão exibidas como rico em recursos (ou inchado, dependendo de seus sentimentos) como a versão iOS, ele terá o suficiente das coisas boas para torná-lo uma atualização digna.
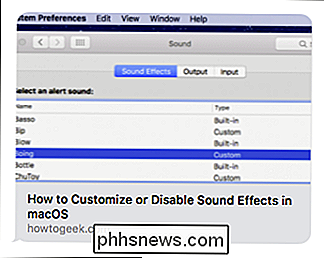
Picture-in-Picture Videos
Esta é uma adição simples e exigirá que você assista a vídeos usando o player de vídeo HTML 5 do Safari, mas, mesmo assim, é muito bacana.
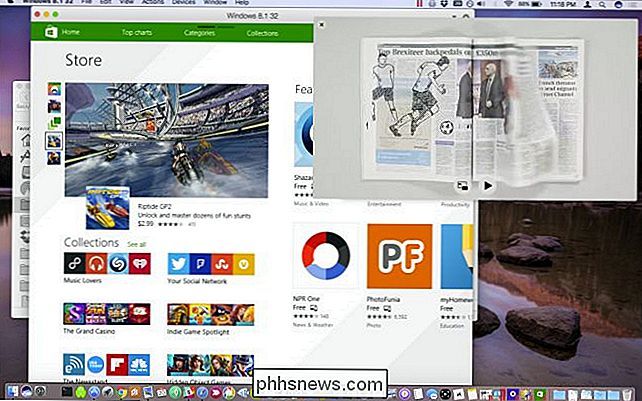
RELACIONADOS:
Como assistir a vídeos em foto no macOS Sierra A imagem em imagem recurso já pode ser encontrado em iPads a partir do iOS 9. No Mac, ele não é
bem tão útil, mas ainda decentemente acessível, especialmente se você estiver assistindo ao grande jogo e tentando obter algum trabalho feito. Os vídeos podem ser fixados em qualquer canto da tela e dimensionados de cerca de 1/16 a 1/4 da tela. Sites como o YouTube ainda precisarão integrar esse recurso, embora a ESPN e o Vimeo já o possuam. Confira nosso guia para obter mais informações sobre como usá-lo
Criar memórias de suas fotos
O aplicativo Fotos está ficando cada vez mais parecido com o Google Fotos a cada iteração sucessiva. Nesta última atualização, o novo grande recurso é apelidado de Memórias, e funciona agrupando imagens que se encaixam em certos critérios, seja pessoas, viagens, lugares e muito mais.

O aplicativo Fotos também traz um novo reconhecimento facial aprimorado, permitindo que você encontre mais fotos das pessoas de quem gosta, além de novos recursos de pesquisa que pesquisam de forma mais inteligente fotos por objetos ou cenas. Finalmente, o Photos adicionará o mapeamento ao seu saco de truques, o que significa que agora você pode procurar fotos por localização, desde que tenham sido marcadas geograficamente quando foram tiradas.
Obviamente, há muito para os usuários de Mac gostarem dessa nova versão, especialmente com a adição de recursos como Siri, iCloud Desktop e documentos, armazenamento otimizado e outros recursos que economizam tempo, como o desbloqueio automático e o Apple Pay. Você pode fazer o download do macOS Sierra agora, gratuitamente, na Mac App Store.

Como definir alarmes e temporizadores no Apple Watch
Seu iPhone pode ser usado como despertador, cronômetro e temporizador. No entanto, se você tiver um Apple Watch, não precisará tirar o celular para usar qualquer uma dessas ferramentas. O relógio possui aplicativos integrados que executam as mesmas funções. RELATED: Como usar o despertador, o cronômetro e o timer no iOS 9 Os aplicativos de despertador, cronômetro e cronômetro no Apple Watch são independente dos mesmos aplicativos no seu iPhone.

How to to the Minecraft Eyecandy com Shaders
O estilo simples e em bloco do Minecraft é cativante para muitos fãs do jogo, mas se você quiser um visual 3D mais sofisticado com iluminação realista , reflexos e gráficos aprimorados você pode alcançar o paraíso 3D que você deseja. Os gráficos polidos são uma característica proeminente na maioria dos videogames modernos e esperamos que as sombras bem renderizadas, belas superfícies e texturas, e outras GPUs floreios intensivos.



