Não perca tempo Otimizando seu SSD, o Windows sabe o que está fazendo

As unidades de estado sólido não são tão pequenas e frágeis quanto costumavam ser. Você não precisa se preocupar com o desgaste e não precisa sair do caminho para “otimizá-los”. O Windows 7, 8 e 10 fazem automaticamente o trabalho para você.
Os SSDs não são tão pequenos ou frágeis como costumavam ser
Há muitos guias sobre como otimizar seu SSD, mas não fazemos isso. Recomendo seguir a maioria deles. Alguns dos conselhos estão desatualizados, e alguns deles nunca foram necessários.
Muitos dos conselhos sobre “otimização” do Windows para um SSD envolvem a redução da quantidade de gravações no SSD. Isso porque cada célula de memória flash na unidade tem apenas um número limitado de gravações antes de não poder mais ser gravada. As guias afirmam que você deve tentar evitar desgaste desnecessário no SSD minimizando a quantidade de gravações.
Mas as preocupações com o desgaste do SSD são exageradas. O Tech Report realizou um teste de estresse de 18 meses, onde eles escreveram o máximo de dados possível para os SSDs para ver quando falharam. Aqui está o que eles encontraram:
“Nos últimos 18 meses, vimos os SSDs modernos escreverem muito mais dados do que a maioria dos consumidores precisará. Erros não atingiram o Samsung 840 Series até depois de 300 TB de gravações, e levou mais de 700 TB para induzir as primeiras falhas. O fato de o 840 Pro ter excedido 2.4PB é impressionante, mesmo que essa conquista também seja acadêmica. ”
Mesmo em 700TB, o limite de falha mais baixo, você poderia escrever 100 GB por dia para cada unidade dia por mais de 19 anos antes da falha da unidade. Na 2 PB, você poderia escrever 100 GB por dia na unidade todos os dias por mais de 54 anos antes da falha da unidade. É improvável que você escreva tantos dados na unidade todos os dias. Você provavelmente será feito com a unidade bem antes disso. Na verdade, existe uma boa chance de você morrer antes que seu SSD morra de desgaste. Tudo se desgasta, e os SSDs não são exceção - mas eles não se desgastam tão rapidamente que precisamos nos preocupar com isso.
Você ainda precisa realizar backups regulares de seus arquivos importantes, pois os SSDs podem falhar por outros motivos. do desgaste. E para uso extremamente pesado - por exemplo, servidores de banco de dados - um SSD pode não ser perfeito. Mas ajustar o Windows para escrever um pouco menos na unidade não fará uma diferença significativa.
Outros guias aconselham a reduzir a quantidade de arquivos armazenados no SSD para economizar espaço. Isso porque os SSDs podem ficar mais lentos à medida que você os preenche, como qualquer outra unidade - mas isso foi mais útil quando os SSDs eram pequenos. Os SSDs modernos são maiores e menos caros, portanto, você não deve desativar funções importantes do sistema (como a hibernação) para permanecer dentro desses limites.
O Windows já executa as otimizações necessárias para você
Existemalgumas otimizações importantes, mas o Windows as executa automaticamente. Se você usasse um SSD com o Windows XP ou Vista, precisaria habilitar manualmente o TRIM, o que garante que o seu SSD possa limpar os arquivos excluídos e permanecer rápido. No entanto, desde o Windows 7, o Windows habilitou o TRIM para qualquer unidade detectada como estado sólido.
O mesmo se aplica à desfragmentação de disco. Realizar uma operação de desfragmentação típica em um SSD não é uma boa ideia - mesmo que o desgaste não seja uma preocupação, tentar mover todos esses dados não acelerará o tempo de acesso a arquivos como em uma unidade mecânica. Mas o Windows já sabe disso também: versões modernas do Windows detectarão esse SSD e desativarão a desfragmentação. Na verdade, as versões modernas do Windows não permitem que você tente desfragmentar um SSD.
No Windows 8 e 10, o aplicativo “Optimize Drives” tentará otimizar ainda mais seus SSDs. O Windows enviará o comando “retrim” na programação que você configurar. Isso força o SSD a excluir dados que deveriam ter sido excluídos quando os comandos TRIM foram originalmente enviados. O Windows 8 e o 10 também executam um tipo de desfragmentação otimizado para SSD uma vez por mês. Scott Hanselman, funcionário da Microsoft, oferece mais detalhes em seu blog.
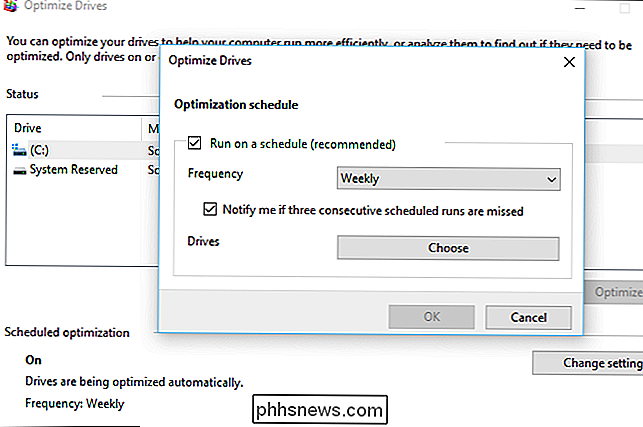
O Windows 8 e o 10 também desabilitam automaticamente o serviço SuperFetch para unidades de estado sólido velozes. Deixe o SuperFetch “ligado” no Windows 10 e ele se habilitará automaticamente para unidades mecânicas mais lentas e desativará a si mesmo para SSDs rápidos. Você não precisa ajustar isso manualmente - o Windows 10 apenas faz a coisa certa. O Windows 7 desativará o SuperFetch em todo o sistema se você tiver um SSD rápido o suficiente. De qualquer maneira, o SuperFetch é desabilitado automaticamente.
O Windows Update atualiza automaticamente os drivers de hardware - quer você queira ou não - então você não precisa encontrar novas versões de drivers no site do fabricante da placa-mãe para procurar melhorias de desempenho
Mais Mitos de Otimização de SSD, Debunked
RELACIONADOS: Por que as unidades de estado sólido diminuem à medida que você as preenche
É uma boa ideia deixar algum espaço vazio em seu SSD, embora isso dependa no seu SSD. “Overprovisioning” garante que o seu SSD tenha memória sobressalente que não está disponível para você, então você não pode realmente preencher seu SSD completamente. Se um SSD for suficientemente superprovisionado, talvez nem seja possível abrandá-lo preenchendo-o com dados.
Além disso, muitas das outras dicas que você verá não são necessárias:
- Defina seu plano de energia como alto desempenho : por padrão, o Windows usa um plano de energia “equilibrado” que cortará automaticamente a energia de suas unidades quando elas não estiverem em uso para economizar energia. Você poderia alternar para "Alto desempenho" e o Windows os manteria ligados o tempo todo. As unidades só irão adormecer quando você não as estiver usando, portanto, você não verá uma queda perceptível no desempenho ao permitir que o Windows desligue o hardware que você não está usando.
- Desativar a Restauração do Sistema : Desative o serviço de Proteção do Sistema e o Windows não criará pontos de Restauração do Sistema. Você poderia fazer isso - o Windows 10 parece desabilitar automaticamente a Restauração do Sistema em alguns computadores, de qualquer forma. Algumas pessoas argumentam que a Restauração do Sistema é ruim porque causa gravações em sua unidade e ocupa espaço, mas estas não são realmente problemas com os quais você deveria se preocupar, como explicamos. (Além disso, a Restauração do sistema é um recurso incrivelmente útil.)
- Desativar o arquivo de paginação : Isso não é uma ótima idéia porque alguns programas simplesmente não serão executados adequadamente sem um arquivo de paginação, mesmo se você tiver um Muita memória RAM. O Windows preferirá usar sua RAM se você tiver RAM disponível, portanto, um arquivo de paginação não reduzirá a velocidade. Ter um arquivo de paginação pode resultar em mais gravações no seu SSD e ocupar espaço nele, mas, novamente, isso não é um problema com os SSDs modernos. O Windows gerencia automaticamente o tamanho do seu arquivo de paginação.
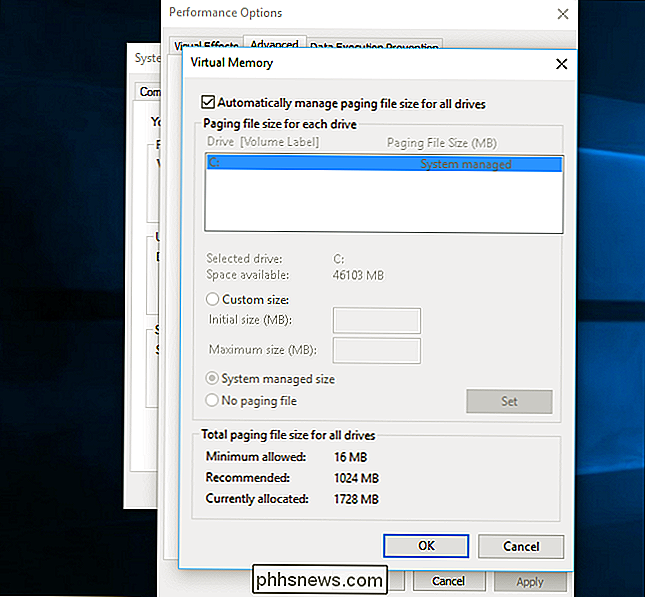
- Desativar a hibernação : Isso removerá o arquivo de hibernação do seu SSD, para que você economize um pouco de espaço. Mas você não poderá hibernar e a hibernação será muito útil. Sim, um SSD pode inicializar rapidamente, mas a hibernação permite que você salve todos os seus programas e documentos abertos sem usar energia. Na verdade, os SSDs tornam a melhor .
- Desabilitar a indexação ou o serviço de pesquisa do Windows : Alguns guias informam que você deve desabilitar a indexação de pesquisa - um recurso que faz a pesquisa funcionar mais rápido. Eles alegam que, com um SSD, a busca já é rápida o suficiente. Mas isso não é verdade. A indexação cria uma lista dos arquivos em sua unidade e examina os documentos para que você possa realizar uma pesquisa de texto completo instantânea. Com a indexação habilitada, você pode pesquisar e quase instantaneamente encontrar qualquer arquivo no seu PC. Com a indexação desativada, o Windows terá que rastrear toda a sua unidade e procurar dentro dos arquivos, o que ainda leva algum tempo e recursos da CPU. As pessoas argumentam que a indexação é ruim porque o Windows grava na unidade quando cria um índice, mas, mais uma vez, isso não é uma preocupação.
- Desativar o buffer do cache de gravação do Windows Flushing : não faça isso. Se você desativar esse recurso, poderá perder dados no caso de uma falha de energia. O próprio Windows informa-o apenas para desativar esse recurso se sua unidade tiver uma fonte de alimentação separada que permita liberar seus dados e salvá-los no disco em caso de falha de energia. Em teoria, isso poderia acelerar alguns SSDs, mas poderia desacelerar outros SSDs, por isso não é uma melhoria garantida de desempenho. Fique longe dessa opção.
- Tornar o Windows otimizar suas unidades em uma programação : o Windows 10 permite isso por padrão, assim como o Windows 8. O Windows 7 não oferece esse recurso para SSDs, portanto, você não pode ativá-lo.
- Desativar a Superfetch e Pré-busca : Esses recursos não são realmente necessários com um SSD, portanto, o Windows 7, 8 e 10 já os desativa para SSDs se o seu SSD for rápido o suficiente.
- Verificar se o TRIM está funcionando : Sim, é muito importante que o TRIM esteja ligado. Você pode verificá-lo se estiver preocupado, mas o TRIM deve sempre ser ativado automaticamente nas versões modernas do Windows com um SSD moderno.
Para verificar, abra uma janela do Prompt de Comando e execute o comando “consulta de comportamento fsutil DisableDeleteNotify”. Se estiver definido como “0”, o TRIM está habilitado e tudo está bem. Se estiver definido como “1”, o TRIM está desativado e você precisa ativá-lo. Isso é raro, no entanto
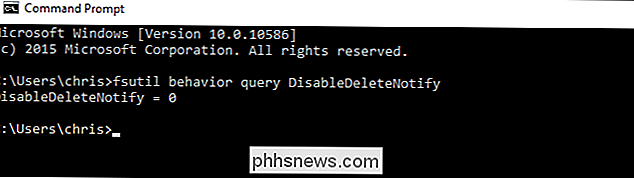
- Habilite “No GUI Boot” no MSConfig : Isso não é realmente uma otimização de SSD. Ele oculta o logotipo de inicialização do Windows durante o processo de inicialização. Na melhor das hipóteses, isso pode fazer o boot do Windows uma fração de segundo mais rápido. Essa otimização realmente não importa
- Desativar “Hora de exibir uma lista de sistemas operacionais” : Se você tiver várias versões do Windows instaladas e vir um menu listando-as sempre que inicializar, desative-as. menu para poupar tempo de inicialização. Mas você provavelmente não, então isso não fará nada. E, se você tiver vários sistemas operacionais instalados, talvez queira o menu.
Em resumo: Confiar no Windows. Quando se trata de SSDs, ele sabe o que está fazendo.
Se você deseja tornar sua inicialização do Windows 10 mais rápida, use a guia Inicializar no Gerenciador de Tarefas para desabilitar o programa de inicialização desnecessário. Isso ajudará muito mais do que desativar o logotipo de inicialização.
Crédito de imagem: Yutaka Tsutano

Como criar anotações em páginas da Web com o Microsoft Edge
Como usar as ferramentas de marcação Abra o menu Iniciar e clique em "Microsoft Edge". Toque ou clique em "Criar uma nota da web" no canto superior direito para começar a adicionar à página da Web em que você está. O menu da nota da web é exibido na parte superior, substituindo a barra de endereço. Se a barra de ferramentas e a guia forem roxas e de cor marrom, isso indica que você está visualizando ou fazendo uma anotação da Web nessa página da Web específica.

Como Remover Vários Subdiretórios com um Comando Linux
Se você deseja remover vários subdiretórios dentro de outro diretório usando a linha de comando no Linux, geralmente você tem que usar o rm comando várias vezes. No entanto, existe uma maneira mais rápida de fazer isso. Digamos que temos um diretório chamado htg com cinco subdiretórios e queremos excluir três deles.



