Como adicionar toques personalizados ao seu iPhone

O iPhone existe há muito tempo, e ainda não há uma maneira fácil de adicionar seus próprios toques personalizados, mas é possível. Se você não quiser comprar toques ou usar os que vêm com o seu iPhone, crie o seu próprio com o iTunes.
Esse processo mudou um pouco com o iTunes 12.7. A biblioteca de “Toques” que você pode sincronizar anteriormente com o seu iPhone foi removida, mas você ainda pode colocar manualmente os arquivos de toque no seu telefone. Todos os toques que você armazenou no iTunes agora estão localizados emC: Usuários NOME Música iTunes iTunes Mídia Toques em um PC ou~ / Música / iTunes / iTunes Media / Tones /em um Mac.
Etapa 1: Obtenha o iTunes
Você quase nunca precisa usar o iTunes com um iPhone moderno, mas adicionar seus próprios toques personalizados ainda é necessário.
Em um PC Windows, você precisará instalar a versão mais recente do iTunes da Apple. Em um Mac, o iTunes já está instalado e pronto para ser usado. Esse processo funcionará em um PC Mac ou Windows.
Etapa 2: Escolher um arquivo de som
É claro que você precisará de um clipe de som que queira converter e usar como toque para isso. Você provavelmente já tem alguma idéia do que você deseja usar. se não, vá em frente e encontre algo que você goste. Você pode usar absolutamente qualquer arquivo de som que encontrar.
Seu arquivo de toque deve ter no máximo 40 segundos de duração. O iTunes se recusará a copiar toques com mais de 40 segundos no seu telefone.
Se o arquivo for longo e você quiser apenas usar uma parte dele, você pode recortar apenas a parte que deseja usando um editor de áudio. Você pode usar qualquer editor de áudio que desejar. Gostamos do editor de áudio Audacity gratuito e de código aberto para edição de áudio, mas é mais complexo do que o necessário para coisas simples como essa - então, recomendamos uma ferramenta online simples como o mp3cut.net. Para usar este site, clique no botão “Abrir arquivo” e navegue até o MP3 ou outro tipo de arquivo de som que você deseja editar. Ele também pode extrair o som dos arquivos de vídeo, se você carregá-los.
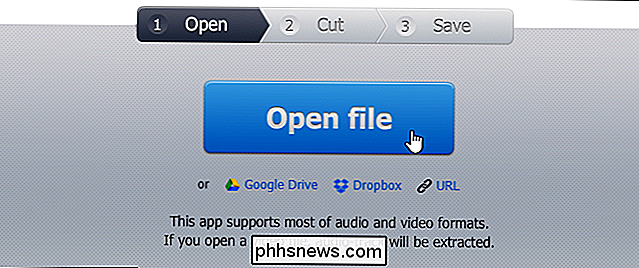
Selecione a parte do arquivo de áudio que deseja usar e clique no botão “Cut”.
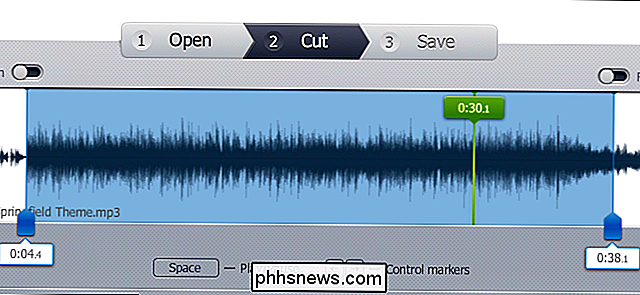
Faça o download do clipe editado para o seu PC. Este é o arquivo que você precisará importar para o iTunes.
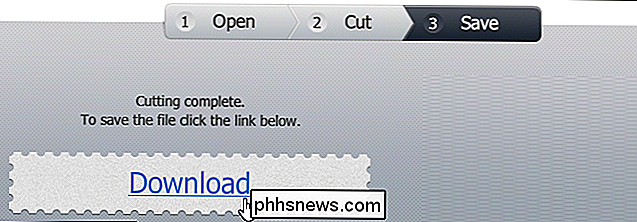
Etapa 3: Converter o MP3 para AAC
Há uma boa chance de o arquivo de som estar no formato MP3. Você precisará convertê-lo para o formato AAC para usá-lo como toque. (Se o seu arquivo de som já estiver no formato AAC ou tiver uma extensão .m4r, você pode pular esta parte.)
Primeiro, adicione o arquivo de som ao iTunes e localize-o na sua biblioteca. Você pode fazer isso arrastando e soltando o arquivo diretamente na biblioteca do iTunes. Veja em Biblioteca> Músicas para o arquivo depois.
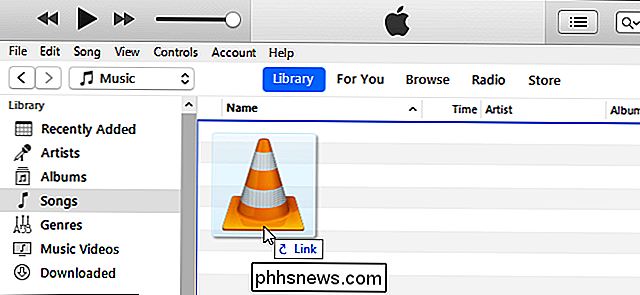
Selecione o arquivo de som no iTunes e clique em Arquivo> Converter> Criar Versão AAC.
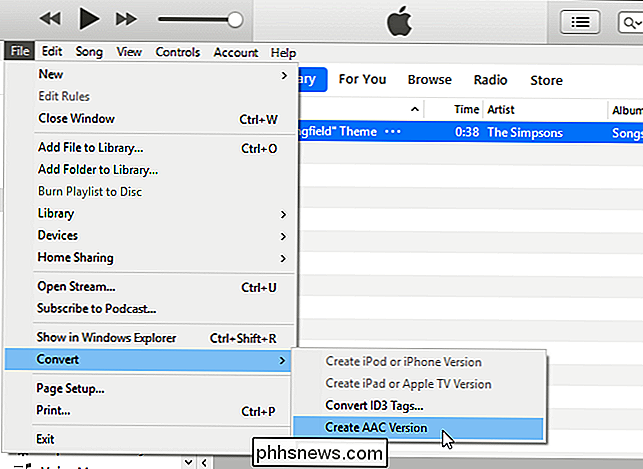
Passo Quatro: Renomeie o Arquivo AAC
Você terá duas cópias do mesmo arquivo de música na sua biblioteca do iTunes: A versão original do MP3 e a nova versão do AAC
Para acompanhar qual é qual, clique com o botão direito nos cabeçalhos da biblioteca e ative a coluna “Tipo”.
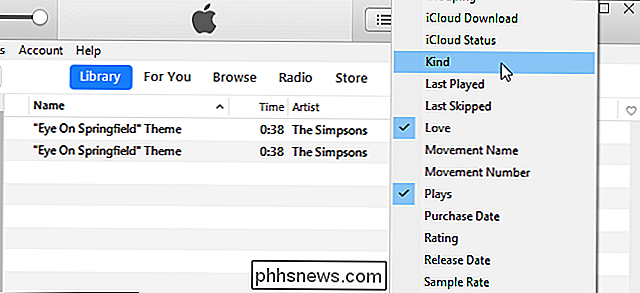
Você verá uma nova coluna "Tipo" informando qual arquivo é qual. O “arquivo de áudio MPEG” é o MP3 original, enquanto o “arquivo de áudio AAC” é o seu novo arquivo AAC. Você pode clicar com o botão direito na versão do arquivo de áudio MPEG (que é o MP3) e removê-lo da sua biblioteca, se quiser.
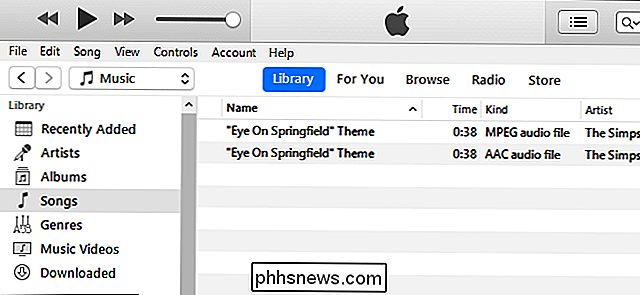
Agora você tem o seu arquivo de toque como um arquivo AAC. No entanto, é necessário alterar a extensão do arquivo para que o iTunes o reconheça como um arquivo de toque.
Primeiro, arraste e solte o arquivo AAC da biblioteca do iTunes para a área de trabalho ou qualquer outra pasta do sistema.
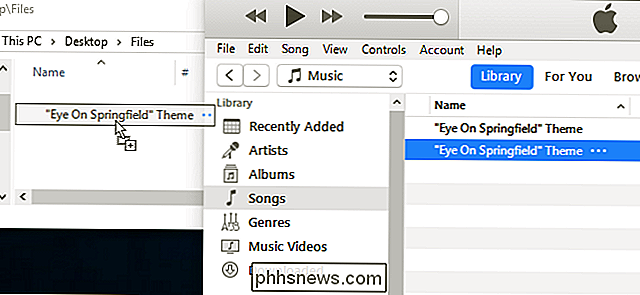
Você ' Você obterá o arquivo de toque como um arquivo AAC com a extensão de arquivo .m4a. Altere a extensão do arquivo para .m4r. Por exemplo, se o arquivo tiver o nome Song.m4a, altere-o para Song.m4r.
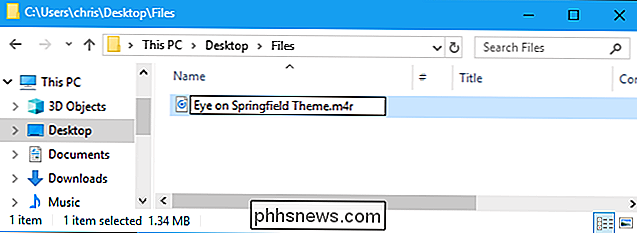
Etapa 5: Adicionar o arquivo de toque ao seu telefone
Por fim, conecte o iPhone ao PC ou Mac com o recurso USB- incluído. to-Lightning cable - é o mesmo cabo que você usa para carregar seu iPhone.
Desbloqueie seu iPhone e toque na opção “Trust” na sua tela para confirmar que você quer confiar em seu computador se você não tiver conectado seu telefone iTunes nesse PC ou Mac. Você será solicitado a digitar seu PIN.
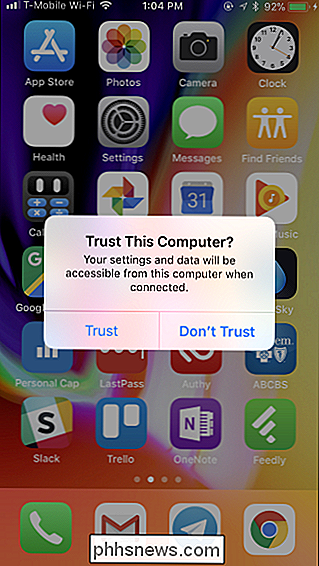
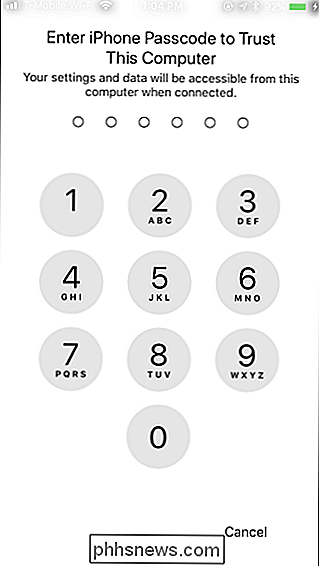
No iTunes, clique no ícone do dispositivo que aparece à esquerda de "Biblioteca" na barra de navegação.
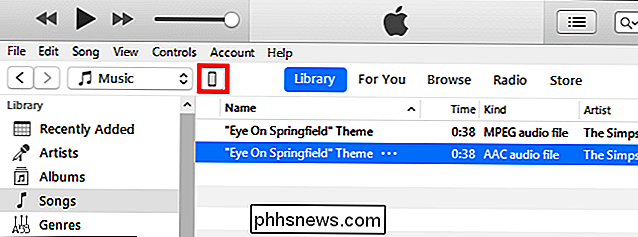
Clique na seção "Toques" em No Meu Dispositivo na barra lateral esquerda.
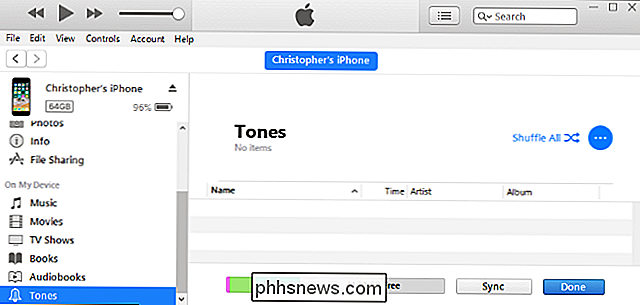
Arraste e solte o arquivo de toque .m4r da sua pasta para a seção Tones no iTunes.
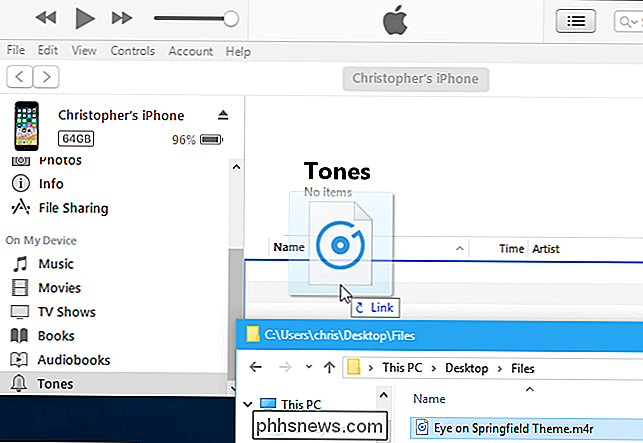
O iTunes sincronizará o toque do seu telefone e ele aparecerá imediatamente abaixo de Tones aqui.
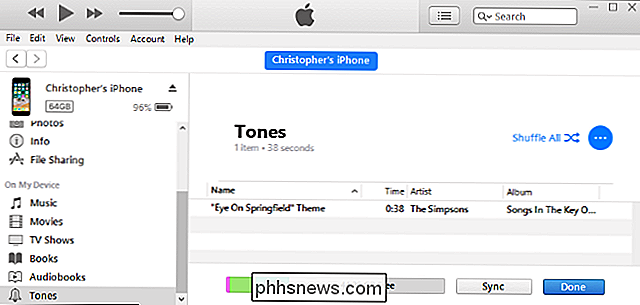
Passo Seis: Escolha o toque
Agora você pode pegar o iPhone e a cabeça para Configurações> Sons e haptics> Toque e escolha o toque personalizado. Todos os toques personalizados que você adicionou aparecerão no topo da lista aqui.
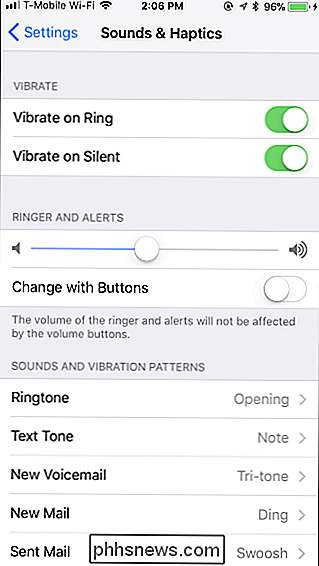
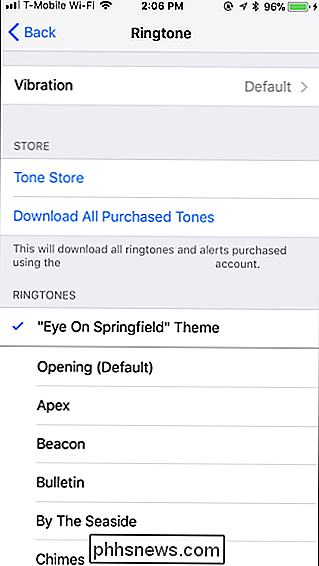
RELACIONADO: Como dar toques especiais e alertas de vibração aos contatos do seu iPhone
Você também pode atribuir esse toque a um contato específico, para que você saiba quem está ligando apenas pelo som
Para remover toques, reconecte seu telefone ao iTunes e volte para a seção No meu dispositivo> Tons. Clique com o botão direito do mouse em um tom e selecione “Excluir da biblioteca” para removê-lo do seu dispositivo.
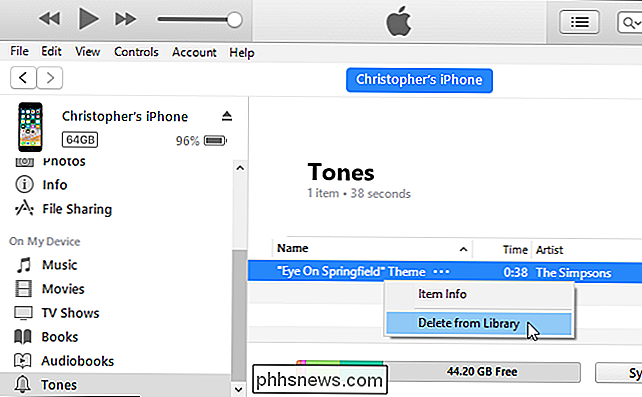

Como adicionar uma lista suspensa a uma célula no Excel
Listas suspensas são ferramentas de entrada de dados muito úteis que vemos em praticamente todos os lugares, e você pode adicionar listas suspensas personalizadas às suas próprias planilhas do Excel. É fácil e mostraremos como: As listas suspensas facilitam e tornam mais eficiente a inserção de dados nas suas planilhas.
O que significa um ícone de pasta do Windows com setas azuis duplas?
Na maior parte, muitos de nós estão familiarizados com os diversos ícones de pasta incluídos no Windows, mas de vez em quando. enquanto, um novo aparece. Com isso em mente, a postagem de perguntas e respostas do SuperUser de hoje tem a resposta para a pergunta de um curioso leitor. A sessão de Perguntas e Respostas vem para nós, cortesia da SuperUser - uma subdivisão do Stack Exchange, um agrupamento de sites de perguntas e respostas.



