Como automatizar a hora de dormir de seus filhos com o

RELACIONADOS:
Como usar o Stringify para Crazy Home Automation poderoso Stringify é um poderosa ferramenta de automação que permite unir todos os seus gadgets inteligentes e serviços on-line. Se você nunca usou antes, confira nosso manual e depois volte aqui para criar o Flow.
Para o nosso exemplo, vamos usar o Alexa, o Philips Hue e o Timer Things. Nosso fluxo será capaz de iniciar um timer de dormir usando um comando de voz para Alexa. O cronômetro escurecerá as luzes de seus filhos um pouco quinze minutos antes de ir para a cama, e então diminuirá ainda mais cinco minutos antes de dormir. Quando o temporizador estiver ativo, as luzes serão desligadas completamente
Configuraremos este Fluxo para disparar somente quando você ativá-lo. Isso significa que você pode deixar seus filhos acordarem mais tarde em certas noites sem perder a rotina. No entanto, se quiser manter um cronograma rígido, você pode substituir o gatilho Alexa por um gatilho Data & Hora e definir esse Fluxo para sempre ser ativado ao mesmo tempo todas as noites da semana.
Para começar, abra o Stringify app, toque no botão redondo redondo na parte inferior e escolha "Criar um novo fluxo" na lista pop-up.
Na parte superior, toque em "Nomeie seu fluxo" e dê um nome.
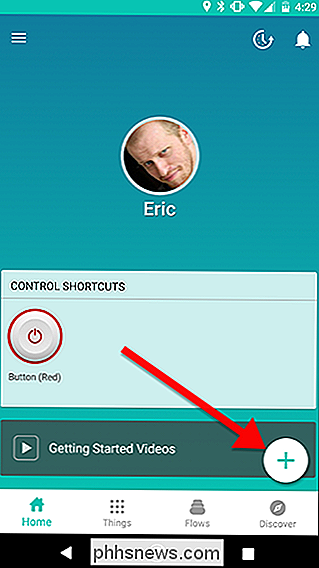
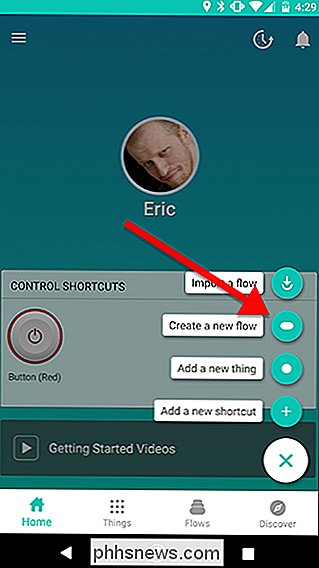
Em seguida, toque em o ícone de mais na parte inferior da tela para adicionar suas coisas.
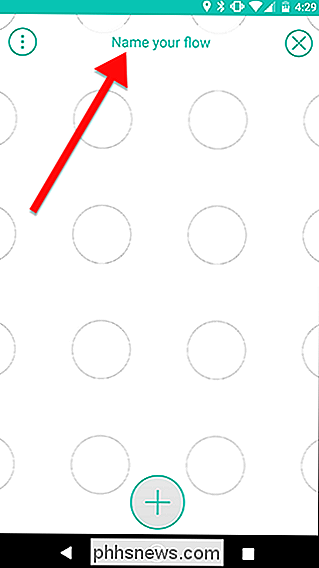
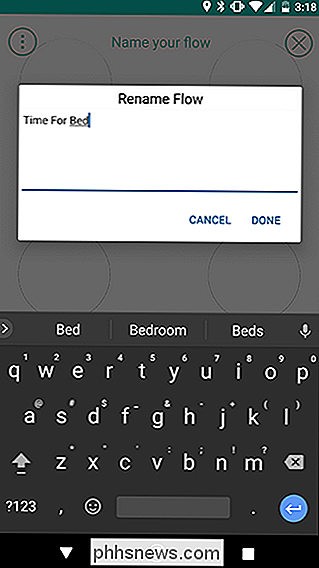
Na lista, escolha Alexa (ou Google Assistant, se preferir), a luz inteligente de seu filho e um Timer. Quando você tiver selecionado todos eles, toque em Adicionar no canto superior direito da tela.
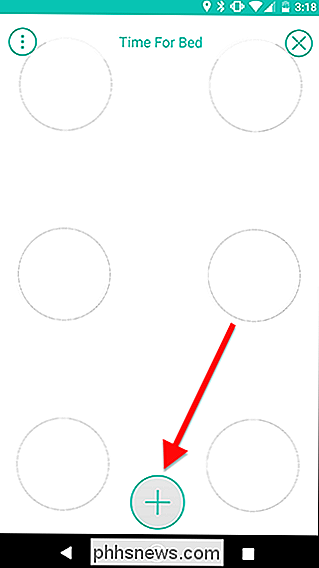
Na tela de grade, arraste o Alexa Coisa para a grade. Em seguida, toque na engrenagem de configurações que aparece atrás do ícone do Alexa.
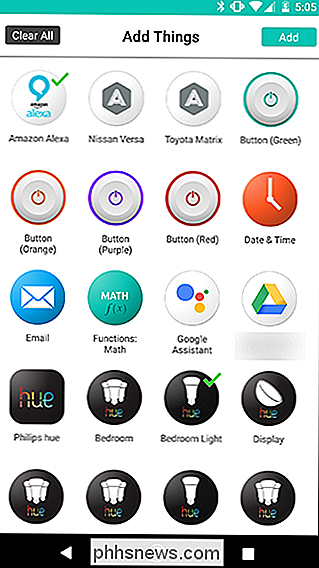
Na lista de gatilhos, há apenas um item: "Peça ao Alexa para executar um fluxo". Toque nele e dê ao seu Flow uma frase de ativação exclusiva. Em nosso exemplo, usamos o "tempo para dormir". Quando você quiser ativar seu Fluxo com um comando de voz, você dirá "Alexa, diga o tempo de Stringify para a cama". Você pode configurar um comando de voz idêntico usando o Assistente do Google se você tem o Google Home ou gostaria de usar o comando de voz em seu telefone Android.
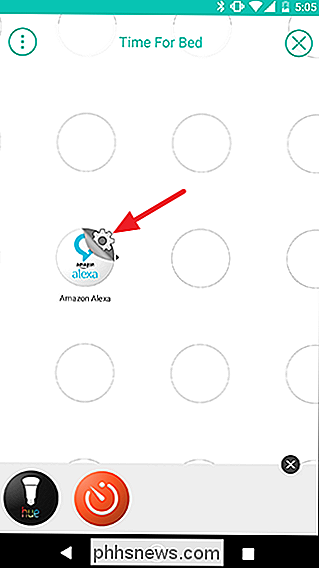
Na tela de grade, arraste suas ações de Luz e Timer de Matiz (ou outro) para a grade na coluna ao lado de Alexa, mostrado abaixo. Toque na engrenagem de configurações ao lado da ação Matiz.
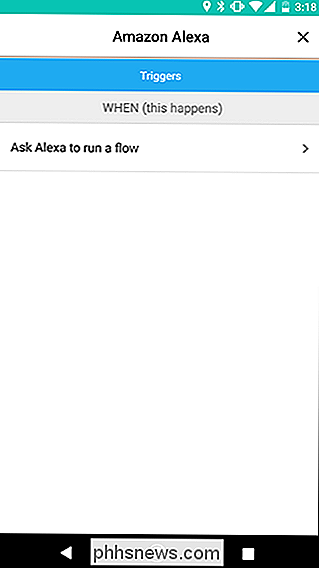
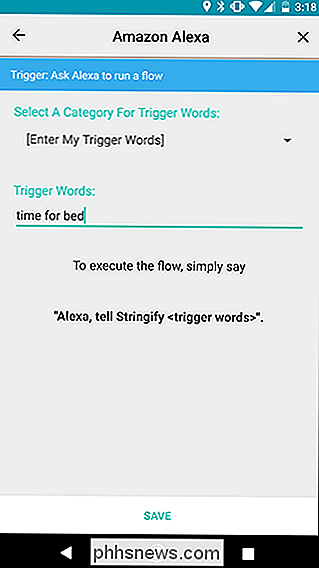
Na lista de ações, escolha "Ativar uma cor". Em seguida, toque em Brancos ao longo da parte superior da próxima tela. Escolha uma temperatura de cor e brilho para sua luz, e então toque em “Salvar”.
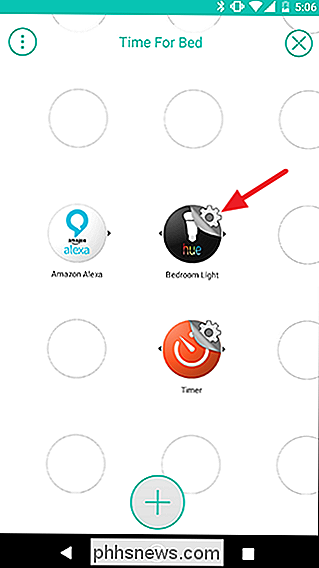
De volta à grade, toque na engrenagem de configurações ao lado de sua ação Temporizador.
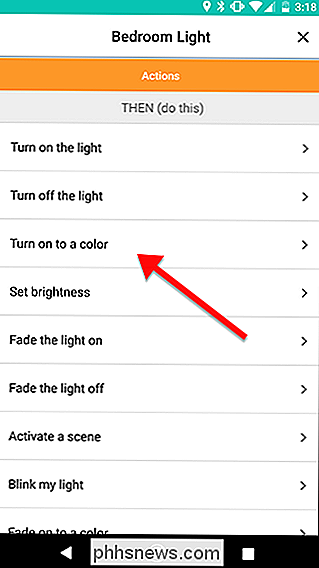

Na lista de acionadores, toque em “Iniciar temporizador ”.
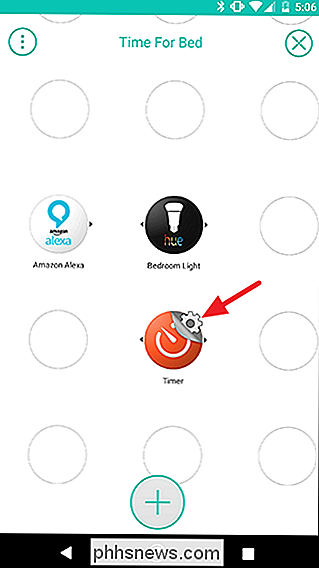
Toque na caixa Contagem regressiva, defina o temporizador por dez minutos e toque em Salvar. Vamos começar outro temporizador por cinco minutos depois que este terminar para uma contagem regressiva total de quinze minutos até a hora de dormir. Você pode ajustar seus temporizadores conforme necessário para sua rotina.
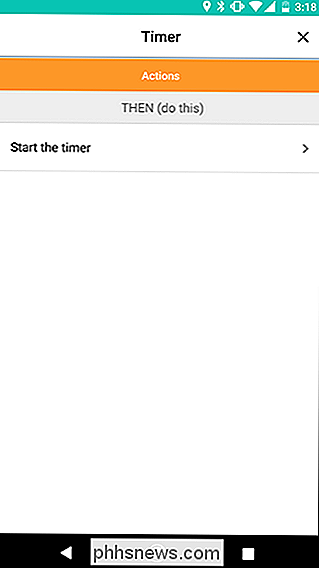
Na tela de grade, é hora de começar a criar seu fluxo. Deslize do ícone do Alexa para o ícone do Timer para criar um link. Em seguida, passe do ícone de Matiz para o círculo amarelo no primeiro link que você acabou de criar. O resultado deve se parecer com a segunda imagem abaixo. Isso fará com que o disparador de Alexa ative tanto a luz Hue quanto o Timer de uma vez.
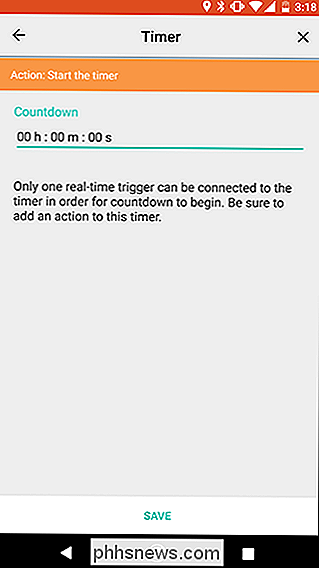
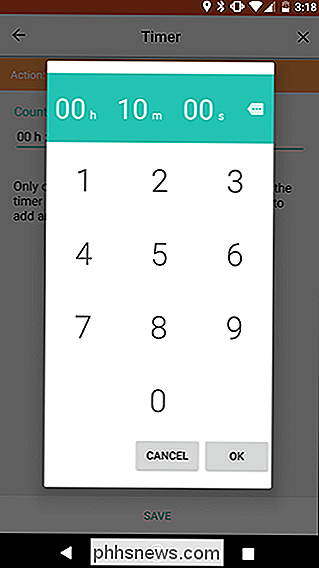
Agora é hora de adicionar mais algumas ações. Toque no botão de adição na parte inferior, escolha a luz do quarto e as coisas de timer como você fez antes e, em seguida, arraste-as para a grade para que elas fiquem organizadas como mostra a imagem abaixo. Quando você os adicionou à sua grade, toque na engrenagem de configurações para a nova ação da luz de Hue.
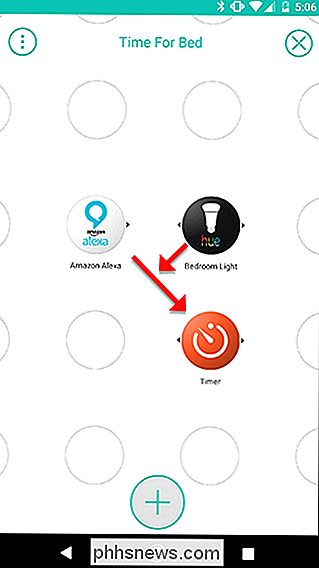
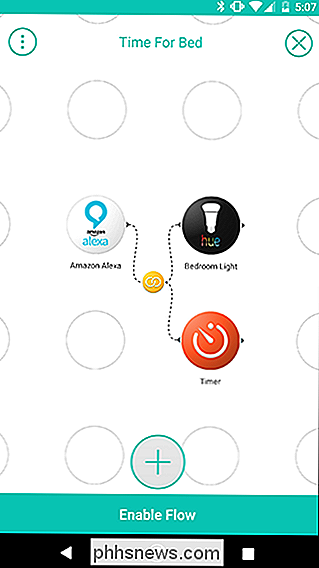
RELACIONADOS:
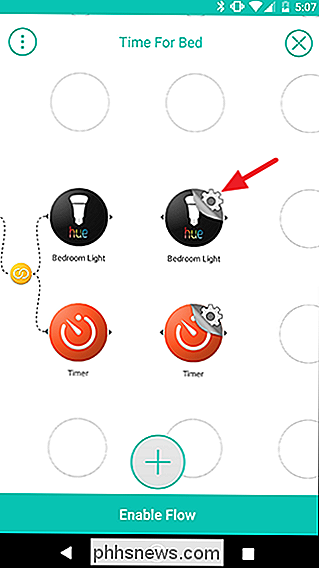
A Luz Artificial está destruindo seu sono e é hora de fazer algo Escolha “Vire para uma cor ”na lista de ações. Mais uma vez, toque em "Brancos" e escolha a cor para sua luz. No entanto, desta vez, defina a luz para 30% de brilho. Esta será a sugestão de seus filhos de que eles devem começar a descer. Além disso, uma luz mais fraca e mais quente ajudará a facilitar o sono mais facilmente do que, digamos, uma luz azul brilhante. Quando terminar, toque em "Salvar".
De volta à tela da grade, toque na engrenagem de configurações ao lado da segunda ação do Timer.
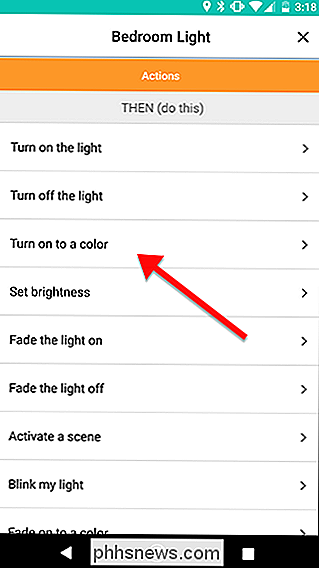
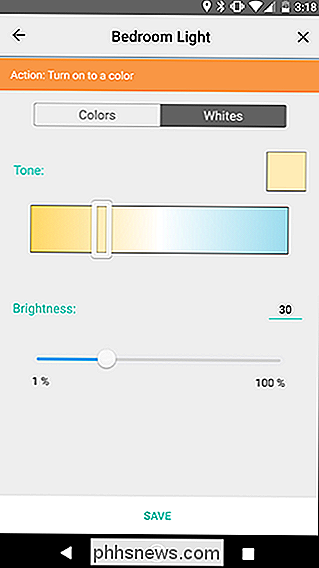
Escolha a ação "Iniciar o temporizador", como antes. Desta vez, defina o temporizador por cinco minutos. Toque em "Salvar" quando terminar.
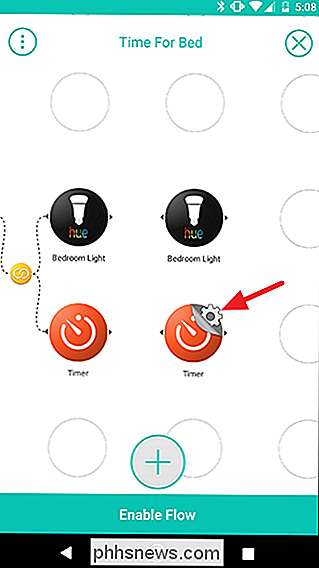
Na tela de grade, conecte a primeira ação do Temporizador à segunda ação de Matiz passando entre elas. Em seguida, passe da segunda ação do Timer para o link amarelo que você acabou de criar, conforme mostrado pelas setas na imagem à esquerda. O resultado deve se parecer com a imagem à direita.
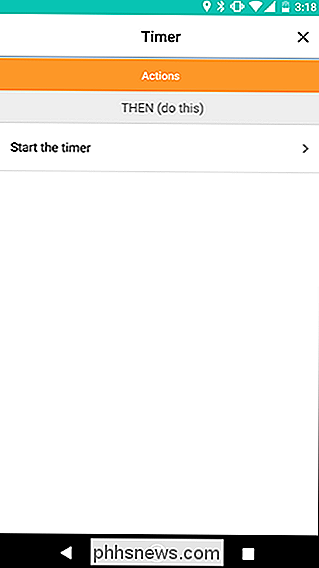
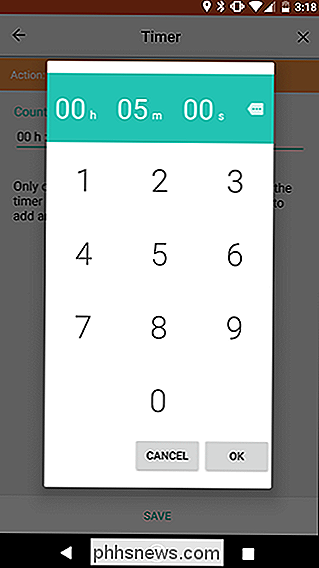
Para completar, adicionaremos mais uma ação de Hue. Toque no ícone de mais na parte inferior e adicione a luz do quarto Coisa como você fez antes. Arraste-o para a grade ao lado do seu segundo temporizador, conforme mostrado abaixo. Em seguida, toque na engrenagem de configurações ao lado da nova ação da luz de matiz.
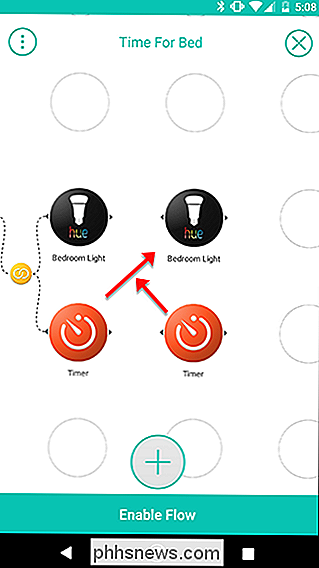
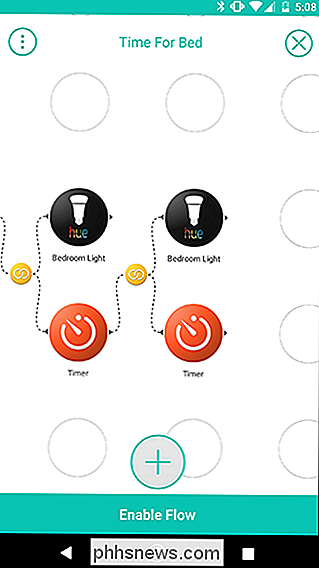
Desta vez, escolha "Desligar a luz" na lista de ações. Isso deve dar aos seus filhos uma indicação muito forte de que é hora de dormir. Na tela seguinte, toque em “Salvar”.
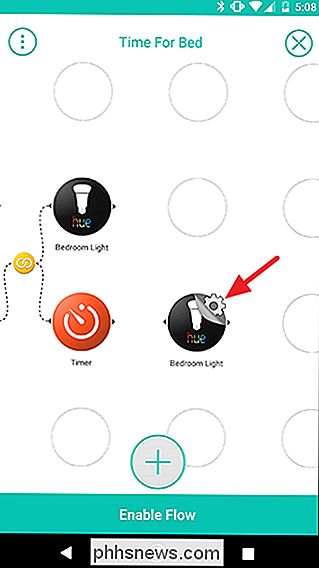
Na tela de grade, passe do segundo temporizador para a última ação de Matiz para conectá-los. O resultado final deve ser parecido com a imagem à direita.
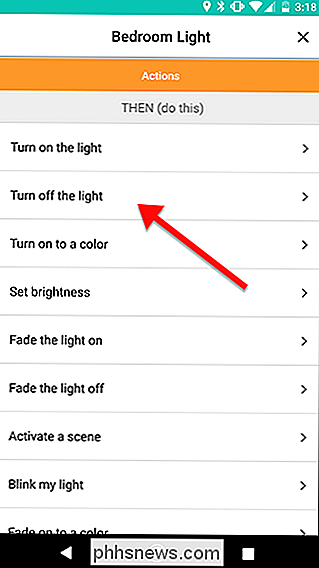
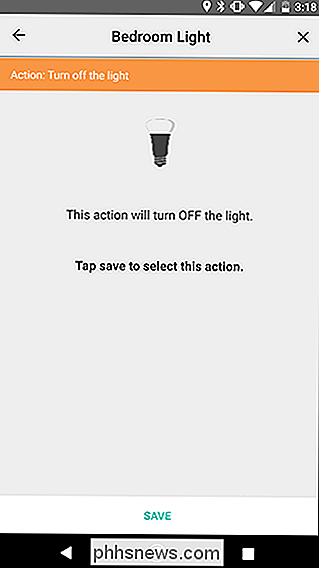
Por fim, toque em "Enable Flow" para ativar a coisa toda e finalmente fazer seus filhos irem dormir.
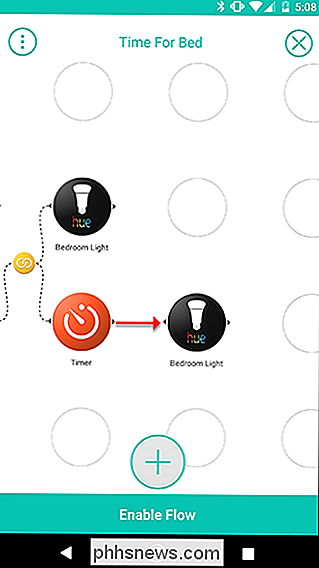

Agora, sempre que você quiser começar A rotina da hora de dormir das crianças, apenas grite “Alexa, diga ao tempo de Stringify para dormir”, e seus filhos terão quinze minutos antes das luzes se apagarem.
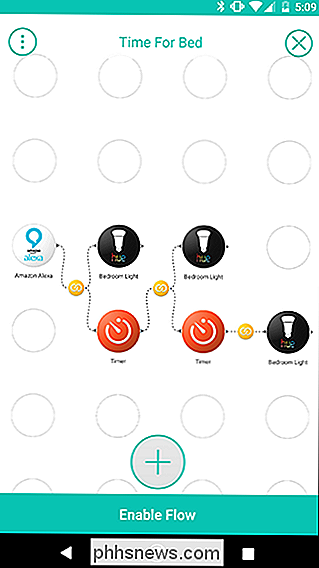

Como remover um dispositivo Smarthome do Alexa
Se você está se livrando de um dispositivo smarthome em sua casa ou simplesmente não quer mais usar o Alexa com ele, veja como remover um produto smarthome da sua conta Alexa RELATED: O Amazon Echo Plus é um Hub Smarthome Horrível Esse mesmo método também funciona com a desconexão de um dispositivo do seu Echo Plus, que possui seu próprio smarthome integrado hub para conectar dispositivos diretamente a ele, como lâmpadas Philips Hue.

Como localizar o número de série do seu PC com Windows
O Windows não exibe o número de série do seu PC em nenhuma parte de sua interface, nem ferramentas populares de informações do sistema. Mas você pode encontrar o número de série de um PC com um comando simples, uma espiada no BIOS ou no próprio hardware. Execute o comando WMIC Abra uma janela de prompt de comando para começar.



