Como criar um backup em disco completo do seu computador com o Macrium Reflect

A Microsoft anunciou que os Backups de imagem do sistema serão preteridos na Atualização de criadores de quedas do Windows 10. O recurso ainda está disponível, mas não está mais sendo desenvolvido ativamente e pode ser removido em uma versão futura do Windows 10. Em vez disso, a Microsoft recomenda que você use uma ferramenta de terceiros para criar imagens completas do sistema do seu computador.
Os backups de imagem do sistema são bons (e não são)
RELACIONADOS: Como criar um backup de imagem do sistema no Windows 7, 8 ou 10
Os backups de imagem do sistema devem continuar funcionando por enquanto, mas você pode ter problemas para restaurá-los no futuro se a capacidade de restaurar um backup de imagem do sistema for removida de versões futuras do Windows.
Os backups de imagem completos do sistema contêm uma imagem completa de toda a unidade do sistema operacional, incluindo todo o sistema Windows arquivos e programas instalados. Estes podem ser muito grandes, dependendo de quantos arquivos estão na unidade. Se você tiver 500 GB de arquivos na unidade do sistema, o backup de imagem do sistema terá 500 GB de tamanho. Eles também não podem ser restaurados em outro PC sem algum trabalho. Você deve restaurar o backup de imagem do sistema para o mesmo hardware de PC em que você criou originalmente ou o Windows não funcionará corretamente.
A Microsoft está desaprovando esse recurso porque a maioria das pessoas realmente não precisa criar e usar backups de imagem completos do sistema. A maioria das pessoas é melhor simplesmente fazer backup de seus arquivos pessoais com algo como Histórico de Arquivos, em vez de criar um instantâneo da unidade inteira do PC. Basta fazer o backup de seus arquivos pessoais para obter um backup menor, e o Windows pode criá-lo mais rapidamente. Você pode começar com uma nova instalação do Windows, reinstalar os programas usados e recuperar seus arquivos pessoais.
No entanto, os backups de imagem do sistema ainda são uma ferramenta útil em algumas situações. Você pode preferir criar uma imagem de backup completa de todo o seu sistema para poder restaurar seu estado exato, mesmo que leve mais espaço, seja mais lento para criar e não possa ser facilmente movido para outro PC. Isso pode ser especialmente útil se você gastou muito tempo configurando o seu PC do jeito que você gosta, ou se você está prestes a fazer algo que está preocupado pode atrapalhar o seu sistema e você quer a apólice de seguro. Eles também são úteis quando você deseja criar uma imagem de sistema personalizada do Windows e implantá-la em um ou mais PCs sem qualquer configuração adicional. Mas, para a maioria das pessoas, backups simples de arquivos pessoais são melhores.
Existem alguns aplicativos sólidos para criar backups de imagem completos do sistema. Se você está procurando por algo grátis, nós gostamos do Macrium Reflect Free. Para software pago, você tem muito mais opções, incluindo o Acronis True Image. Cobriremos usando o Macrium Reflect Free aqui
Como criar um backup em disco completo com o Macrium Reflect Free
Faça o download do Macrium Reflect Free para começar. Quando for solicitado que você selecione uma edição, basta selecionar a edição "Gratuita". Ele fará o download e iniciará o instalador apropriado.
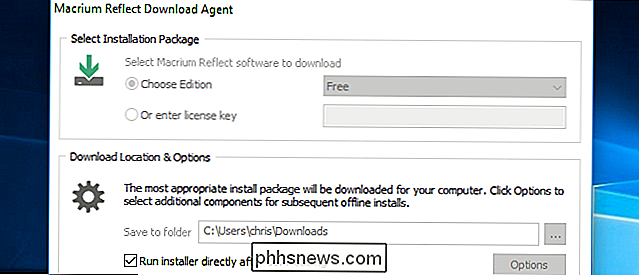
Inicie o aplicativo Reflect no seu menu Iniciar quando terminar a instalação. Você será solicitado a criar uma mídia de resgate que possa ser usada para restaurar um backup. Você pode fazer isso agora, se quiser, mas vamos pular isso por enquanto e abordar isso depois.
Para começar a criar o backup de imagem do sistema, clique em Backup> Discos selecionados por imagem. Você também pode selecionar Backup> Backup Windows se desejar excluir unidades de dados separadas e fazer backup somente da unidade do sistema Windows.
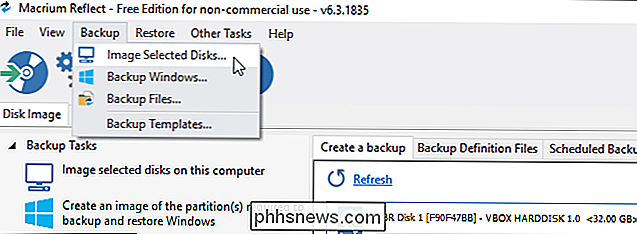
Escolha os discos e as partições individuais dos quais você deseja criar uma imagem de backup. Para fazer backup de tudo, selecione todos os discos e partições.
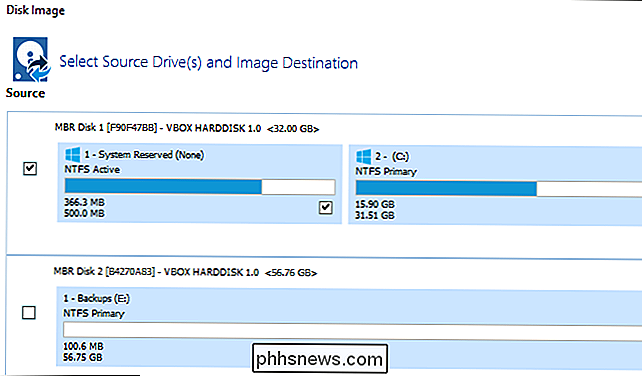
Em Destino, selecione o destino do qual deseja fazer o backup. Deve ter espaço suficiente para manter seu backup completo. Por exemplo, se você deseja fazer backup em uma unidade externa, insira uma unidade externa com espaço de armazenamento suficiente e escolha-a na caixa Pasta.
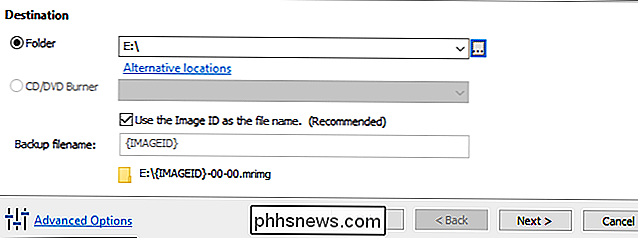
Clique em "Avançar" e o Macrium Reflect solicitará que você configure um plano de backup. Se você está apenas fazendo um backup de imagem do sistema de uma só vez, você pode ignorar todas as opções aqui e clique em "Next" para continuar.
Se você quiser criar automaticamente backups de imagem do sistema no cronograma, clique aqui para configurar sua programação.
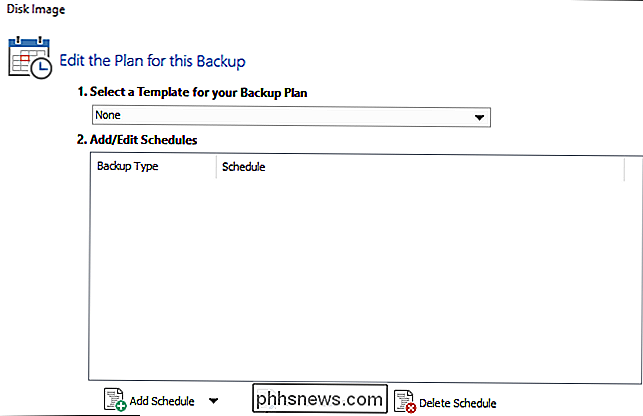
As outras opções aqui afetam quantos backups o Macrium Reflect mantém quando você o executa várias vezes . Se você está apenas criando um backup único, pode ignorá-los. Se você criou um backup anteriormente, ajuste as opções para controlar o que o Reflect faz com seus backups anteriores.
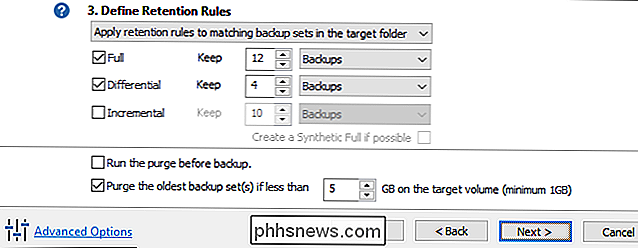
Você verá uma janela de resumo com uma lista das opções e operações que o Reflect usará. Sinta-se à vontade para examinar o que o Reflect fará. Se estiver satisfeito com as opções selecionadas, clique em "Concluir".
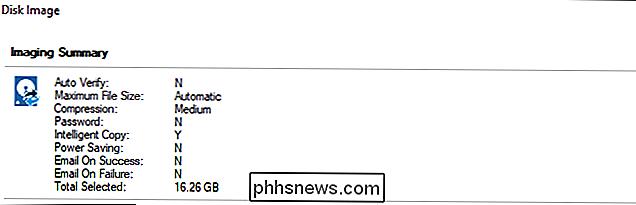
Depois de configurar sua configuração de backup, verifique se a opção "Executar este backup agora" está marcada e clique em "OK". O Reflect salvará suas opções de backup para que você possa usá-las no futuro.
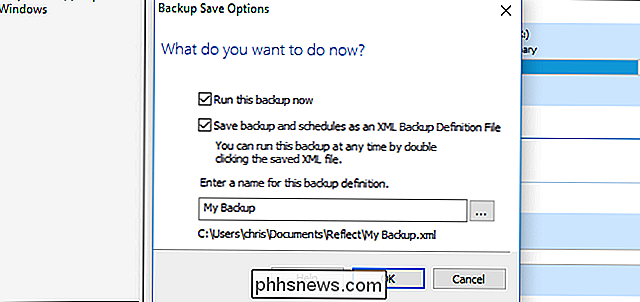
Você verá uma janela de progresso enquanto a operação é concluída. Quando você for informado de que o processo foi concluído, clique em "Fechar" para continuar.
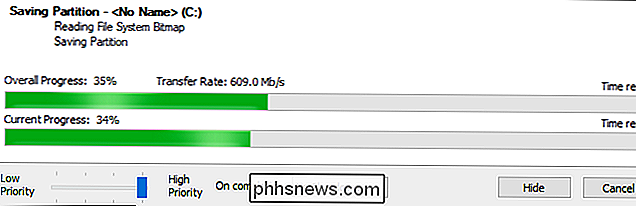
RELACIONADO: Como montar uma imagem de backup do Macrium Reflect para recuperar arquivos
Seu backup será salvo como um ou mais. arquivos mrimg no local especificado.
Contém uma imagem de disco completa que você pode restaurar. Você também pode montar o arquivo de imagem de backup para extrair manualmente arquivos individuais dele.
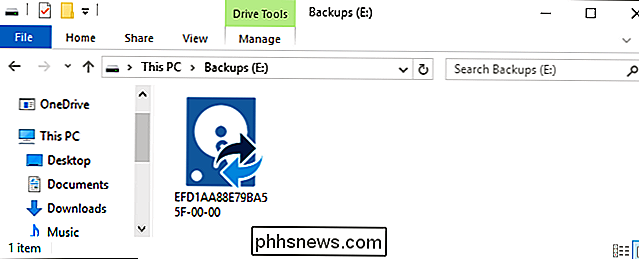
Como criar mídias de resgate com Macrium Reflect Free
Esses arquivos .mrimg podem ser restaurados com o ambiente de recuperação Macrium Reflect WinPE. Para criar mídia do ambiente de recuperação, clique em Outras Tarefas> Criar Mídia de Resgate.
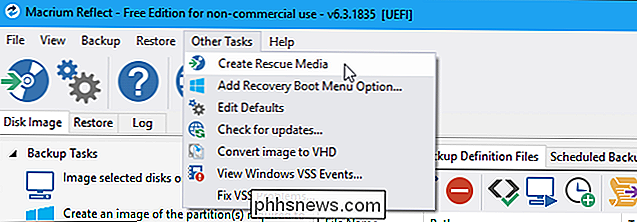
Passe pelo assistente para criar o ambiente de recuperação. Se você estiver restaurando a imagem de disco no mesmo hardware do PC, poderá aceitar as opções padrão enquanto clica no assistente.
Uma instalação do Windows normalmente não pode ser movida para o hardware de outro PC. No entanto, o recurso ReDeploy do Macrium Reflect ajuda você a mover o sistema Windows de um PC para outra configuração de hardware.
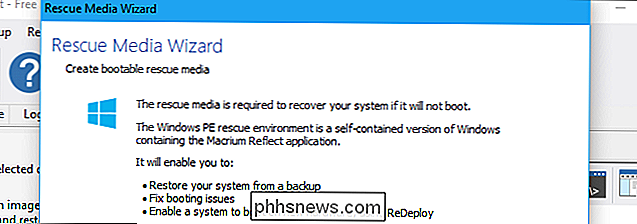
Quando chegar ao final do assistente, você precisará gravar um CD ou DVD contendo o ambiente de recuperação ou criar um Unidade USB contendo o ambiente de recuperação. Isso deve ser separado da sua unidade de backup. Por exemplo, você pode querer usar um disco rígido externo maior para seus backups e um pen drive menor (ou um CD) como mídia de resgate
Clique em “Finish” e o Reflect criará sua mídia inicializável.
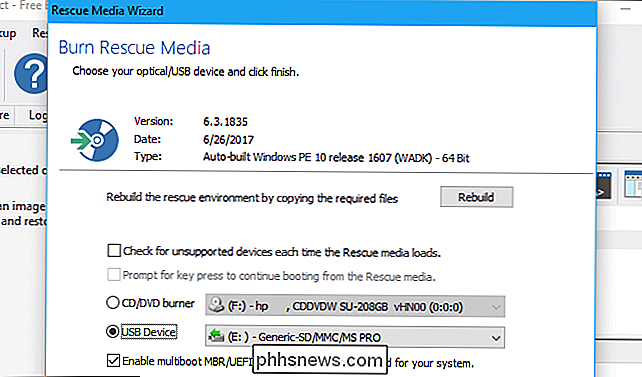
Restaurar um backup em disco completo com Macrium Reflect Free
RELACIONADO: Como inicializar o computador a partir de um disco ou unidade USB
Para restaurar um backup, você precisará inserir a mídia de resgate no computador e inicializar a partir dele. Dependendo do seu PC, você pode ter que ajustar as configurações em seu firmware BIOS ou UEFI ou selecionar o dispositivo em um menu de inicialização para inicializar a partir dele.
Uma vez que você tiver, seu PC inicializará no ambiente de recuperação. Clique em “Procurar um arquivo de imagem ou backup para restaurar” e selecione o arquivo .mrimg.
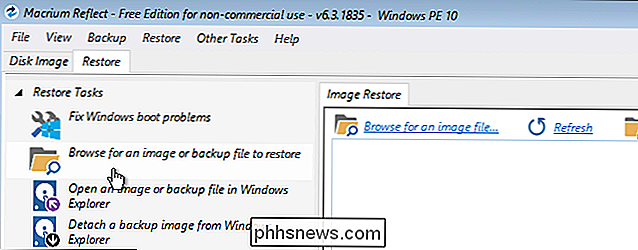
As informações sobre o arquivo de backup que você selecionou aparecerão na janela. Confirme se tudo parece que você espera, incluindo os tamanhos das partições e que você selecionou o arquivo de backup correto. Clique em “Restore Image” para restaurar a imagem para o seu disco rígido.
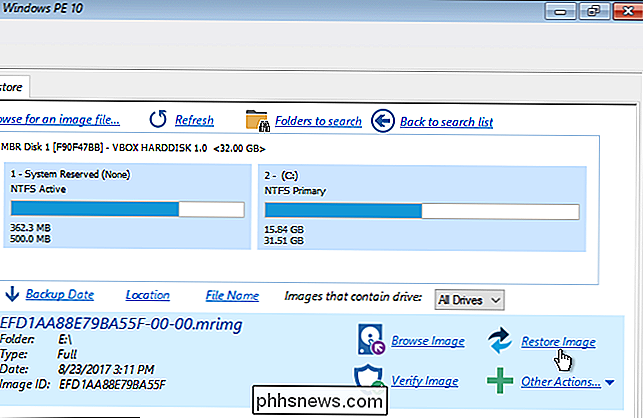
Em Destination, clique em “Select a disk to restore to” para selecionar um disco. Tenha muito cuidado ao selecionar o disco que deseja restaurar, pois seu conteúdo será apagado. Se você selecionar o disco errado - como uma unidade de arquivos secundária, por exemplo - você perderá seus dados.
Em alguns casos, o Macrium Reflect pode selecionar automaticamente o disco de destino apropriado para você. Você pode sempre clicar em “Selecione um disco de destino diferente” se quiser alterá-lo.
Selecione as partições que deseja copiar - elas serão selecionadas por padrão - e clique em “Copiar partições selecionadas” para informar ao Reflect você deseja copiá-los para a unidade. Clique em "Avançar" para continuar.
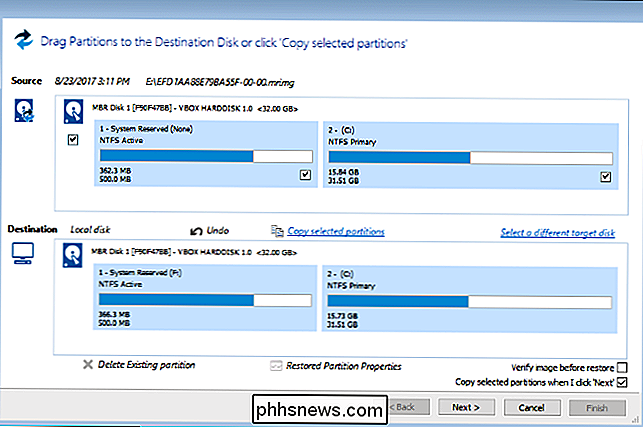
O Macrium Reflect exibirá informações sobre as opções e operações que serão usadas no processo de restauração. Se tudo estiver bem, clique em “Finish” para começar a copiar as partições do seu backup para a sua unidade.
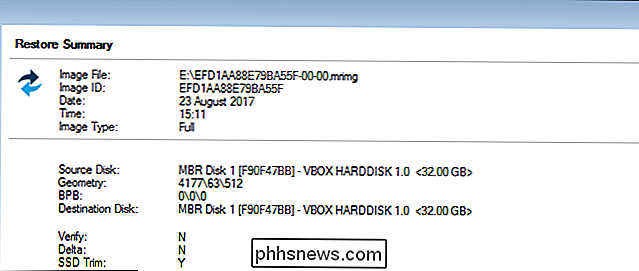
Você será solicitado a confirmar que deseja substituir quaisquer partições existentes em seu disco de destino e o processo será iniciado.
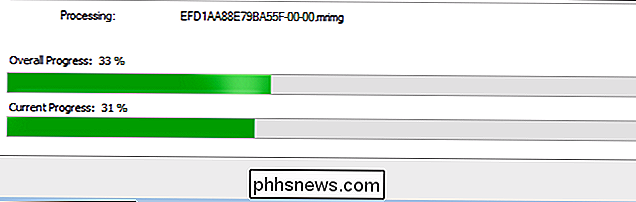
Quando o processo for concluído, você terá terminado. Agora você pode clicar no botão "Desligar" no canto inferior esquerdo da tela para desligar o seu PC. Remova a imagem de recuperação Macrium Reflect e reinicie o seu PC. Ele deve inicializar normalmente sem problemas e estar no estado em que estava quando você criou essa imagem de backup completa do sistema.


Como desabilitar temporariamente seu teclado com um atalho de teclado no Windows
Se você tem um animal de estimação ou criança pequena, sabe que um teclado não protegido pode significar um desastre ou, mais provavelmente, feitiço "Dhjkhskauhkwuahjsdkja, mnsd". Temos uma ferramenta para bloquear e desbloquear o teclado com um atalho de teclado rápido. RELACIONADO: O Guia do Iniciante ao Uso de um Script AutoHotkey O Keyboard Locker é um pequeno programa que lida bem com esse trabalho e leva alguns recursos do sistema.

Como configurar e usar o Google Daydream View com o seu telefone Android
A realidade virtual móvel é a novidade atual - os telefones que os usuários podem usar em fones de ouvido e obter uma verdadeira e genuína realidade virtual experiência é uma ótima maneira de ver o que VR é tudo sem o enorme preço. E, quando se trata disso, o Google pregou com o Daydream View. RELATED: Como configurar e usar o Samsung Gear VR Veremos como configurar Daydream View em um segundo, mas primeiro, vamos falar sobre quais telefones são compatíveis e como o Daydream View funciona.



