Como configurar um modo de festa Kickass para suas luzes de cor

Por que você quer gastar dinheiro extra em luzes inteligentes que mudam de cor em vez de lâmpadas LED comuns e baratas? Então você pode usá-los para dar uma festa matadora, é por isso. Veja como usar as luzes Philips Hue para transformar sua sala chata em iluminação estilo club.
Para este projeto, vamos supor que você tenha pelo menos uma lâmpada Philips Hue com capacidade para cores (embora mais sejam melhores). Você também precisará do aplicativo Hue Disco de terceiros para iOS ou Android. Hue Disco muda as cores de suas luzes a um ritmo, dando ao seu ambiente um ambiente que combina com o tom da festa que você está jogando.
Hue Disco custa US $ 3,99, mas é poderoso o suficiente para valer alguns trocados - e se você está no Android, você sempre pode cobrir o custo respondendo a algumas pesquisas. O aplicativo pode ser um pouco intimidador no começo, mas se você quiser criar um esquema de iluminação distinto para sua casa, ele terá todas as ferramentas necessárias.
Primeiro, escolha suas luzes
Quando abrir o Hue Disco pela primeira vez, você verá um monte de opções e controles deslizantes. Tudo pode ser um pouco esmagador, então vamos lidar com a coisa mais importante primeiro: escolher quais lâmpadas você usará para sua festa. Se você é como eu, você pode ter luzes instaladas em salas onde você não terá convidados, como seu escritório ou quarto. Você pode escolher apenas as lâmpadas que deseja convidar para a festa na guia Lâmpadas na parte superior da tela.
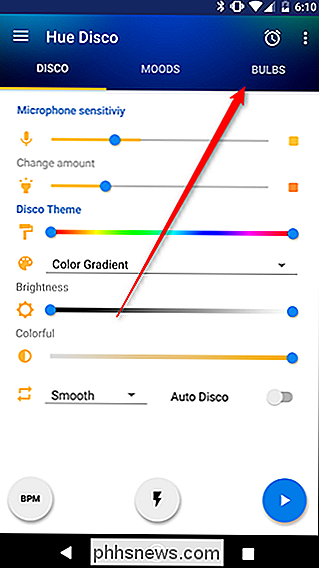
Nesta página, ative a opção ao lado de cada luz que você deseja incluir na configuração da sua festa. Por conveniência, se você tiver muitas luzes, você pode arrastar aquelas que são importantes para o topo.
Observe que você pode usar qualquer modelo de luzes de Matiz para a configuração de sua festa. No entanto, as luzes brancas regulares e as lâmpadas de ambiente colorido só poderão piscar. Se você deseja obter um efeito estroboscópico, pode usar essas lâmpadas (e pode ser bem divertido), mas as lâmpadas coloridas darão a você mais flexibilidade.
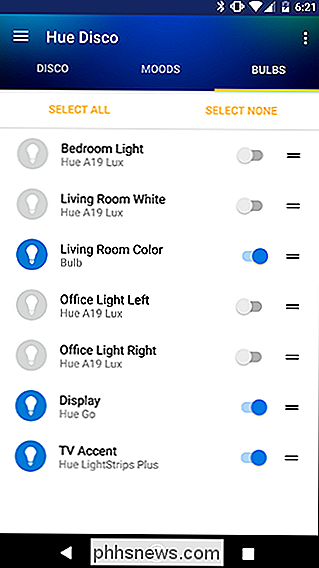
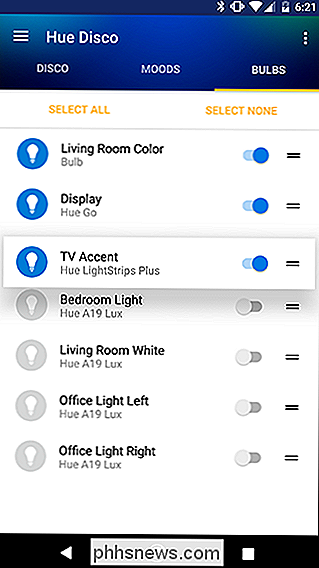
Depois de escolher as lâmpadas, você pode ir Volte para o modo Disco ou Moods.
Use o modo Disco para fazer sua luz penetrar na música

O Modo Disco permite escolher um esquema de cores que as luzes percorrem. Você pode alternar cores com base em um BPM predefinido para corresponder à sua música ou deixar que o telefone ouça o som ambiente e tente combiná-lo. Você também encontrará o modo strobe nesta página. Na imagem abaixo, você verá a tela regular do Disco Mode. Se você tocar no botão central na parte inferior com o símbolo do raio, você entrará no modo strobe e verá a imagem à direita.

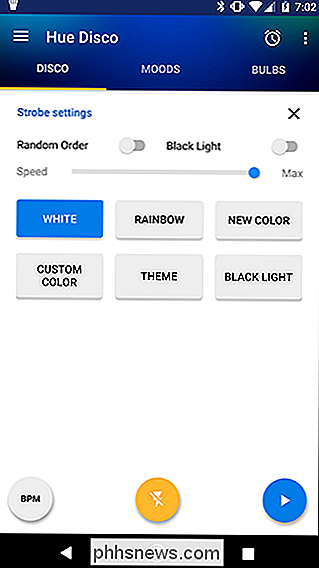
É um pouco confuso, então vamos passar por cima de cada recurso e como usá-lo . Mais importante ainda, existem três botões ao longo do fundo. Estes são os três tipos de Disco Mode que você pode usar:
- Batidas Por Minuto (BPM): Este modo fará o ciclo de suas cores no Modo Disco com base em um ritmo definido. Para entrar neste modo, toque no botão BPM várias vezes. Quanto mais rápido você tocar no botão, mais alto será o BPM e mais rápido as luzes mudarão de cor. Essa é uma maneira fácil de definir o ciclo de cores para corresponder à sua música. A única desvantagem é que se você mudar a música para algo mais lento ou mais rápido, você precisará reajustar o Hue Disco todas as vezes.
- Strobe: Este botão, rotulado com um símbolo de raio, entrará em ritmo estroboscópico. Por padrão, o modo strobe piscará em branco, mas você pode alterar as cores e até mesmo uma luz negra falsa (que é realmente roxa, mas parece legal).
- Modo Disco Básico: À direita, você vai ver um botão azul com um símbolo de jogo. Isso iniciará o ciclo de suas cores no modo Disco usando seu microfone para determinar quando alterar as cores. Quando o volume na sala atingir um certo nível de decibéis, suas luzes mudarão de cor. Isso permite que suas luzes se ajustem automaticamente à música, mas pode levar alguns ajustes para que pareçam certas.
Se você não se importar muito em criar um determinado visual para suas luzes, pode tocar em um desses botões para comece a acionar suas luzes e ela ficará muito boa. No entanto, você pode fazer muito mais e fazer sua festa parecerincrível, ajustando algumas configurações. Aqui estão as configurações na tela do modo de discoteca (a captura de tela à esquerda acima) e o que eles fazem.
- Sensibilidade do microfone. Este controle deslizante ajusta a sensibilidade do microfone. No Basic Disco Mode, isso determinará se as luzes mudam ou não. Se o volume estiver acima do nível que você definiu, as luzes passarão pelas cores. Se estiver abaixo, não haverá qualquer alteração. Note que isto não muda como muitas vezes as luzes mudam, apenas se elas mudam ou não.
- Change Amount: Este controle deslizante determina o quanto as luzes mudam. Enquanto o Basic Disco Mode estiver ativo, você notará que este controle deslizante reage ao seu áudio ambiente como a sensibilidade do microfone. Ao ajustar este e os controles deslizantes de sensibilidade do microfone, você pode ajustar o ritmo em que as luzes mudam para corresponder à sua música. Idealmente, se você conseguir atingir o equilíbrio certo, você poderá definir isso e esquecê-lo durante a sua festa
- Disco Theme: Aqui, você verá um controle deslizante de gradiente que mostra quais cores suas luzes farão. percorrer. Por padrão, esse controle deslizante mostra o arco-íris completo das cores. Você pode arrastar cada extremidade para apenas a parte do gradiente para o qual deseja limitar suas luzes. Se a sua festa tiver um certo esquema de cores, isso permitirá que você coordene suas luzes com suas decorações. Abaixo das alças de gradiente, você verá um menu suspenso. Por padrão, ele é chamado de gradiente de cores. Toque nele e você pode escolher entre outros temas de cores como Disco dos anos 80 ou Reggae, ou criar seus próprios temas.
- Brilho: Isso ajusta a intensidade das luzes que acendem. Você pode arrastar ambas as extremidades deste controle deslizante para definir um intervalo de brilho, se quiser alguma variedade em suas luzes.
- Colorido: Esse controle deslizante ajustará a saturação das cores que você vê. Se você arrastá-lo para a esquerda, você receberá luzes brancas com apenas um toque de cor. Se você arrastar todo o caminho para a direita, suas luzes exibirão vermelhos profundos, azuis, verdes e quaisquer outras cores incluídas na seção Tema de Disco.
Você também verá duas opções abaixo do controle deslizante Colorido. . Um deles é um menu suspenso sem rótulo que permite escolher entre Smooth, Snap e Mix. Suave vai gradualmente desaparecer de uma cor para a próxima. Snap muda as cores instantaneamente. Mix irá escolher aleatoriamente uma dessas duas transições cada vez que as luzes mudarem de cor. A segunda opção é uma alternância de Auto-Disco. Se você habilitar essa opção, o aplicativo selecionará automaticamente as opções nessa tela, alterando as configurações periodicamente.

Se você entrar no modo Estroboscópio, suas luzes começarão a piscar. Você também será presenteado com um conjunto diferente de opções
- Ordem aleatória: Por padrão, o modo Strobe irá piscar suas luzes na mesma ordem. Habilitar essa alternância irá randomizar a ordem em que as luzes piscam.
- Luz Negra: Isso adicionará flashes de luz negra ao seu padrão estroboscópico, embora isso seja um pouco inapropriado. Tecnicamente, as luzes de matiz são incapazes de emitir a luz UV-A que as luzes pretas comuns conseguem. No entanto, ele irá piscar em um roxo vibrante que ainda parece bastante rad. Essa alternância só adicionará esses flashes roxos ao seu padrão existente. Portanto, por exemplo, se você estiver usando a predefinição branca (veja abaixo), suas luzes piscarão em branco e, ocasionalmente, em roxo. Se você quiser que suas luzes pisquem exclusivamente em roxo, use a predefinição de Luz Negra na parte inferior da tela.
- Velocidade: Isso afetará a velocidade com que as luzes piscam. Mesmo a configuração mais lenta ainda é muito rápida, mas se o efeito strobe padrão for muito duro, você pode diminuir o tom.
- Color Presets: Abaixo dessas configurações, você verá seis botões predefinidos. Branco, arco-íris, nova cor, cor personalizada, tema e luz negra. O branco é auto-explicativo. O arco-íris passará por todas as cores. A nova cor selecionará uma cor diferente para piscar sempre que você tocar nesse botão. Cor personalizada permite escolher uma única cor para flash. O tema permite escolher entre temas de cores predefinidos para percorrer. Por exemplo, você pode escolher o tema da polícia para piscar alternadamente em vermelho e azul. Finalmente, a luz negra pisca a cor roxa.
Whew Há muitas opções aqui, então não se preocupe se parecer um pouco demais. Se não tiver certeza do que fazer, basta escolher um tema de cor, tocar no botão Auto-Disco ou Estroboscópio e deixar que o aplicativo decida. Na maioria das vezes, os padrões ficarão muito bons, mas se você não estiver feliz, pode facilmente ajustá-lo.
Use o modo Moods para criar um ambiente mais sereno

O modo Disco é divertido para uma festa animada, mas se você preferir ter um padrão de iluminação mais sutil, talvez queira pular para a guia Moods. Os humores são projetados para pedalar muito mais lentamente em segundo plano do que em tempo com a música. Assim como no Disco Mode, você encontrará um grande botão azul de reprodução na parte inferior, embora felizmente haja apenas um modo de reprodução.
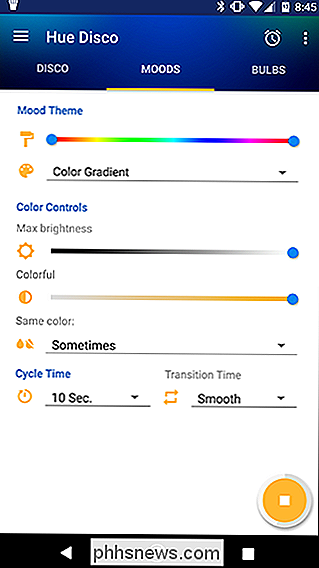
A maioria das configurações nesta página é semelhante ou idêntica às da guia Disco, por isso nós não vamos repeti-los aqui. No entanto, você também tem algumas novas opções.
- Tema do ambiente: Isso é semelhante ao Disco Theme, mas você encontrará presets diferentes para escolher. Alguns desses temas, como Sunset e Love Shack, incluem opções extras de personalização, como as mostradas abaixo, enquanto outras predefinições como Christmas FX e Rain Drops permitem que você ajuste o brilho, o colorido e a velocidade do ciclo. Assim como no Disco Themes, você também pode criar o seu próprio
- Mesma cor: Essa opção determina com que frequência todas as luzes da sua configuração serão alteradas para a mesma cor. Se você escolher Sempre na lista suspensa, todas as luzes permanecerão da mesma cor. Se você escolher Nunca, cada luz ficará com uma cor diferente durante cada novo ciclo. Você também pode escolher Às vezes ou Frequente se quiser que suas luzes ocasionalmente coincidam.
- Tempo de Ciclo: Aqui, você pode definir com que frequência as luzes mudam de cor. Isso pode variar de qualquer segundo a cada 90 minutos.
- Tempo de transição: Isso determina a rapidez com que as cores desaparecem de uma para a próxima. Toque no menu suspenso para escolher Smooth, Medium, Fast e Snap. Ao contrário do Disco Mode, a transição Snap não é instantânea, mas é a transição mais rápida neste modo.
Na minha experiência, os Moods são um pouco mais úteis do que o Disco Mode, porque você não precisa combiná-los qualquer música. Você pode desvanecer as luzes através de um esquema de cores para manter as coisas interessantes sem cegar ninguém ou arriscar seu show de luzes dançando com sua própria batida leve. Tudo depende do tipo de festa que você quer! Brincar com as configurações para se adequar ao humor que você está indo para.
Também é importante ter em mente que Hue Disco usa seu telefone para controlar suas luzes, então você não pode deixar seu telefone morrer durante a sua festa. Se você estiver usando o microfone do seu telefone, ele também precisará estar em uma sala com música. Se você precisar manter seu telefone ligado a você ou não puder garantir que ele será cobrado, talvez seja necessário adaptar um dispositivo antigo para controlar suas luzes. Caso contrário, basta mantê-lo no carregador e relativamente perto de um alto-falante.

Como desabilitar links do site ao colar texto no OneNote
Quando você cola texto de uma página da Web no OneNote, ele não cola apenas o texto. Você também obterá um link para a página da web da qual você tirou. Você pode desabilitar esse recurso se desejar, forçando o OneNote a colar apenas o texto realmente copiado. OneNote vs OneNote 2016. Infelizmente, você só pode desabilitar esse recurso na versão clássica de área de trabalho do OneNote, chamada “OneNote 2016 ”.

Como ativar um equalizador para Spotify em iOS e Android
Um equalizador (ou EQ) é um filtro que ajusta a intensidade de freqüências de áudio específicas quando você ouve música. Alguns equalizadores aumentam os graves, enquanto outros reduzem os graves e aumentam o nível mais alto. Diferentes configurações do equalizador funcionarão melhor ou pior em diferentes tipos de música.



