Como cortar um clipe de um vídeo em um iPhone ou iPad

Os iPhones e iPads oferecem uma maneira integrada de cortar clipes de vídeos e apará-los sem instalar nenhum dispositivo de terceiros apps. Isso é útil quando você deseja carregar ou compartilhar um vídeo, mas não o vídeo inteiro.
Esse recurso é incorporado ao aplicativo Fotos da Apple. Apesar do nome, o aplicativo Fotos não contém apenas fotos. Ele contém uma lista dos vídeos que você gravou no seu celular ou tablet. Se você usa a Galeria de Fotos do iCloud, isso é sincronizado em todos os seus dispositivos.
Cortar Vídeos e Recortar Clipes
Primeiro, abra o aplicativo Fotos. Se não tiver certeza de onde está o ícone, você pode deslizar para baixo em algum lugar na tela inicial (não na borda superior), digite “Fotos” e toque no ícone “Fotos”.
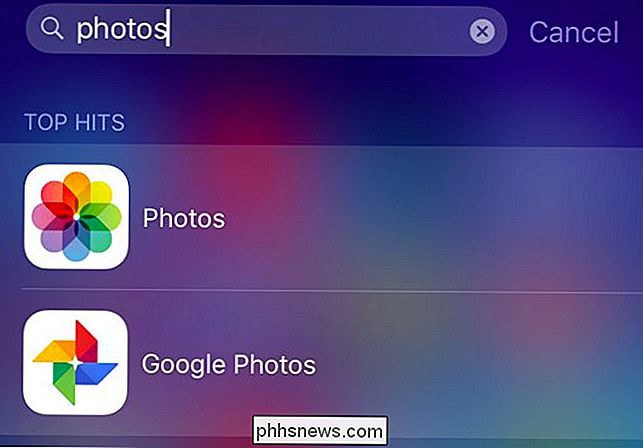
Localize o vídeo que deseja editar . Ele terá um ícone de câmera de vídeo na miniatura, indicando que é um vídeo e não apenas uma foto. Toque na miniatura do vídeo.
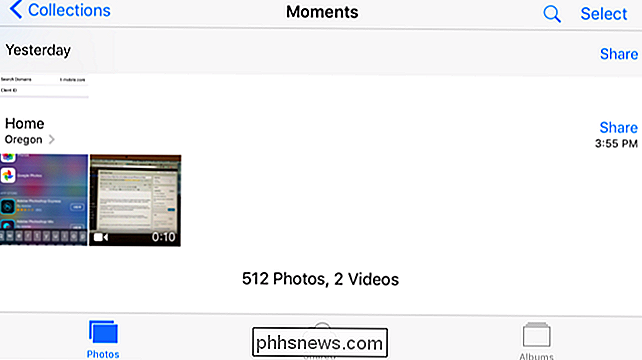
Toque no botão "Editar" no canto superior direito do vídeo para começar a editá-lo.
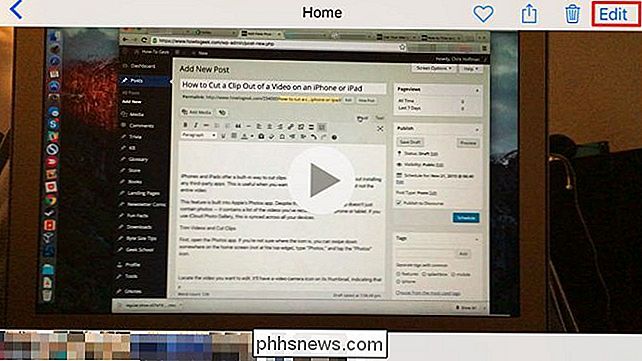
Toque e arraste as alças na parte inferior da tela para selecionar a parte do vídeo que você quer cortar. Você pode tocar no botão “Play” para visualizar sua seleção e confirmar que é a parte correta do vídeo.
Depois de ajustar as alças e escolher a parte do clipe que deseja, toque em “Concluído”. > Toque em “Trim Original” se quiser editar permanentemente o arquivo de vídeo original. Você perderá permanentemente as partes do vídeo que você removeu. Isso é ideal se você estiver simplesmente editando um vídeo gravado e aparando partes sem importância do vídeo que você nunca deseja ver.
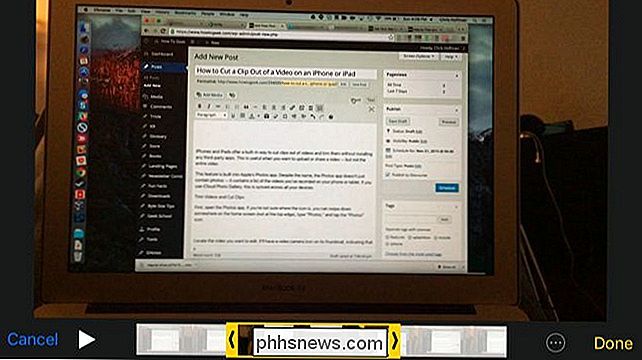
Toque em “Salvar como novo clipe” se quiser manter o vídeo original e salvar a peça aparada do vídeo como um novo videoclipe. Isso é ideal se você quiser cortar um clipe de um vídeo mais longo e compartilhá-lo com outra pessoa sem perder o vídeo original mais longo.
Seu vídeo será salvo agora. Você será levado de volta ao vídeo no aplicativo Fotos - a mesma tela com o botão "Editar" que você tocou anteriormente.
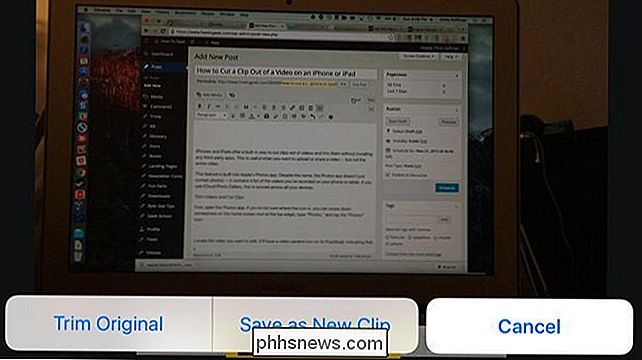
Se quiser compartilhar o vídeo, você pode tocar no botão "Compartilhar" em na parte inferior da tela e selecione um aplicativo para compartilhá-lo. Por exemplo, esta é uma maneira rápida de enviar o vídeo por e-mail para alguém, carregá-lo no YouTube, colocá-lo no Facebook ou enviá-lo pelo iMessage
Mais edição avançada
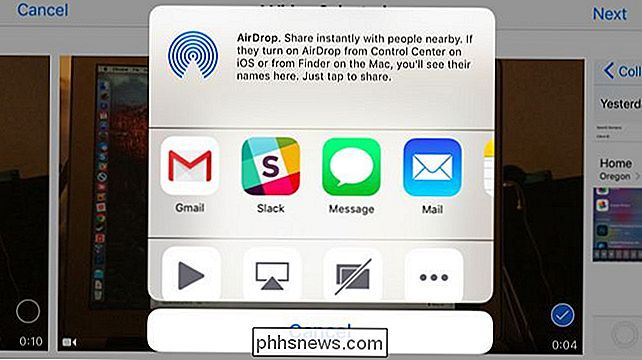
RELACIONADOS:
Usar o aplicativo QuickTime do seu Mac Para editar arquivos de vídeo e áudio Para edição mais avançada - incluindo a combinação de vários clipes de vídeo em um - você precisará de um aplicativo de edição de vídeo mais avançado, como o iMovie da Apple. Você também pode usar o Quicktime que acompanha o seu Mac para editar vídeos.
Seus vídeos são sincronizados entre seus dispositivos usando o iCloud Photo Library, se você tiver ativado, para abrir o aplicativo Fotos no seu Mac e - se for ativado e você fez login com a mesma conta do iCloud - você verá os vídeos que gravou no seu iPhone ou iPad.
Embora o aplicativo Fotos não ofereça muitos recursos avançados para editar os vídeos que você gravou, é É fácil cortá-los e criar clipes. Você também pode cortar vídeos e criar clipes usando os aplicativos incluídos com um telefone Android.
Crédito de imagem: Karlis Dambrans no Flickr

Como copiar remotamente arquivos via SSH sem digitar sua senha
SSH é um salva-vidas quando você precisa gerenciar remotamente um computador, mas sabia que também pode fazer upload e download de arquivos? Usando chaves SSH, você pode pular a necessidade de inserir senhas e usá-las para scripts! Esse processo funciona no Linux e no Mac OS, desde que estejam corretamente configurados para acesso SSH.

Como desabilitar a transferência de mensagens no Apple Mail para macOS
Se você usa o Apple Mail, talvez tenha notado que pode roubar mensagens para executar determinadas ações. É um atalho útil, mas se você for invocá-lo acidentalmente, veja como desativar esse recurso. Não somos estranhos em configurar o Apple Mail para melhor atender aos nossos propósitos. Conversamos sobre como criar e modificar assinaturas e anexá-las ao final de seus e-mails, como desativar eventos e sugestões de contato, e até mesmo mostramos maneiras de gerenciar melhor sua caixa de entrada com regras.



