Como visualizar facilmente arquivos modificados recentemente no Windows

Supondo que você tenha configurado corretamente, a Pesquisa do Windows é bastante poderosa. Hoje, mostraremos como encontrar arquivos que você modificou recentemente e como salvá-las para acesso rápido a qualquer momento.
RELACIONADAS: Como escolher quais arquivos de índice de pesquisa do Windows no seu computador
Vamos pesquisar diretamente no File Explorer neste artigo, embora essa seja apenas uma das maneiras de pesquisar arquivos no Windows. Há momentos em que você deseja procurar arquivos que foram criados ou modificados recentemente. Talvez você tenha alterado recentemente um arquivo, mas não consegue se lembrar de onde o salvou. Ou talvez você tenha acidentalmente permitido uma instalação de software de terceiros e queira localizá-los rapidamente. Seja qual for o motivo, é fácil encontrar arquivos com base em seus carimbos de data / hora.
Entendendo os carimbos de tempo de arquivo
Todo arquivo em um sistema Windows possui um ou mais carimbos de data / hora. Os três carimbos de hora primários com os quais você trabalharão incluem:
- Data de criação: A data e a hora em que a instância atual do arquivo foi criada. Este valor é definido e o próprio Windows não alterará o valor. Algumas ferramentas de terceiros permitem que você altere esse valor.
- Data de modificação: A data e a hora em que o arquivo foi gravado pela última vez (ou seja, quando seu conteúdo foi modificado pela última vez). Renomear o arquivo não altera esse carimbo de hora. Nem abrir o arquivo sem fazer nenhuma alteração.
- Data de acesso: A data e nos volumes NTFS, o tempo em que o arquivo foi acessado pela última vez para leitura ou gravação.
um número de outros carimbos de tempos disponíveis no Windows que são usados em determinados tipos de arquivo ou sob determinadas circunstâncias. Por exemplo, um registro de data e hora gravado é gravado quando as imagens são capturadas com uma câmera. Outros carimbos de hora podem ser criados e usados por determinados aplicativos. Por exemplo, o software de backup pode usar um carimbo de data e hora de arquivamento de data e alguns aplicativos de escritório usam um carimbo de data e hora para marcar um documento concluído.
Exibir carimbos de data e hora no Gerenciador de arquivos
para itens no File Explorer. Para visualizar os detalhes de um único arquivo, clique com o botão direito do mouse nesse arquivo e escolha “Propriedades” no menu de contexto.
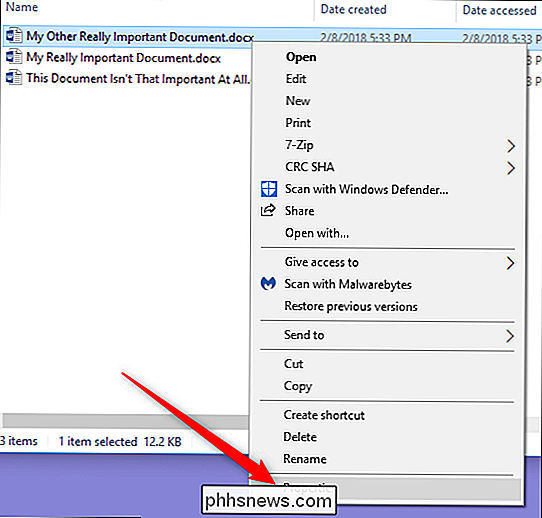
Na janela de propriedades do arquivo, vá para a guia “Detalhes” e role para baixo. > Se você quiser visualizar as informações do registro de data e hora de todos os itens de uma só vez, poderá fazê-lo na exibição Detalhes do Explorador de Arquivos. Na janela do Explorador de Arquivos, na guia "Visualizar", clique na opção "Detalhes". Isso alterna sua visualização para um layout de coluna.
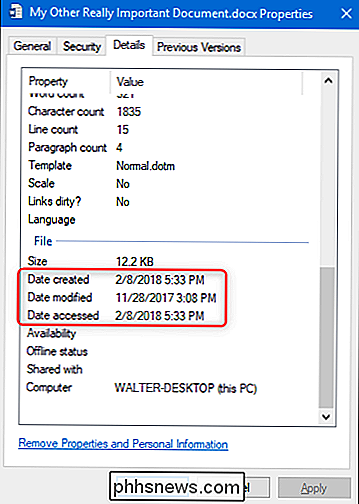
Por padrão, apenas uma coluna para o registro de data e hora "Data de modificação" é mostrada. Para adicionar outros carimbos de tempo, clique com o botão direito em qualquer lugar no cabeçalho da coluna e, em seguida, escolha a opção "Mais".
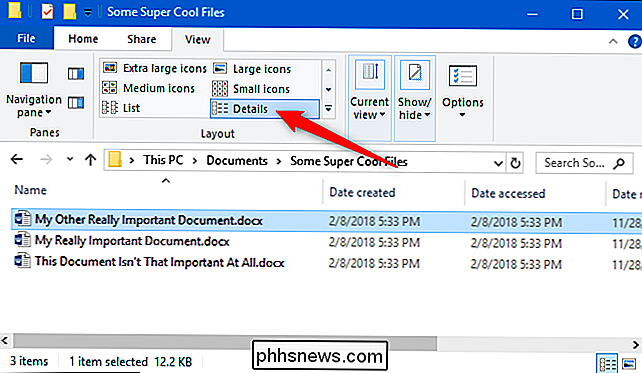
Na janela "Escolher Detalhes", desça um pouco e você verá um monte de Entradas. Escolha os que você deseja e, em seguida, clique no botão "OK". Aqui, estamos apenas escolhendo os carimbos de data “Data Accessed” e “Date Created” para adicionar à nossa visualização do File Explorer.
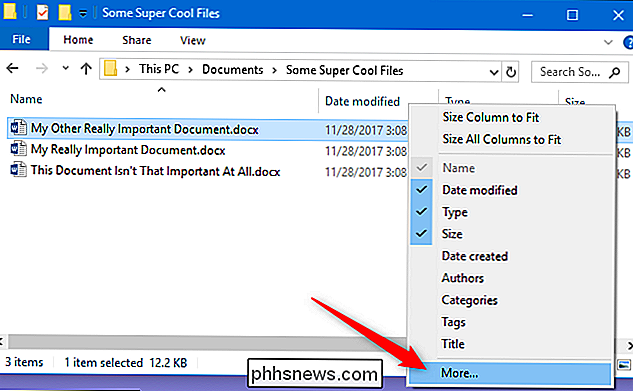
De volta ao File Explorer, você pode ver as novas colunas foram adicionadas. Você pode arrastar os cabeçalhos da coluna para organizar sua posição ou clicar em um cabeçalho para organizar os arquivos na sua janela de acordo com esse valor. Reordenar assim facilita muito a localização de arquivos acessados ou modificados recentemente.
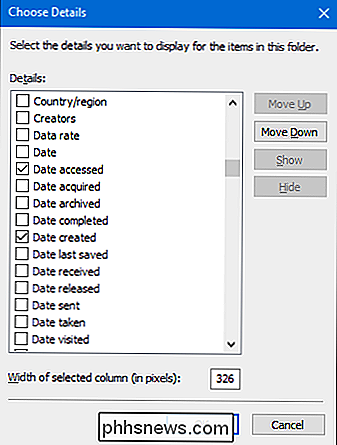
A adição dessas colunas de registro de data e hora funciona muito bem se você sabe em que pasta você armazenou um arquivo ou não se importa em fazer um pouco. cavando ao redor. Mas o que acontece quando você não tem certeza de onde você colocou algo que você trabalhou recentemente, ou você quer apenas uma visão mais ampla dos arquivos recentes? Para isso, vamos voltar para o Windows Search.
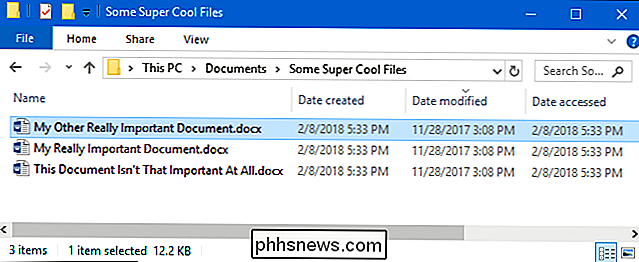
Exibir arquivos recentes usando o Windows Search
Se quiser ver todos os arquivos recentes no sistema, a Pesquisa do Windows é a resposta.
Iniciar abrindo o Explorador de Arquivos para a pasta de nível superior que você deseja pesquisar. Por exemplo, selecionar sua pasta Documentos pesquisa tudo nessa pasta e todas as subpastas que ela contém. Selecionar sua unidade C: pesquisa tudo nessa unidade. E selecionar "Este PC" pesquisa tudo em todas as suas unidades.
O File Explorer tem uma maneira conveniente de pesquisar arquivos modificados recentemente, incorporados na guia "Pesquisar" na faixa de opções. Alterne para a guia "Pesquisar", clique no botão "Data de modificação" e selecione um intervalo. Se você não vir a guia "Pesquisar", clique uma vez na caixa de pesquisa e ela deverá aparecer.
Aqui, fizemos uma pesquisa por arquivos modificados na última semana.
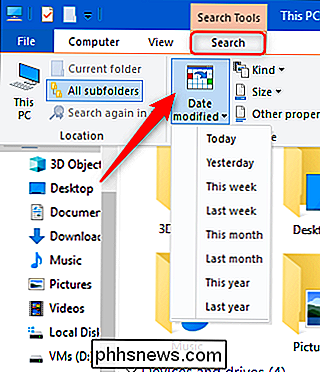
Observe que selecionar este comando inseriu automaticamente termos de pesquisa na caixa de pesquisa na janela do Explorador de Arquivos (destacada em vermelho na captura de tela acima). Você mesmo pode pesquisar esses termos se preferir apenas digitar sua pesquisa.
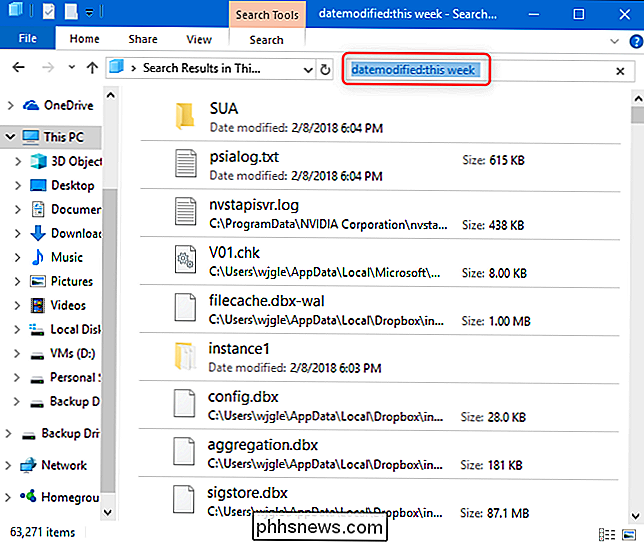
Na janela do Explorador de Arquivos, digite “datemodified:” na caixa de pesquisa. Você também pode digitar “datecreated:” ou “dateaccessed:” na caixa se quiser pesquisar por esses valores. No momento em que você digita os dois pontos após o campo que está pesquisando, aparece um pop-up que você pode usar para restringir sua pesquisa. Selecione uma data específica no calendário, mantenha pressionada a tecla Control enquanto clica para selecionar um intervalo de datas ou selecione um dos intervalos pré-configurados listados no calendário.
Você também pode continuar digitando suas datas ou intervalos em vez de usar o pop-up . Você pode digitar qualquer um desses intervalos pré-configurados (hoje, ontem, esta semana e assim por diante) logo após o termo de pesquisa "datemodified:". Um exemplo de pesquisa pode ter esta aparência:
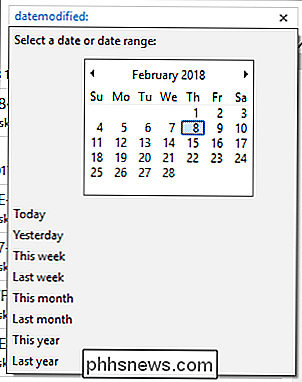
datemodified: last week
Você também pode digitar uma data específica usando formatos de data regulares. Os formatos específicos que você pode usar dependem de como seu sistema está configurado, mas se você estiver configurado com os formatos de data dos Estados Unidos, poderá usar diversas variações. Por exemplo, para procurar arquivos modificados em 8 de fevereiro de 2018, você pode digitar a seguinte pesquisa:
datemodified: 02/08/18
Você também pode usar:
datemodified: 2/8/2018
ou até:
datemodified: Feburary, 8 2018
E para digitar um intervalo de datas, basta usar duas datas separadas por dois períodos. Por exemplo, para pesquisar arquivos modificados entre 6 e 8 de fevereiro de 2018, você usaria:
datemodified: 02/06/18… 02/08/18
Salvar pesquisas para facilitar o acesso
RELACIONADO:
Como Salvar Pesquisas no Windows para Acesso Rápido Posterior Realizar pesquisas em arquivos recentes é bastante simples, mas se você quiser tornar as coisas ainda mais fáceis, ficará feliz em saber que você pode salvar as pesquisas para que possa repita-os rapidamente mais tarde. Confira nosso artigo sobre o assunto para o procedimento completo, mas aqui está a versão curta. Depois de realizar uma pesquisa, retorne à guia “Pesquisar” no Gerenciador de arquivos e clique no botão “Salvar pesquisa”.
Por padrão, as pesquisas são salvas em uma pasta chamada “Pesquisas” que você pode encontrar dentro de sua pasta de usuário. normalmente em “C: users
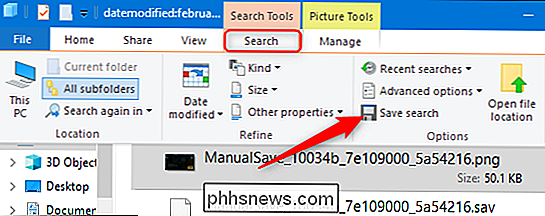
” - embora você possa salvar uma pesquisa em qualquer lugar que desejar. (No Windows 7, eles são salvos na pasta “Favoritos”.)
Depois disso, tudo o que você precisa fazer é selecionar uma pesquisa salva para executá-la novamente imediatamente.
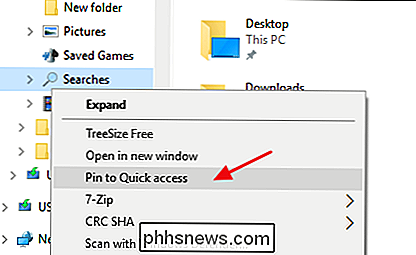

Como verificar se os backups do Time Machine do seu Mac estão funcionando corretamente
Você faz backup regularmente do seu Mac com o Time Machine, mas como você sabe que está funcionando? RELACIONADO: Qual é a melhor maneira de fazer backup do meu computador? Existem algumas maneiras de verificar. Se você fizer o backup pela rede, uma ferramenta interna permitirá que você verifique se o backup não está corrompido.

Como excluir uma foto de seu Instagram Story
Sensíveis . Aconteça o que acontecer, aqui está como excluir uma foto da sua história do Instagram. RELACIONADOS: O que são as “histórias” do Instagram e como posso usá-las? Abra o Instagram e clique em sua foto de perfil nas Histórias barra para ver sua história. Quando chegar à foto que você deseja excluir, você tem algumas opções.



