Como habilitar chamadas Wi-Fi no seu iPhone

As chamadas Wi-Fi permitem que o seu iPhone faça e receba chamadas telefônicas e mensagens de texto por uma rede Wi-Fi. Se você tiver um sinal de celular fraco, mas um sinal Wi-Fi sólido, o seu iPhone mudará automaticamente e roteará as chamadas e mensagens via Wi-Fi.
A Apple adicionou suporte para chamadas Wi-Fi ao iPhone com iOS 8 e Agora é suportado em muitas operadoras. Nos EUA, a AT & T, a MetroPCS, a Sprint, a T-Mobile, a Verizon e a Vodafone a suportam. Você só pode usá-lo se sua operadora de celular o suportar.
O que você precisa saber
RELACIONADO: Como aumentar facilmente seu sinal de celular em casa
Isso é desativado por padrão, então você Terá que habilitá-lo antes de fazer qualquer coisa. Depois de ativá-lo, ele "simplesmente funcionará" e seu telefone alternará automaticamente para o Wi-Fi quando necessário. Você verá isso indicado na barra de status. Por exemplo, ele indicará "T-Mobile Wi-Fi" em vez de "T-Mobile LTE" se você estiver usando o T-Mobile e seu telefone estiver conectado ao Wi-Fi. Fi em vez da rede celular LTE. Disque um número ou envie uma mensagem de texto normalmente enquanto “Wi-Fi” aparece na sua barra de status e ele se conectará pela conexão Wi-Fi ao invés do celular.
Ele irá alternar automaticamente entre celular e Redes Wi-Fi à medida que você sai de uma área coberta por Wi-Fi, para que você não precise fazer nada diferente ou sequer pensar nisso.
Isso só funciona se a sua operadora tiver ativado o suporte necessário em sua extremidade . A operadora tem que ser capaz de rotear automaticamente chamadas e textos para você pela Internet
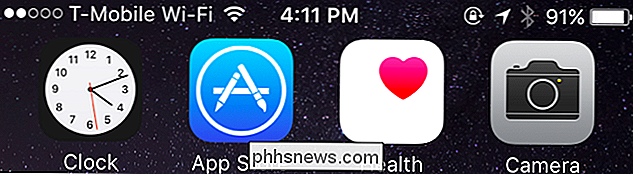
O que você precisa
Você só precisa de duas coisas para usar este recurso:
- Uma operadora que suporte Wi-Fi. Chamadas Fi : Nos EUA, a AT & T, a MetroPCS, a Sprint, a T-Mobile, a Verizon e a Vodafone oferecem esse recurso. Também é suportado por várias outras operadoras de celular em todo o mundo. Consulte a lista oficial da Apple de operadoras de celular que oferecem suporte a chamadas Wi-Fi para ver se sua operadora oferece esse recurso.
- Um iPhone 5c ou mais recente : iPhones mais antigos não suportam isso. Você precisará de um iPhone 5c, iPhone SE, iPhone 5s, iPhone 6, iPhone 6 Plus, iPhone 6s, iPhone 6s Plus, iPhone 7, iPhone 7 Plus, iPhone 8, iPhone 8 Plus, iPhone X ou um modelo mais novo para
Como ativar a chamada Wi-Fi
Para ativar a chamada Wi-Fi, vá para Configurações> Telefone> Chamadas Wi-Fi no seu iPhone. Ative o controle deslizante "Wi-Fi Ligando neste iPhone".
Se você não vir a opção "Chamada de Wi-Fi" na tela Chamadas no Telefone, esse recurso não estará disponível porque a operadora de celular não
Você também deve tocar em "Atualizar Endereço de Emergência" e garantir que sua operadora tenha um endereço correto. Se você discar 911 através de uma rede Wi-Fi, os atendentes de emergências verão sua chamada associada ao endereço de emergência que você digitar aqui.
Se você encontrar algum problema com chamadas Wi-Fi, poderá visitar esta tela novamente e desative-o com um toque rápido
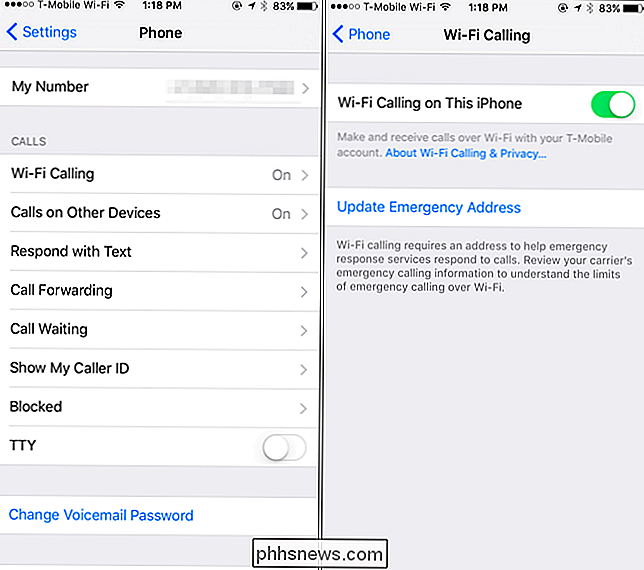
Usando o Wi-Fi Ligando com o Continuity
RELACIONADOS: Como fazer com que os dispositivos Mac e iOS trabalhem juntos sem problemas Continuidade
A chamada Wi-Fi geralmente não funciona com o recurso Continuidade. Você não poderá fazer ou receber chamadas no seu Mac ou em outro dispositivo iOS, como um iPad, se ativar a chamada por Wi-Fi.
A Apple está corrigindo isso lentamente. Nos EUA, somente a AT & T, a T-Mobile e a Sprint permitem que você use os recursos padrão de Continuidade junto com as chamadas Wi-Fi. Consulte esse mapa de operadoras e verifique se o recurso “Wi-Fi chamada em dispositivos compatíveis com iCloud suportados” é oferecido pela sua operadora.
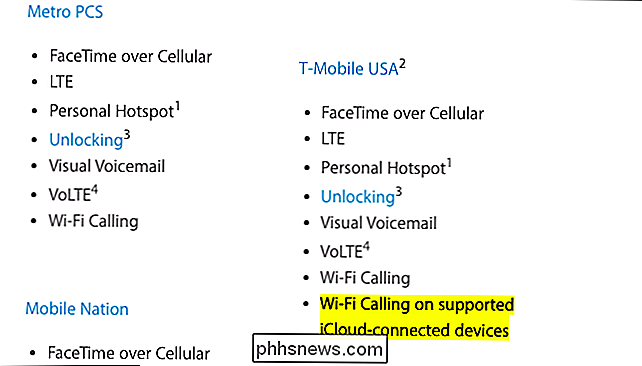
Você pode ativar esse recurso na tela Telefone no aplicativo Configurações. Sob a opção de chamada Wi-Fi na tela do telefone, toque em "Chamadas em outros dispositivos". Toque em "Adicionar chamadas Wi-Fi para outros dispositivos" e outros dispositivos conectados com sua conta iCloud serão capazes de fazer e receber chamadas normalmente mesmo com a chamada Wi-Fi ativada. As operadoras terão que se esforçar para habilitar isso, e essa opção é oferecida atualmente por apenas algumas operadoras.
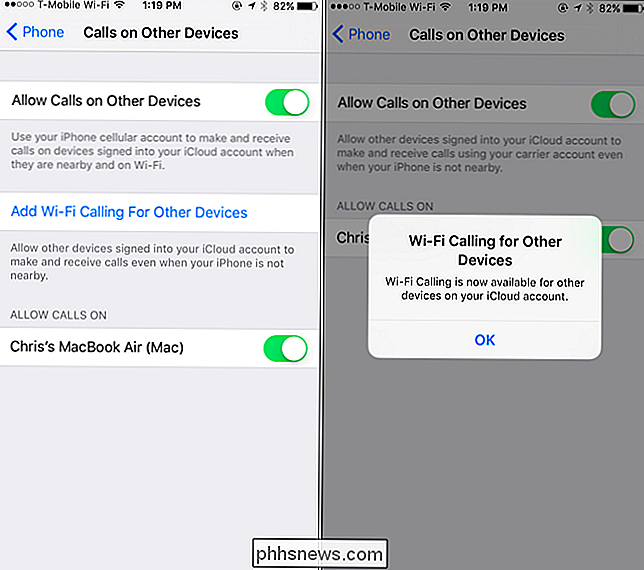
A chamada Wi-Fi não é um recurso incrível que você notará muito depois de ativá-la, mas faz com que seu iPhone funcione muito melhor em áreas com baixa recepção de celular, mas com um sólido sinal de Wi-Fi.
Crédito de imagem : Omar Jordan Fawahl no Flickr

Software para fazer backup ou atualizar automaticamente os drivers de dispositivo do PC
Um driver de dispositivo é um software que informa ao sistema operacional (Windows XP, Windows 7, etc.) como se comunicar com um hardware. Por exemplo, o Windows 7 pode ser instalado em hardware diferente, dependendo se o computador é fabricado pela HP, Dell, Sony, etc, e assim, para que o Windows funcione com todo esse hardware diferente, ele precisa de um software do fabricante que informa ao sistema operacional como se comunicar com o dispositivo.É

Como definir o diretório base para o comando “cd” no Linux
Por padrão, a janela do Terminal no Linux é aberta no seu diretório pessoal. Para alterar para qualquer diretório que não esteja diretamente no diretório inicial, você deve fornecer o caminho completo ou usar o comando “cd” várias vezes. Por exemplo, eu trabalho regularmente com vários diretórios no diretório Documentos, que está em o diretório inicial.



