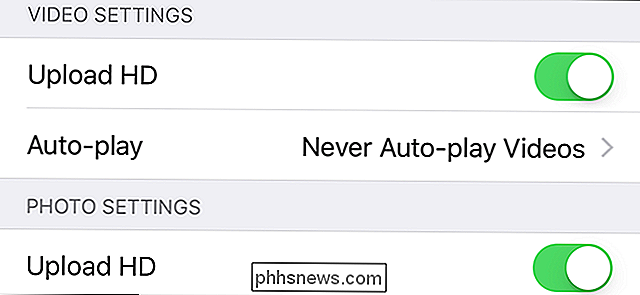Como criptografar o backup do Time Machine do seu Mac

Você criptografa a unidade do sistema do Mac como deveria: se o computador for roubado, seus dados estarão protegidos contra olhares indiscretos. Mas na sua mesa, ao lado do seu Mac, há uma cópia em carbono de tudo no seu disco rígido: o backup do Time Machine. Alguém que tenha conseguido acessar essa unidade terá acesso a todas as mesmas informações?
Sim, é por isso que é importante criptografar sua unidade Time Machine. Existem duas maneiras de fazer isso e ambas são relativamente diretas. Você pode criptografar retroativamente seu backup existente do Time Machine, o que permite que você mantenha seus backups antigos. A desvantagem: essa criptografia retroativa pode demorar muito, e é por isso que você pode simplesmente criar uma partição criptografada usando o Utilitário de Disco e fazer backup dela. Vamos examinar as duas opções
A opção lenta, mas não destrutiva: Criptografar seus backups atuais
Se você já tiver o Time Machine configurado no seu Mac, poderá criptografar sua unidade retroativamente. O processo demorará um pouco - para um acionamento mecânico de um terabyte, o processo pode levar mais de 24 horas seguidas -, mas você pode iniciar e interromper o processo quantas vezes quiser.
Direcionar para as Preferências do Sistema> Tempo Clique em "Selecionar Disco".
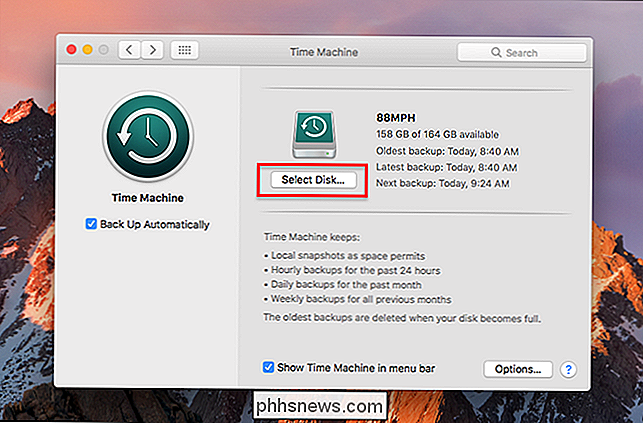
Selecione sua unidade de backup atual e clique em "Remover Disco".
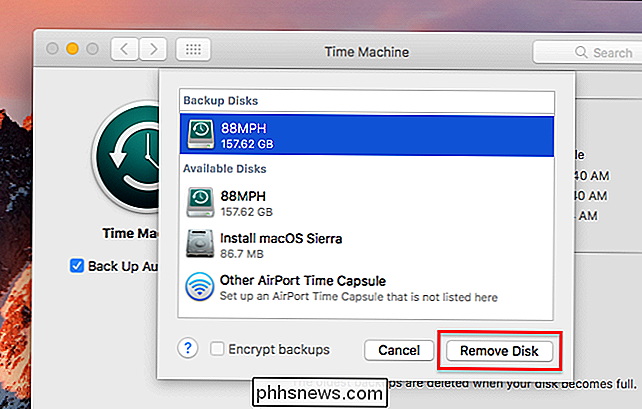
Sim, temos que remover a unidade antes de começar a criptografar, mas não se preocupe: seus backups permanecerá na unidade. Clique no botão "Select Backup Disk".
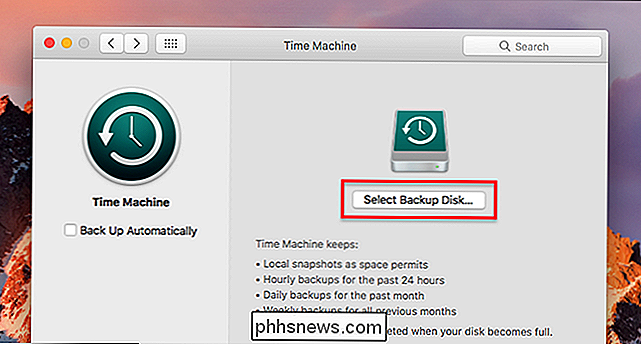
Clique na sua antiga máquina do Time Machine na lista de opções e selecione a opção "Encrypt backups".
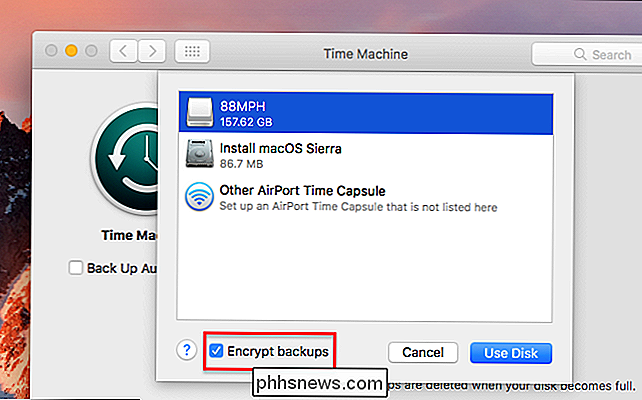
Você será solicitado a criar uma senha e deixar uma dica . Note que o campo hint é obrigatório: você não pode continuar sem adicionar um
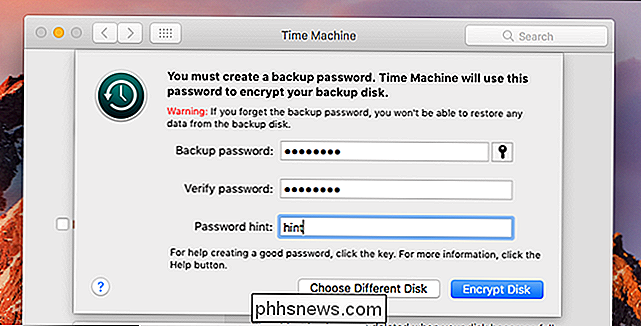
Se você perder esta senha, você não poderá recuperar nenhum arquivo da unidade, então não perca a senha. Anote e armazene em algum lugar seguro, como uma caixa de bloqueio, e também armazene-o em seu gerenciador de senhas. Se você precisar de ajuda para pensar em uma senha, clique no ícone de chave para abrir o assistente de senha do MacOS.
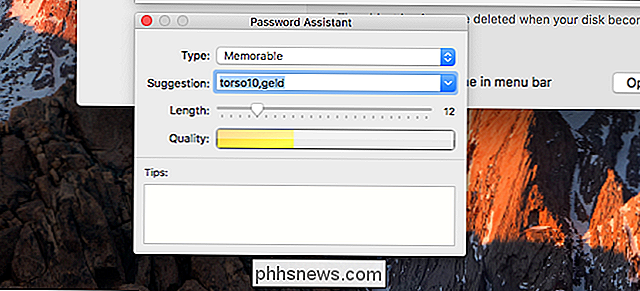
Depois de definir uma senha, clique em "Criptografar disco". Seu mac iniciará a criptografia da unidade; você pode verificar o progresso no painel Time Machine nas configurações do sistema.
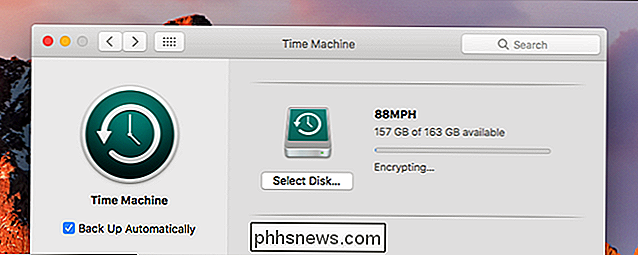
Este processo único não é rápido. Como dissemos antes, um drive de um terabyte pode facilmente levar mais de 24 horas. Você não precisa deixar a unidade conectada até que o processo seja concluído: desmonte a unidade e a criptografia será iniciada novamente na próxima vez em que estiver conectada. E os backups continuarão normais durante o processo de criptografia.
A opção mais rápida: Configurar um novo backup criptografado
Se você estiver configurando um novo disco rígido com o Time Machine, ou estiver simplesmente disposto a recomeçar com um partição limpa, a fim de evitar um longo período de criptografia, você pode configurar uma partição criptografada usando o Utilitário de Disco. que você pode encontrar em Aplicativos> Utilitários. Para começar, clique em sua unidade externa no painel esquerdo e, em seguida, clique no botão "Apagar" na barra de ferramentas.
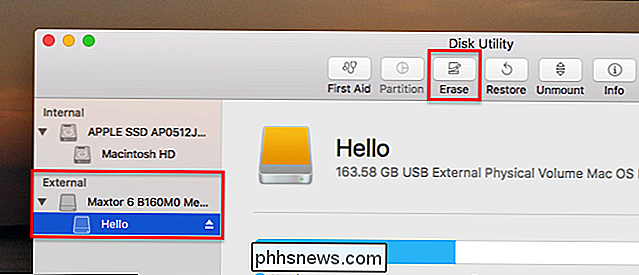
Dê à partição algum tipo de nome relacionado à viagem no tempo e clique na opção suspensa "Formatar".
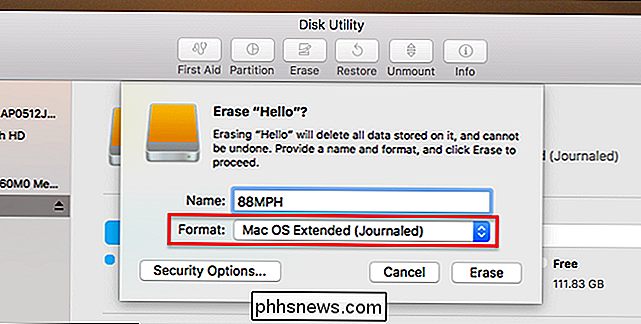
Escolha “Mac OS Extended (Journaled, Encrypted)” nas opções oferecidas, depois clique no botão “Erase” (Apagar). Você será solicitado a escolher uma chave de criptografia.
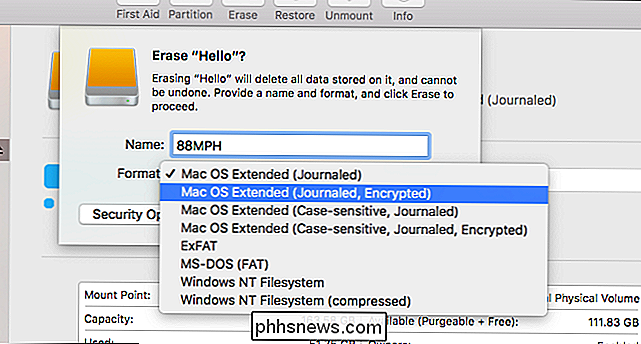
Qualquer que seja a sua escolha, certifique-se de não perder essa chave: você não poderá recuperar arquivos da sua unidade sem ela. Anote e coloque o na sua caixa de bloqueio e armazene-o em seu gerenciador de senhas. Se desejar, você pode clicar no ícone de Chave para abrir o Assistente de Senha, que pode ajudá-lo a criar uma senha.
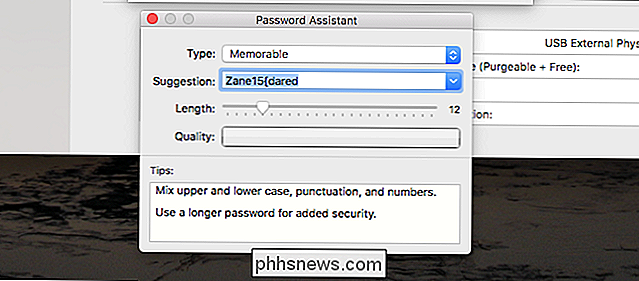
Quando terminar, clique em "Escolher" e a unidade será reformatada. Vá para as preferências do Time Machine e configure sua unidade recém-criptografada como seu backup do Time Machine. Agora você tem um backup criptografado do Time Machine, sem o período de espera do método acima.
Crédito da foto: Valerie Everett

Como definir um alarme repetitivo no seu Amazon Echo
O Amazon Echo pode ser usado como um despertador, mas você pode não saber que pode configurar alarmes repetidos para que você não use não tem que continuar dizendo Alexa todas as noites quando você acordar. RELATED: Não se preocupe, os alarmes de eco da Amazon ainda funcionam sem Internet Uma maneira fácil de fazer isso é dizendo Alexa algo como , “Acorde-me todos os dias da semana às 7:30 da manhã” no Eco do qual você deseja que o alarme seja acionado.

Como definir guias para mais tarde no Microsoft Edge
A Atualização para criadores do Windows 10 traz uma série de aprimoramentos para o Microsoft Edge, principalmente nas áreas de capacidade de resposta e segurança. Ele também inclui alguns novos recursos de gerenciamento de guias, como a possibilidade de separar as guias para mais tarde. Se você é como nós, geralmente se depara com várias guias abertas.