Como reformar Xbox, PlayStation e outros botões do controle no Steam

Quando você conecta um controlador de jogo ao seu PC - seja um controle do Xbox, um controle do PlayStation, um controlador Steam ou algo else-você pode remapear os botões para jogos Steam individuais como você quiser. Veja como:
Esse recurso começou com o controlador Steam e o controle do PlayStation 4, mas uma atualização recente permite que você remapeie botões em qualquer controlador que desejar - incluindo os controles do Xbox 360 e do Xbox One. Este suporte foi adicionado na versão de 18 de janeiro de 2017 do Steam. Clique em Steam> Verificar se há atualizações do Steam no Steam para obter a versão mais recente, se você ainda não o possui.
RELATED: Como Configurar e Personalizar o Controlador Steam
O controlador Steam também oferece um Um monte de recursos extras de configuração de botões que outros controladores não têm - vamos passar pelo básico aqui, mas não se esqueça de verificar o nosso guia completo para configurar o controlador Steam para ver tudo o que ele pode fazer.
Limitações do Xbox e controladores genéricos
Esse recurso funciona de maneira semelhante para todos os tipos de controladores compatíveis. No entanto, os controladores Steam e DualShock 4 têm uma vantagem distinta: se você usar vários controladores Steam ou DualShock 4 no mesmo PC, você pode fornecer diferentes mapeamentos de botões. Isto não é verdade para os controladores Xbox 360, Xbox One e outros controladores genéricos - você tem que dar a todos os controladores o mesmo mapeamento em qualquer PC.
Isso não importará a maior parte do tempo. Mas, se você está jogando um jogo multiplayer com várias pessoas no mesmo PC, cada jogador não pode ter suas próprias configurações de botão, a menos que você esteja usando controladores Steam ou PlayStation 4.
Todos os controladores Xinput - incluindo controladores Xbox - compartilharão as mesmas configurações de mapeamento de botões, pois não fornecem uma maneira exclusiva de identificar diferentes controladores para o Steam. Então, quando você ajusta as configurações de remapeamento de botões para um controlador Xinput, você está ajustando-as para todos os controladores Xinput no sistema. Você ainda pode usar diferentes mapeamentos para cada jogo, você não pode usar diferentes mapeamentos para diferentes controladores.
Com isso em mente, veja como remapear os botões do seu gamepad através do Steam.
Passo Um: Lançar o Big Modo de Imagem
As configurações do controlador só estão disponíveis no Modo Grande Imagem. A Valve supõe que, se você quiser usar um controlador, você usará a interface de tela inteira estilo TV. Para acessá-lo, basta clicar no ícone “Big Picture Mode” em forma de controlador no canto superior direito da janela do Steam.
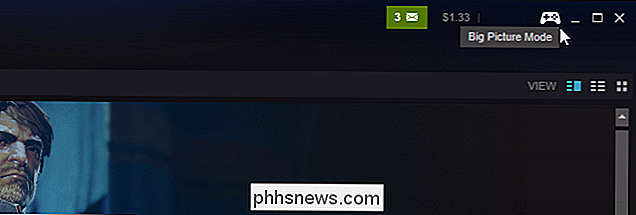
Etapa 2: Habilitar Suporte para Outros Gamepads
O Steam permite que você configure controladores Steam por padrão . Você terá que habilitar o suporte de configuração para outros tipos de controladores se você quiser ajustá-los.
Selecione o ícone “Configurações” em forma de engrenagem no canto superior direito da tela usando seu mouse ou controlador. , selecione “Configuração do Controlador” na tela Configurações.
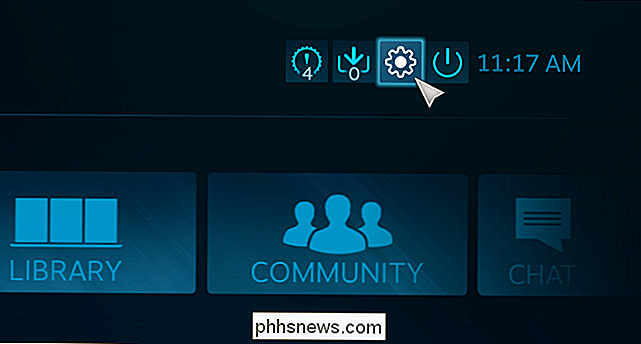
RELACIONADO:
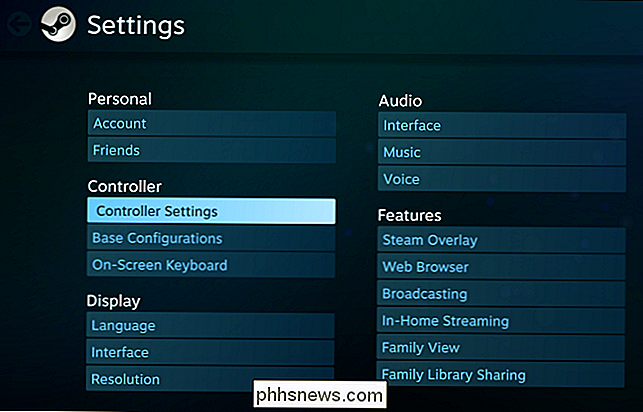
Como Usar o Controle DualShock 4 do PlayStation 4 para Jogos de PC Habilite o “Suporte de Configuração PS4”, “Suporte de Configuração Xbox” e “ Suporte genérico para configuração de Gamepad ”para ativar o suporte para outros tipos de controladores.
Se essas opções não estiverem ativadas, você ainda poderá usar o controlador na interface e nos jogos. Você simplesmente não poderá configurar o controlador e remapear seus botões.
O Steam também exibe uma lista de seus controladores conectados aqui. Se você não vir um controlador aqui, ele não está conectado corretamente. Se for um controlador sem fio, talvez ele não esteja ligado.
Você será solicitado a desconectar e reconectar todos os controladores conectados após ativar essa opção. Você precisará reconectar o controlador antes que as opções de configuração apareçam
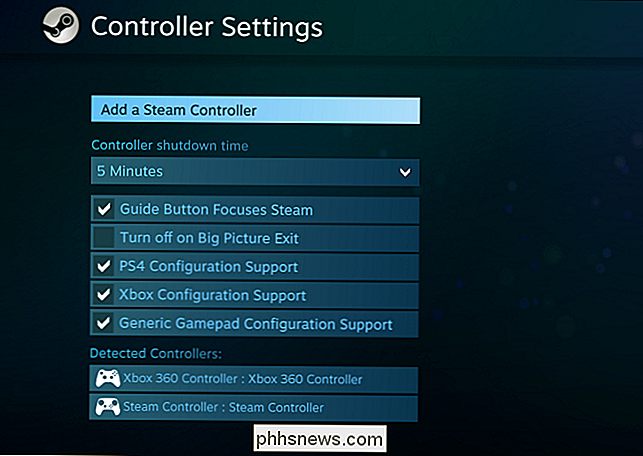
Ao reconectar o controlador, você será solicitado a nomeá-lo. Esse nome aparecerá na interface do Steam para identificar exclusivamente o controlador.
Etapa 3: Remapear os botões do controlador
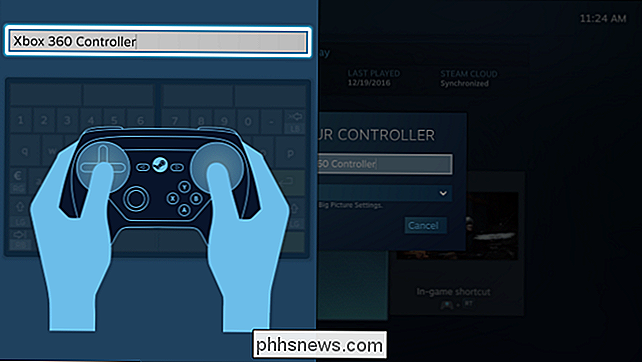
Agora, vá para a seção "Biblioteca" no Modo Big Picture e selecione um jogo para o qual deseja remapear os botões do controlador.
Selecione "Gerenciar Jogo" e depois selecione "Configuração do Controlador".
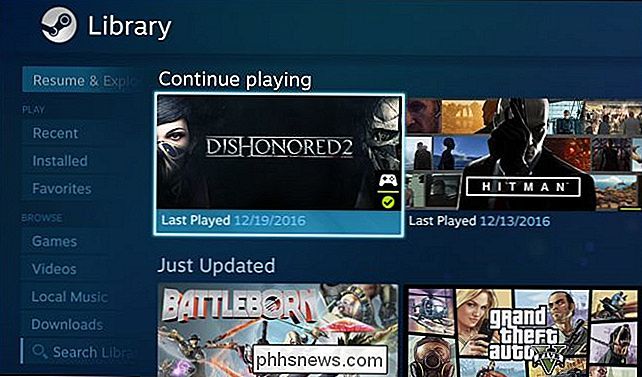
Você verá o Steam tela complexa de remapeamento de botões. Qualquer que seja o tipo de controlador que você tenha, você pode usar essa interface para vincular os botões do controlador a diferentes eventos de mouse e teclado. Por exemplo, você pode configurar o touchpad do Controlador Steam ou o joystick em outro tipo de gamepad para funcionar como um mouse, permitindo que você use seu controlador em um jogo que nunca foi projetado para suportar controladores.
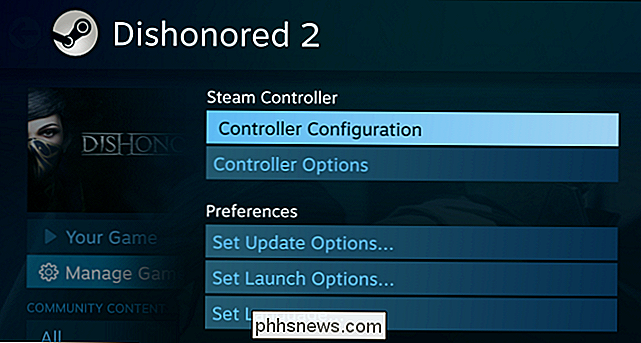
Outras pessoas já fizeram o trabalho de criação de perfis de controladores que permitem usar um controlador Steam ou outros tipos de controladores em jogos diferentes. Para baixar um perfil pré-criado, selecione “Browse Configs” na parte inferior da janela.

Você verá diferentes layouts disponíveis, dependendo de quais tipos de controlador você está usando. Por exemplo, diferentes configurações estão disponíveis para o Controlador Steam do que o controlador do Xbox 360. Esses tipos de controladores possuem diferentes botões e recursos, portanto, as configurações não podem ser transferidas entre eles.
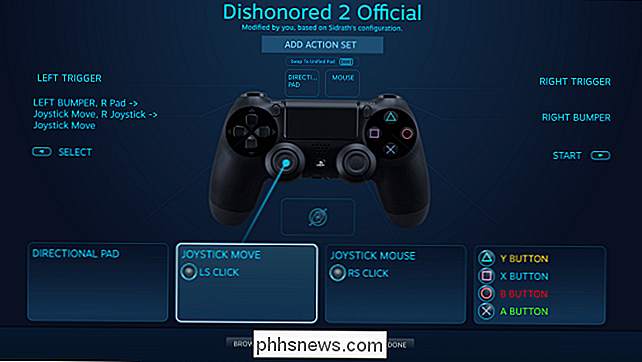
Para remapear manualmente um grupo de botões ou botões individuais, selecione-o na tela de configuração. Por exemplo, se você quiser remapear o botão Y em um controlador Xbox, selecione o painel com o botão Y no canto inferior direito da tela.
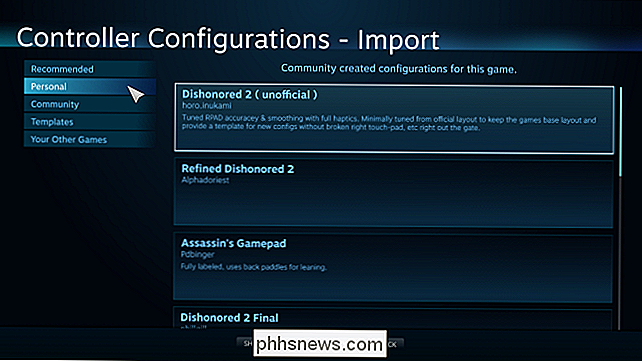
O Steam oferece muitas opções diferentes para configurar grupos de botões, joysticks , touchpads ou almofadas direcionais. Por exemplo, você pode fazer com que os quatro botões do controlador do Xbox 360 funcionem como joystick, roda de rolagem ou mouse. Mas, se você quiser alterar apenas o que o botão Y faz, basta selecionar o botão "Y" aqui.

O Steam permite que você selecione qualquer botão do teclado ou do mouse no qual o botão do controlador selecionado funcione. Você pode até usar atalhos de teclado com vários botões.
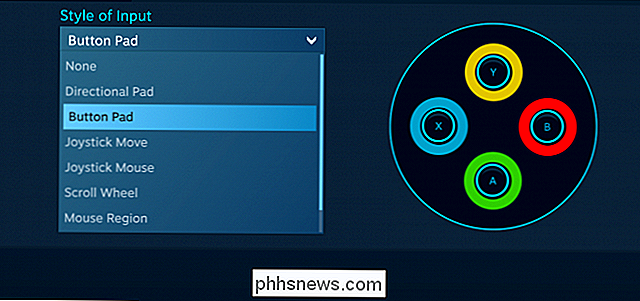
O remapeamento de botões escolhido aparecerá na tela de configuração. Na imagem abaixo, definimos o botão Y para funcionar como a tecla “E” neste jogo.

O Steam se lembrará das configurações de remapeamento de botões fornecidas e as usará quando você jogar esse jogo específico. Você pode definir diferentes configurações de remapeamento de botões para diferentes jogos.
Ao fazer algo mais avançado do que remapear um único botão, você verá algumas opções. Por exemplo, ao remapear um dos touchpads do controlador Steam para funcionar como um mouse, você poderá ajustar a sensibilidade do mouse e até mesmo a intensidade do feedback tátil que o touchpad oferece.
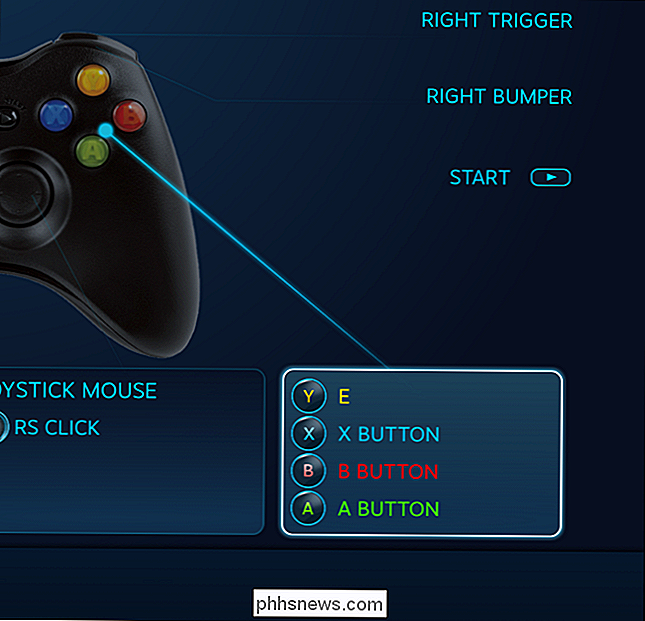
Você também pode ajustar seu controlador definições de configuração durante o jogo. Abra a sobreposição do Steam - por exemplo, pressionando Shift + Tab ou pressionando o botão Steam, Xbox ou PlayStation no centro do seu controlador - e selecione a opção “Controller Configuration”. Esta opção só estará disponível se você tiver lançado o jogo a partir do Big Picture Mode
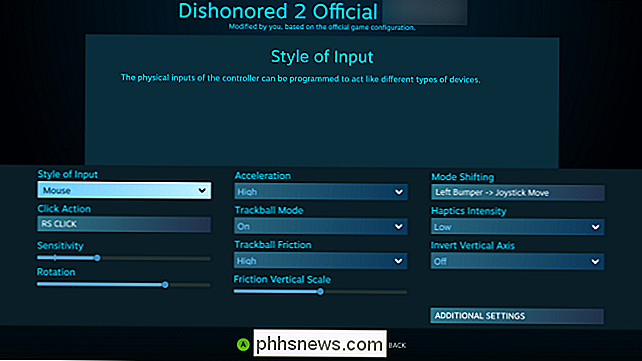
A grande quantidade de opções disponíveis para configurar seu controlador Steam pode ser assustadora. Muitos jogos devem jogar bem com um dos modelos padrão, no entanto. E, quanto mais pessoas usarem essas opções de configuração para novos jogos, você deverá ver mais configurações para qualquer jogo. Mas esses ajustes sempre estarão lá para você usar se você quiser.

As melhores peles para Kodi (e como personalizá-las)
Já desejou que a Kodi parecesse ... diferente? Talvez você não seja um grande fã de como a home page está organizada, ou você deseja que as escolhas de tipografia e cor sejam mais (ou menos!) Sutis. No entanto, você quer que a Kodi pareça, provavelmente há uma pele certa para você, e muitas delas podem ser personalizadas de acordo com o seu gosto.

Como adicionar um efeito Tilt-Shift para fazer suas fotos parecerem pequenos modelos no Photoshop
Uma lente tilt-shift é a maneira mais simples de fazer isso, mas custa vários milhares de dólares. Em vez disso, vamos imitar o efeito usando o Photoshop. Etapa Um: Escolha uma foto Esse efeito só funcionará com certos tipos de fotos. Você quer algo que poderia ser um modelo em miniatura. Tiros de grande angular de edifícios ou multidões de cima tendem a funcionar melhor.



