Como inserir as informações do usuário em um documento do Word

Quando você instala o Word, é solicitado a inserir seu nome e suas iniciais. Essas informações de usuário são armazenadas no Word e você pode inserir automaticamente essas informações em seus documentos, como no endereço de retorno de um envelope.
RELACIONADO: Como definir as informações do usuário no Word 2013
você como definir as informações do usuário no Word (após a instalação), que inclui seu nome, iniciais e endereço. Você pode usar campos para inserir essas informações em um documento e atualizá-las automaticamente quando atualizar as informações do usuário
NOTA: Usamos o Word 2013 para ilustrar esse recurso.
Para adicionar as informações do usuário ao documento, coloque o cursor onde você deseja inserir as informações. Para este exemplo, estamos inserindo o nome de usuário e o endereço em uma tabela. Clique na aba “Inserir”.
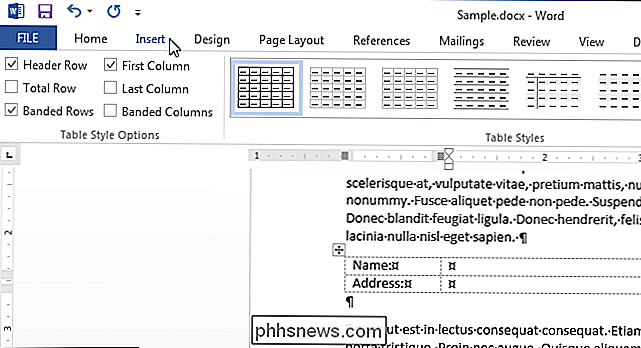
Na seção “Texto” da aba “Inserir”, clique no botão “Partes Rápidas” e selecione “Campo” no menu popup.
NOTA: Se você não veja o botão “Quick Parts”, a janela pode não ser larga o suficiente para mostrar os rótulos de texto. O ícone mostrado no botão abaixo será visível na seção "Texto" e, ao passar o mouse sobre o ícone, será exibida a dica de tela indicando o que o botão faz, se as Dicas de Tela estiverem ativadas.
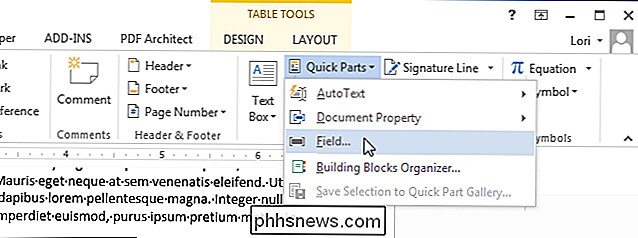
A caixa de diálogo "Campo" é exibida. Na lista “Nomes de campos” em “Escolha um campo”, selecione “UserAddress”, “UserInitials” ou “UserName”. Em nosso exemplo, estamos inserindo o nome de usuário primeiro, então escolhemos “UserName”. Na lista “Formato” em “Propriedades do campo”, você pode especificar o formato do campo. Neste caso, escolhemos "Título" para que o nome seja colocado em maiúscula corretamente, mesmo que não tenha sido inserido dessa forma. Clique em "OK" para aceitar suas seleções e fechar a caixa de diálogo.
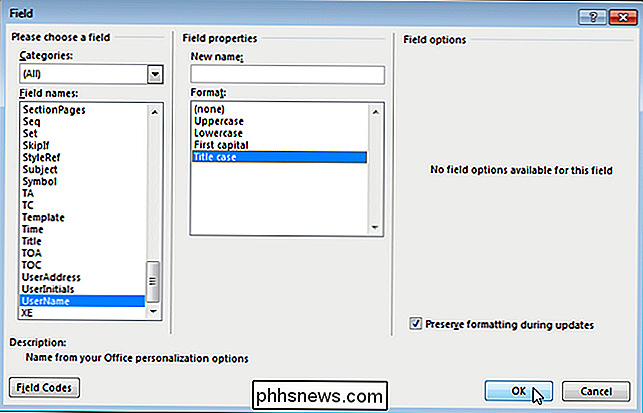
O nome do usuário é inserido como um campo no cursor. Isso significa que se você alterar o nome de usuário nas informações do usuário, ele mudará onde você inseriu o campo também.
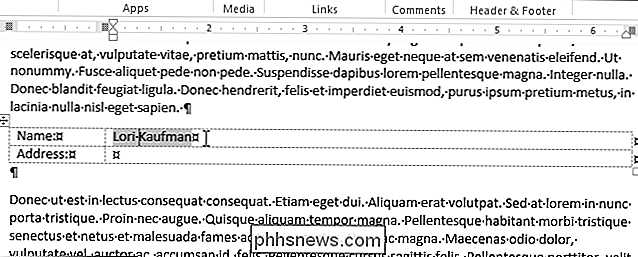
Para inserir o endereço, coloque o cursor onde deseja inseri-lo e siga o mesmo procedimento listado acima , selecionando “UserAddress” na lista “Field names”, em vez de “UserName”. O resultado deve ser semelhante à imagem no início deste artigo.

O que exatamente é um driver 'Audio' de exibição de laptop?
Quando você está instalando drivers, você pode ver algumas referências a itens que o deixam imaginando exatamente o que são e qual a finalidade servir. Com isso em mente, a postagem de perguntas e respostas do SuperUser de hoje ajuda a esclarecer a confusão para um leitor curioso. A sessão de Perguntas e Respostas vem para nós, cortesia da SuperUser - uma subdivisão do Stack Exchange, um agrupamento de sites de perguntas e respostas.

Como revisar e aprovar o que aparece em sua linha do tempo do Facebook
Se quiser manter um controle mais rígido sobre o que aparece na linha do tempo do Facebook (e, portanto, para todos com quem você é amigo no Facebook ), há um mecanismo simples, mas subutilizado, embutido no Facebook para dar a você direitos de aprovação sobre tudo o que as pessoas chamam você. Por que você gostaria de fazer isso Vamos enfrentá-lo, todos nós temos menos uma das seguintes pessoas em nossa lista de amigos do Facebook: a pessoa que marca todos em suas postagens [político / evento / marketing multinível], a pessoa que gosta de postar aleatoriamente (e muitas vezes inapropriada ) conte e identifique todos que acham que podem achar engraçado, a pessoa que tira um milhão de fotos em cada evento e marca cada pessoa presente em cada uma delas, ou qualquer outro número de pessoas que abuse da função de marcação de amigos do Facebook.



