Como Tornar Todas Suas Publicações no Facebook Mais Privadas

Quando você postar no Facebook, você pode escolher quem verá essa postagem, bem como todas as postagens futuras. No entanto, e se você quiser limitar quem pode ver todas as postagens que você fez no passado? O Facebook tem um cenário para fazer exatamente isso.
RELACIONADO: Como Mostrar ou Ocultar Postagens do Facebook para Determinadas Pessoas
Você pode limitar o público a qualquer uma das postagens em sua linha do tempo clicando na seta para baixo no canto superior direito de uma postagem, selecionando "Editar postagem" no menu suspenso e escolhendo seu público no menu pop-up ao lado do botão Salvar. Mas isso só muda um post, e se você quiser mudar cada postagem do Facebook que você já fez, isso seria muito entediante.
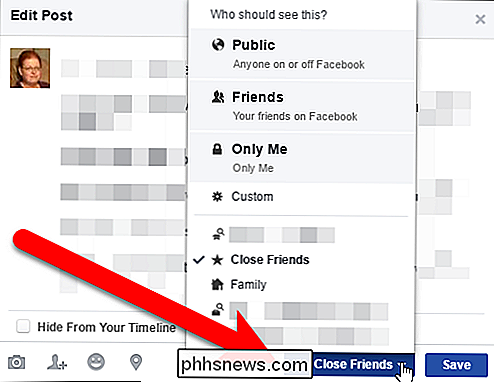
No entanto, há uma configuração que muda todas as suas mensagens anteriores - ou pelo menos o seu passado. Pública ou "Amigos de Amigos" para "Amigos" em um clique. Para alterar essa configuração, acesse sua conta do Facebook em um navegador da Web e clique na seta para baixo ao lado do botão Atalhos de privacidade na barra de ferramentas, no canto superior direito da janela do navegador. Clique em "Configurações" no menu suspenso.
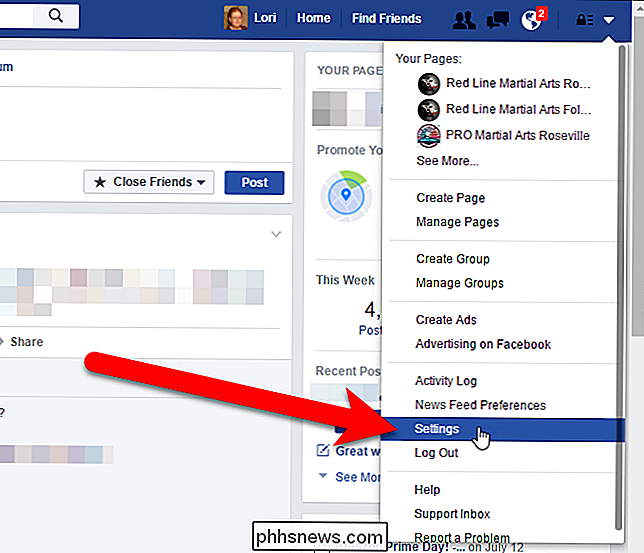
Na página Configurações, clique em "Privacidade" na lista de opções à esquerda.
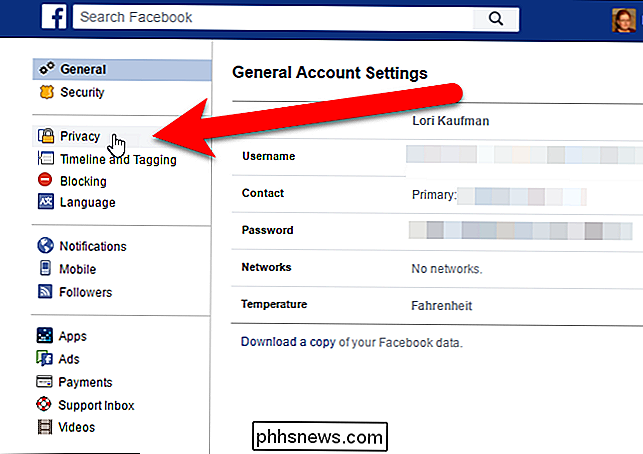
A tela "Configurações e ferramentas de privacidade" é exibida. Na seção "Quem pode ver minhas coisas?", Clique na seção "Limitar o público de postagens que você compartilhou com amigos de amigos ou Público".
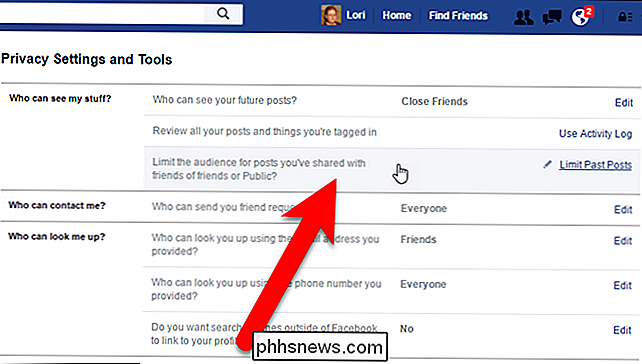
A seção expande e exibe uma descrição do que essa configuração faz. Para limitar todas as suas postagens anteriores a Amigos, clique em "Limitar Posts Antigos".
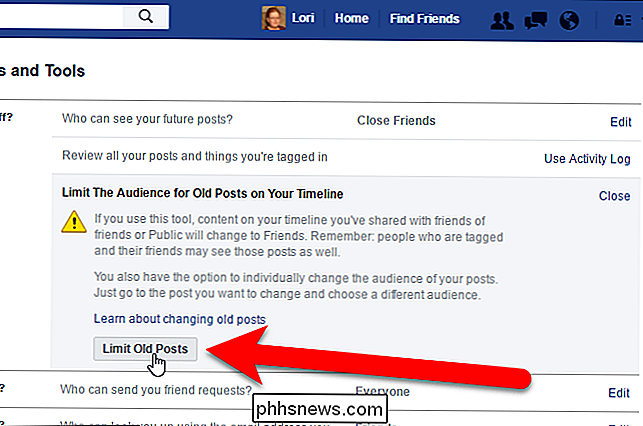
NOTA: A configuração Limitar Posts Antigos limita automaticamente a audiência de todas as suas postagens antigas para Amigos. Se você quiser limitar as postagens a uma pessoa personalizada ou a um grupo de pessoas, como Amigos próximos, você deve alterar o público de cada postagem separadamente, uma de cada vez, como mencionamos anteriormente neste artigo.
Clicando em "Limitar Posts Antigos", uma caixa de diálogo de confirmação é exibida para garantir que você realmente deseja alterar o público de todas as suas postagens antigas sem revisá-las.
Certifique-se de fazer isso, pois não é possível desfazer ação ! Você teria que mudar o público para cada postagem, uma de cada vez, se você mudar de idéia mais tarde.
Clique em "Confirmar" se decidir ir em frente e limitar todas as suas postagens antigas para Amigos.
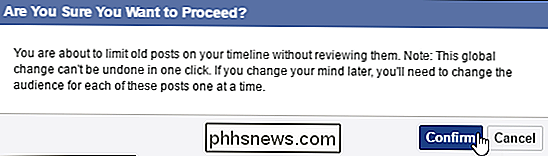
Outra caixa de diálogo é exibida quando a mudança estiver completa. Clique em "Fechar".

Há algumas coisas a serem consideradas ao usar a configuração Limitar Posts Antigos:
- Se você compartilhou mensagens com públicos-alvo personalizados, essa configuração não alterará o público dessas postagens anteriores. Essa configuração só altera a audiência de postagens que são compartilhadas com amigos de amigos ou com o público.
- Se você marcou alguém em uma postagem anterior, essa pessoa e outras pessoas incluídas nas postagens serão marcadas em, ainda estão incluídos no público para esse post depois que você limita o público para todas as postagens antigas. Portanto, é aconselhável ter cuidado com quem você marca nas postagens.
- A configuração Limitar Posts Antigos apenas limita o público das postagens que você compartilhou pessoalmente. Se você foi marcado na postagem de outra pessoa, apenas ele pode limitar quem vê a postagem. Você pode tornar mais difícil para as pessoas marcarem você em postagens impedindo que seu nome seja sugerido quando seus amigos postarem fotos que incluam você.
Você também pode criar listas personalizadas de amigos para compartilhar postagens com grupos específicos de pessoas.

As partições GPT são menos prováveis de serem corrompidas em comparação com as baseadas em MBR?
Há poucas coisas tão frustrantes quanto ter problemas com o disco rígido do seu computador, mas existe um esquema de particionamento que funcione melhor? que um baseado em MBR? A postagem de perguntas e respostas do SuperUser de hoje tem a resposta para a pergunta de um curioso leitor. A sessão de Perguntas e Respostas vem para nós, cortesia da SuperUser - uma subdivisão do Stack Exchange, um agrupamento de sites de perguntas e respostas conduzido pela comunidade.

Como desbloquear o celular (para que você possa levá-lo a um novo transportador)
A maioria dos telefones celulares vendidos na América do Norte - especialmente em contrato - é "bloqueada" para uma determinada operadora de celular . Você só pode usá-los na rede dessa operadora, portanto, não é possível alternar para outra operadora sem “desbloquear” o telefone primeiro. RELACIONADO: Qual é a diferença entre desbloqueio, enraizamento e desbloqueio?



